 Search
Search


MENU



SVF Cloudで表形式の帳票を出力する際、明細行ごとに網掛けをして見やすくしたいと思ったことはありませんか?
明細行に交互に色をつける等工夫することで、データの判別がしやすくなり視認性が向上します。
本記事では、表形式(サブフォーム)内のレコードの網掛け方法について、設定手順とポイントを詳しく解説します。明細行を交互に色をつけたりすることで、データの判別がしやすくなり、視認性が向上すること間違いなしです!
「サブフォーム」とは、帳票上で明細データを出力するための領域のことを指します。
サブフォームを使用すると、明細・小計・合計などの行を自動的に挿入したり、印刷位置を調整したりできるため、可変長の帳票を柔軟に作成できます。
サブフォームの作成手順については、以下のTECH BLOGをご参照ください。
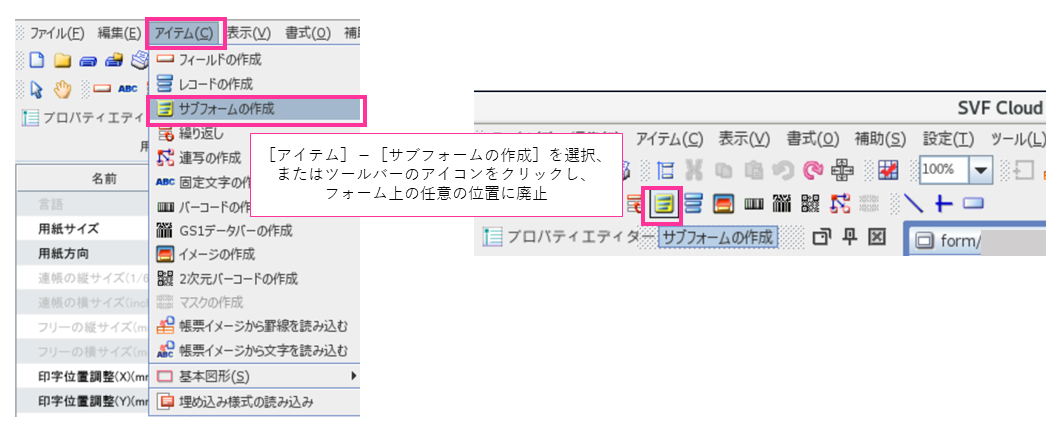
サブフォームにて作成したレコードに対して設定を行います。
まずはレイアウトイメージをお見せしますね。今回はこのような明細イメージを作っていきます。
設定方法は、以下プロパティエディターの各種タブの手順をご覧ください。
プロパティの基本設定にて、網掛け対象行の選択を行います。
| SVFマニュアル:レコードのプロパティ([基本設定]タブ) |
※補足
[塗り込みパターン]で[グレースケール]を選択すると、綴り設定で指定した色を濃淡(グラデーション )を指定できます。詳細は、以下マニュアルを参照ください。
| SVFマニュアル:レコードのプロパティ([塗り込み]タブ) |
| SVFマニュアル:レコードのプロパティ([綴り設定]タブ) |
塗り込み色の設定を反映させるためには、ツールバーの[書式]-[用紙]のプロパティでカラーモードが有効になっている必要があります。無効になっている場合は有効にしてください。
| SVFマニュアル:用紙のプロパティを設定する |
今回紹介した設定では、帳票全体の見え方は以下のような形になります。
明細行の網掛けの方法についてお伝えいたしましたがいかがでしたでしょうか?
帳票デザインをより見やすく、整理された形に仕上げることで理解しやすい帳票を出力できますよね!ぜひ実際にお試しください!
Related article
Pick up
Ranking
Info