 Search
Search


MENU



新しい商品Aがデータとして入ってきた際に、商品に関する抽出条件の選択肢も連動できたら便利ですよね。
Datalizerの「データリンク」機能を使うことでデータベースを参照して抽出条件の選択肢を動的に取得することができます!
例えば商品名に新たに「電卓」というデータが追加された際、データリンク未使用の場合は手動で抽出条件の選択肢に「電卓」を追加しないといけませんが、データリンクを使用した場合データが追加されると条件の選択肢も連動し即時反映されます。
抽出条件の選択肢設定は、データリンク以外にテキストボックスに直接入力する方法や元のデータから参照・選択する方法などがありますが、いずれもデータの追加にあわせて手動で選択肢を追加する必要があります。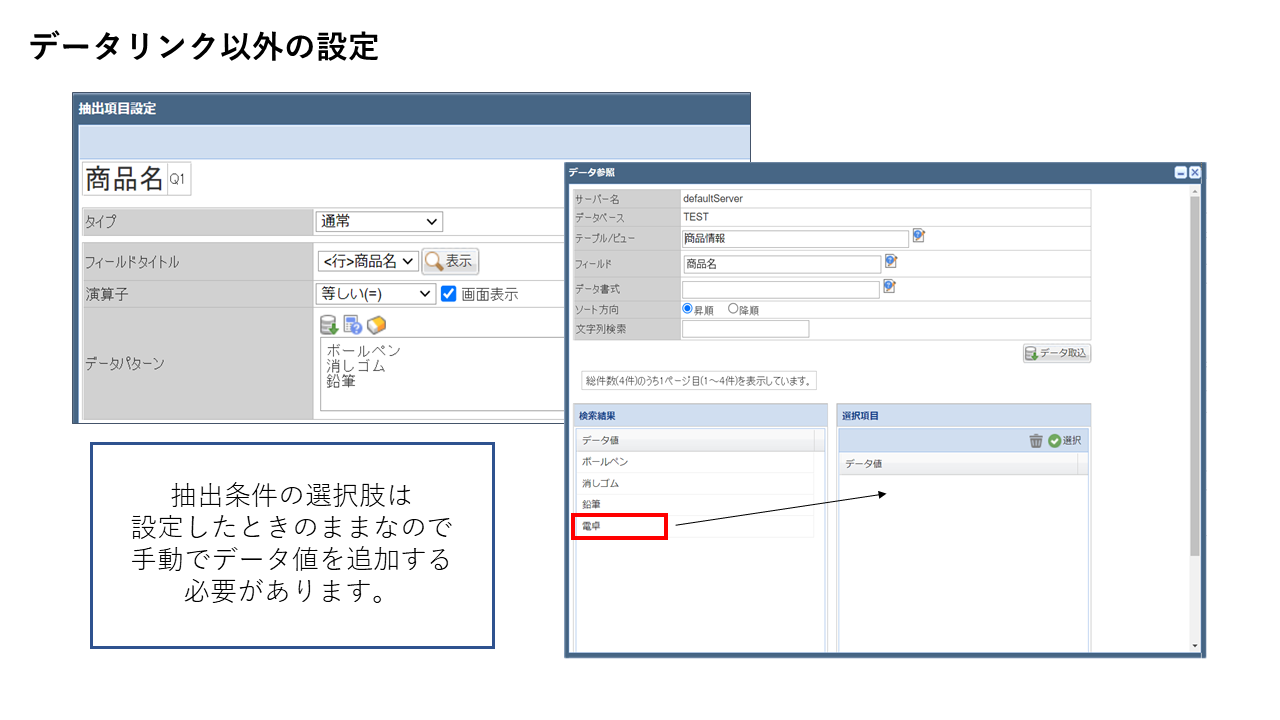
それでは早速、便利な「データリンクを使用した抽出条件の設定方法」について紹介していきます。
なお基本的なクロス集計表と抽出条件の設定方法は以下の記事で紹介しています。
「データリンク」機能を使ってデータベースを参照し抽出条件の選択肢を動的に取得するように設定していきます。
まずはデータリンクの作成から行います。
定義編集エリア右上の[パターン設定]をクリックして[データパターン設定]を選択します。
3つある[追加]のうち真ん中のデータリンク[追加]をクリックします。
[データパターン]で作成するデータリンク名を入力し、[テーブル/ビュー]と[フィールド]の横の[ガイド]ボタンから動的に取得したい項目を選択し[適用]をクリックします。
続いて追加したデータリンクを抽出条件の設定に使っていきます。
定義編集エリア上部の[抽出条件設定]の[+]を選択し、[フィールドタイトル]に項目を設定、[画面出力タイプ]に選択形式を設定後、[データパターン]の[切替]ボタンをクリックします。
※[データパターン]をデータリンク以外で設定した場合(テキストボックスに値を直接入力した場合や項目が持つデータを参照・選択した場合)、データが追加されるたびに手動で選択肢を追加する必要があります。
先程追加したデータリンクの左にある[選択]ボタンをクリックし、[適用]を押します。
テスト実行して結果を確認します。
今回は定義ファイル上でデータリンクを作成したため作成したデータリンクは定義ファイル内でのみ使用可能でしたが、「サーバーデータ操作が可能なグループ」に属しているユーザーであれば「共通データパターン」としてデータリンクを作成することで、すべての定義ファイル上で参照して利用することができます。
定義ファイルをまたいで同じ項目についてデータリンクを設定したい場合にはおすすめの機能です。
| 参照:共通データパターンを作成する |
いかがでしたでしょうか?
「データリンク」機能の利用で新しいデータが入ってきたときのメンテンナンスを楽にすることができます。
設定も簡単ですのでぜひお試しください!
また、階層ごとに抽出条件を段階的に絞り込む方法も以下の記事で紹介しています。
興味のある方はこちらもぜひご参照ください。
Related article
Pick up
Ranking
Info