 Search
Search


MENU



Dr.Sumに入っているテーブルやビューのデータをDr.Sum Datalizer for Web(以下Datalizer)を利用して、基本的なクロス集計表と抽出条件を作成する方法をご紹介します。マウス操作で作成できるので、とても簡単なところがポイントです!
まず、下記の記事でデータの準備方法をご紹介しました。分析に必要なデータはあらかじめそろえておきましょう。なお、Dr.Sumへのデータのインポートについては下記の記事で紹介しています。
続いて、作成権限を持ったユーザー、例えばAdministrator等でDatalizerにログインし[設定・管理]を選択します。画面左側の[Datalizer Server]の上で右クリックし、[新規作成]>[集計定義]を選択します。
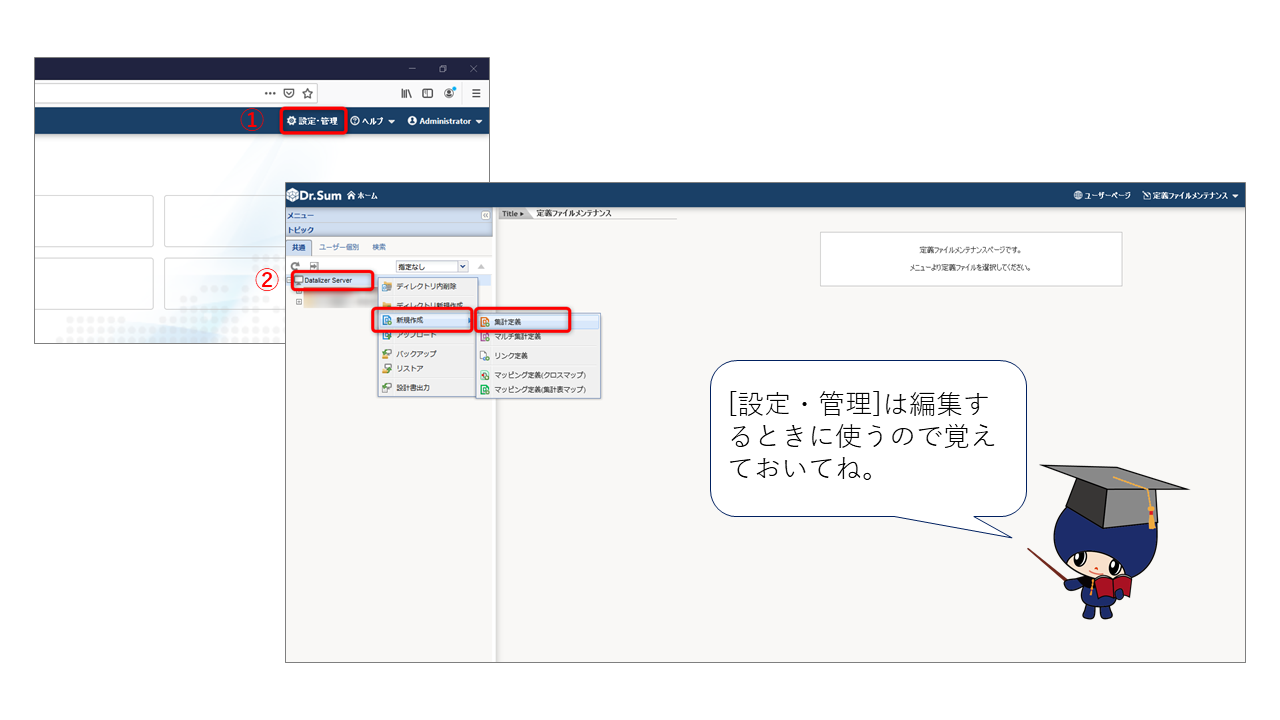
今回は、V売上実績という小売店の販売実績のサンプルデータを使用して、地域ごとの売上推移を確認できる集計表を作成します。それでは以下のステップで作成します。
STEP1 分析に使うテーブルの選択
STEP2 分析に使う項目のセット
STEP3 抽出条件の設定
STEP4 保存
まずは分析に使用するテーブル或いはビュー、ここではV売上実績を選択します。
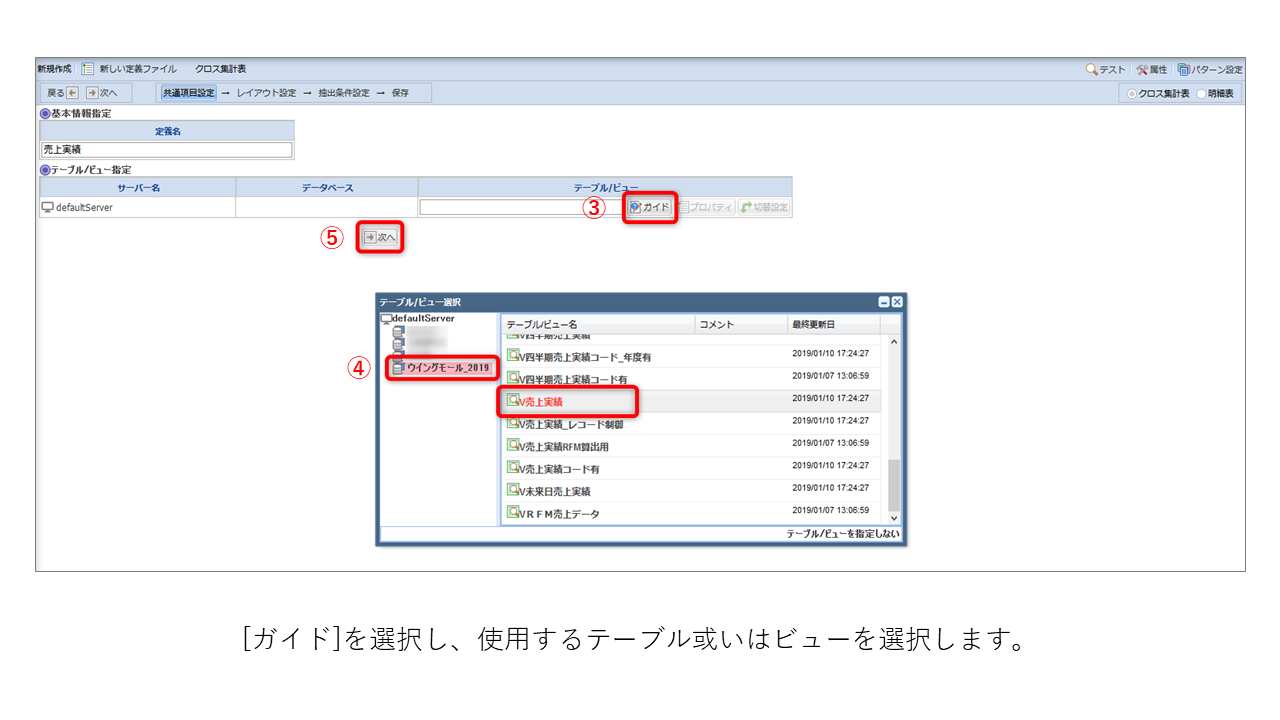
ドラッグ&ドロップで分析に使う項目を配置していきます。地域ごとの売上実績を年月の推移で見たいので、集計項目には売上金額を、集計表の左側の項目と上側の項目にはそれぞれブロック名(=地域)、年度と月度を配置します。
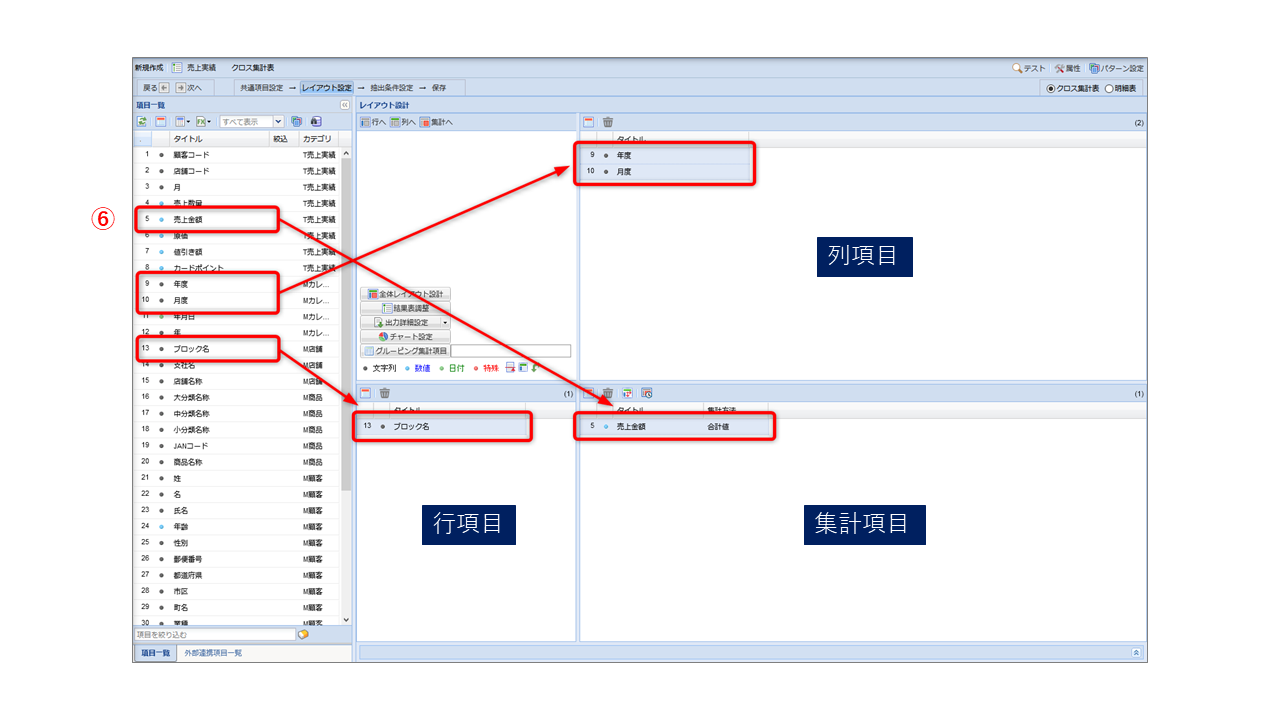
続いて抽出条件の設定です。検索条件と表現することもありますね。[抽出条件設定]を選択し、画面左上の+マークを押すと抽出条件が作成できるので、
まずは[フィールドタイトル]で検索対象にしたい項目を選びます。ここでは大分類名称、つまり商品カテゴリが検索できるような設定にしました。
画面出力タイプでは、リストやラジオボタンなどのアイテムを選択します。ユーザーにとって使いやすいアイテムにするのがポイントです!今回はチェックボックスを選んでいます。
続いてデータパターンについてですが、こちらの欄内には「選択肢となる抽出条件値」を入力します。少し言葉が難しいですね。今回の例でいうと、商品カテゴリである「食品」や「衣料品」等、チェックボックスから選択するのに必要な値のことを意味しています。
今回は商品カテゴリを選択できるようにしたいので、下記のようにデータパターンの欄内に手入力しました。
———-
食品
趣味、生活用品
衣料品
家庭用品
家具・インテリア
ヘルス&ビューティー
スポーツ・アウトドア
———-
※直接手入力する以外にも便利な方法がありますが、詳しい内容は別の記事でご紹介します!
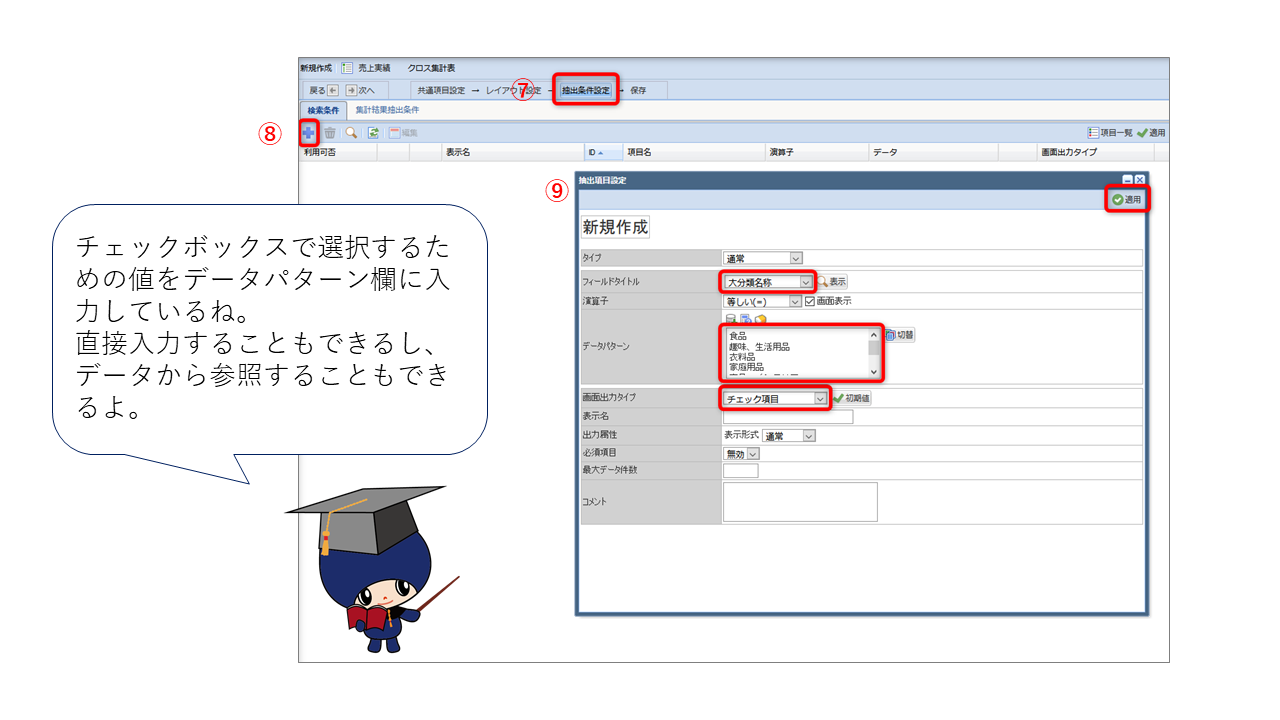
それでは確認していきます。[集計実行]を押しましょう。
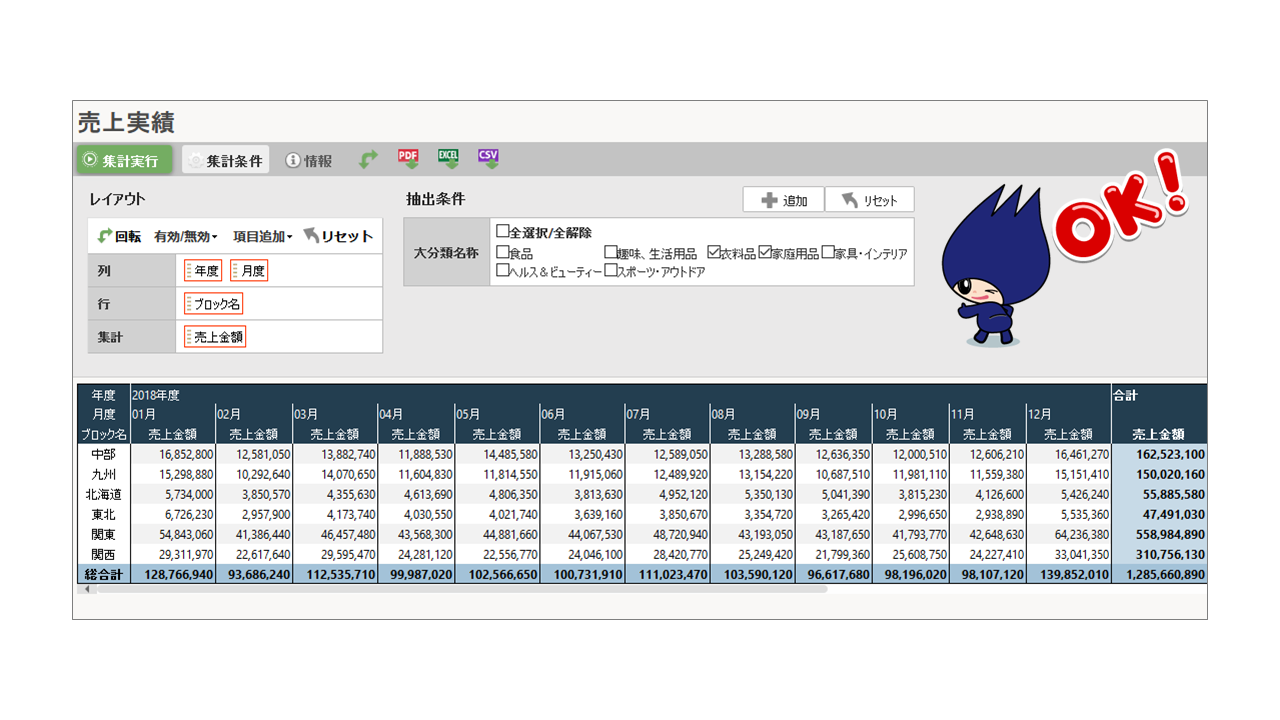
抽出条件付きのクロス集計表が簡単に作成できましたね!今回は、ユーザーページ(閲覧専用の画面)から結果を確認しましたが、編集画面上でも確認できます。画面右上に[テスト]ボタンがあるので使ってみてください。都度確認しながら作成できて便利ですよ♪今回のようなシンプルなクロス集計表だけでなく他にも様々な見せ方ができるので、またの機会にご紹介します!
Related article
Pick up
Ranking
Info