 Search
Search


MENU



集計したデータをランキングのような形で分析したいと思ったことはありませんか?今回はランキング形式で表現する方法を紹介します。ランキング機能を使うことで集計値の大小がわかりやすくなるだけでなく上位の項目は何なのかというように必要な情報だけをユーザーに届けることができるようになります。
なお、クロス集計表を作る方法は下記の記事で紹介しています。
今回は途中まで作成した定義を使用します。小売業の売上実績を、支社ごと商品大分類ごとに集計した、シンプルなクロス集計表です。このようなクロス集計表に対して、総合売上の上位5支社を表示するようなランキング表を作成します。
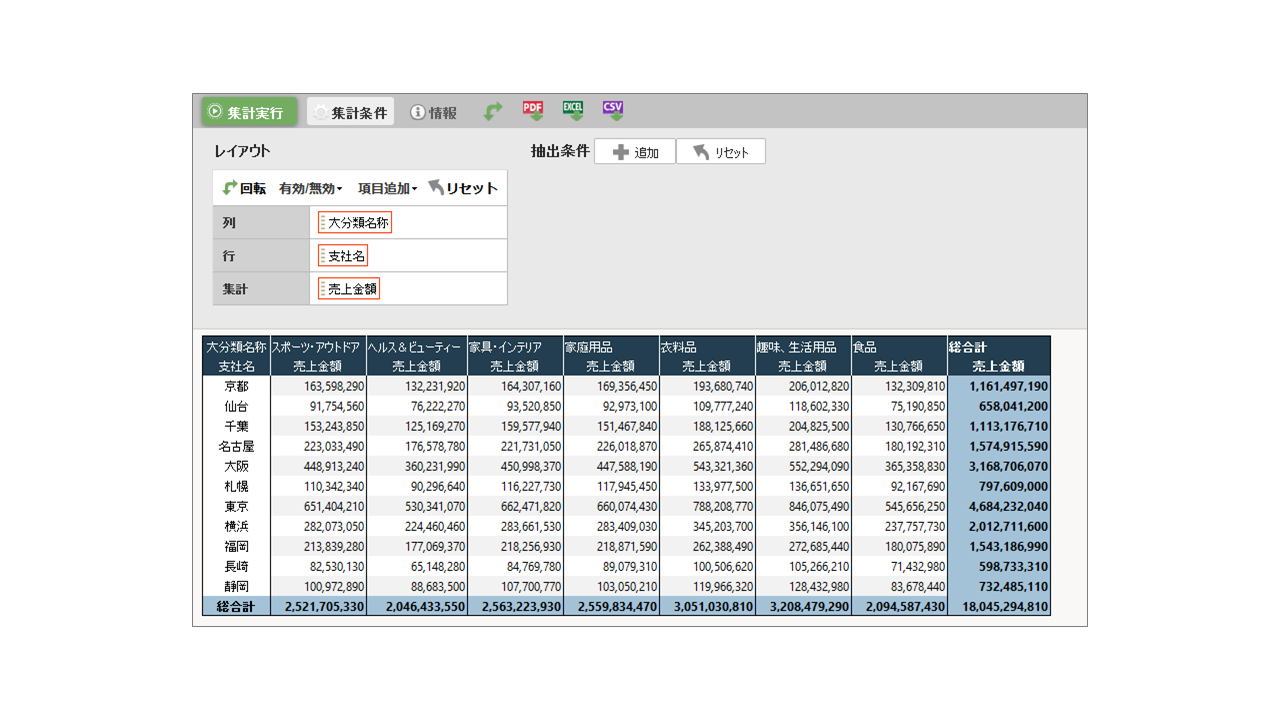
まずは作成済みの定義を編集し、[レイアウト設定]ー[レイアウト詳細設定]と進みます。

[分析フィルター設定]をクリックし、[支社名]ー[トップ]を選択します。
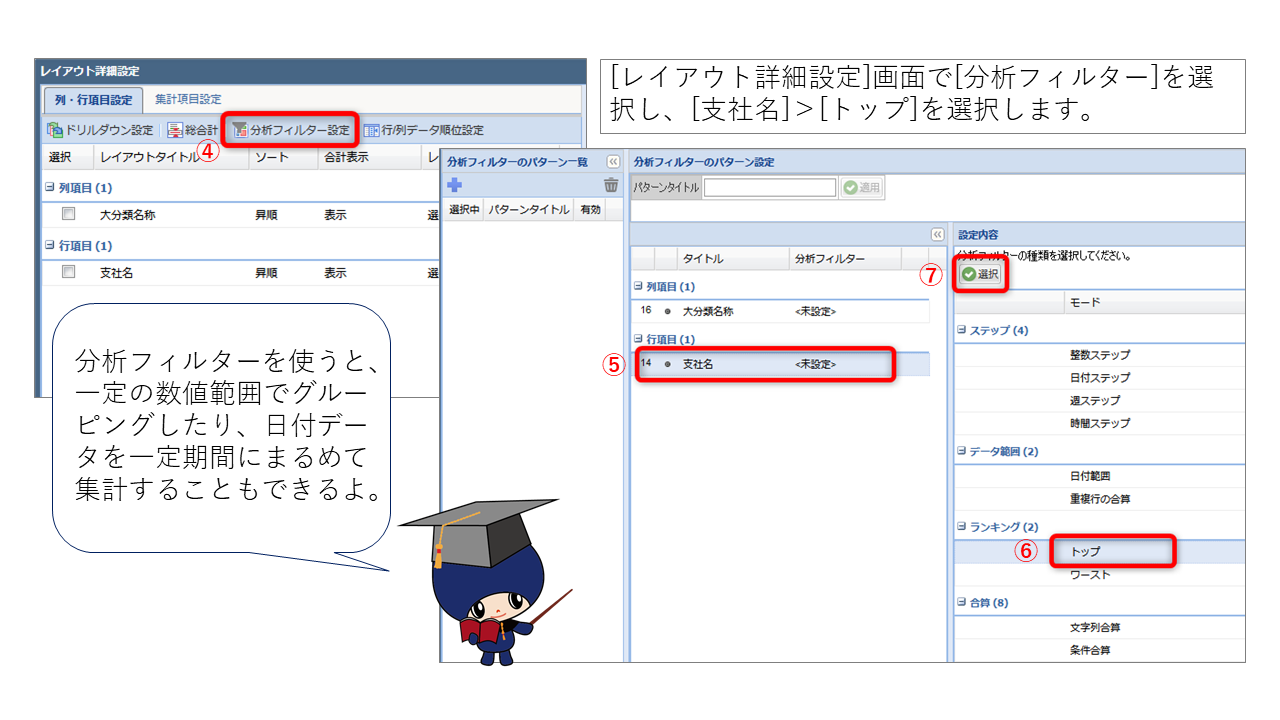
分析フィルターの設定をします。今回は上位5番目までを表示したいので、[項目タイトル]はトップ5、[件数]は5としています。最後に適応ボタンをクリックし、設定ウインドウを閉じます。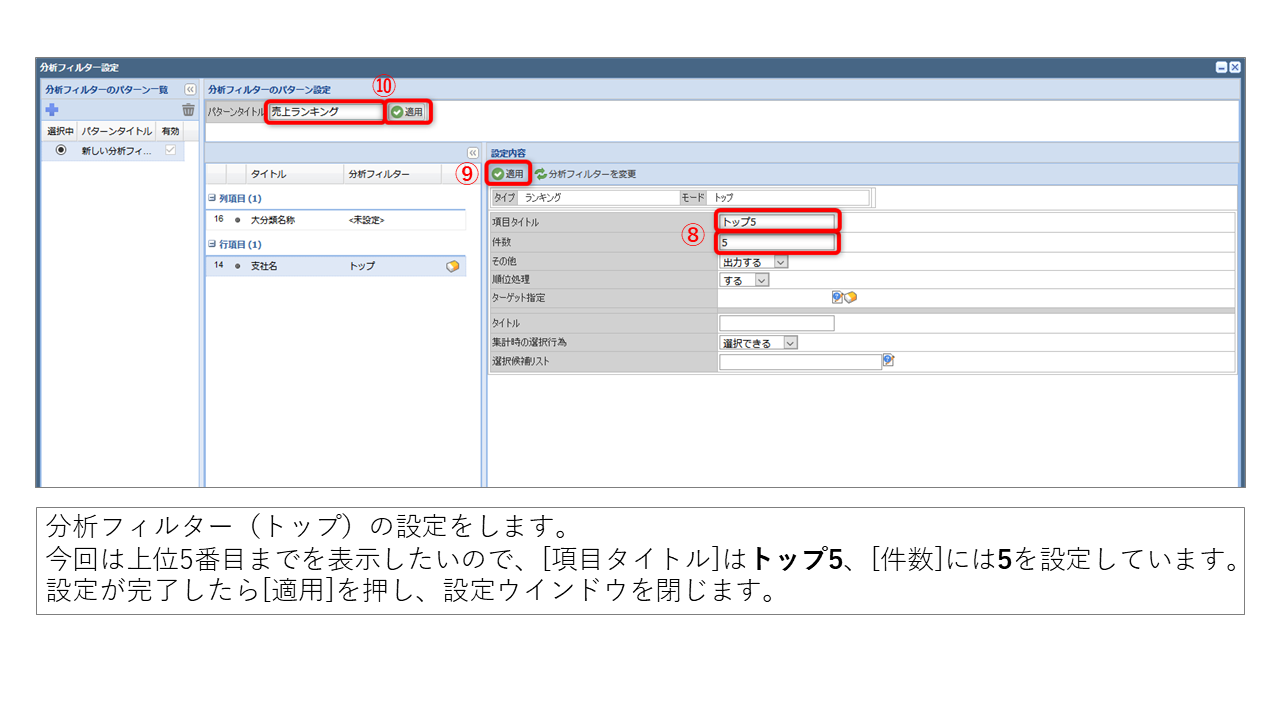
★マークがついている箇所、つまり総合計を基準に設定が適用されています。ここまででランキング形式のクロス集計表が作成できました。
ランキング機能を使うと、集計値の大小がわかりやすくなるだけでなく必要な情報だけをユーザーに届けることができるようになります。是非使いこなして、データ分析にお役立てください!
ところで・・・ランキングの基準となる列を任意に設定できないの?と思われた方もいらっしゃるかと思います。基準としたい列のうえで右クリック>[ターゲット変更]を押すと、その列を基準として再集計することができますよ!
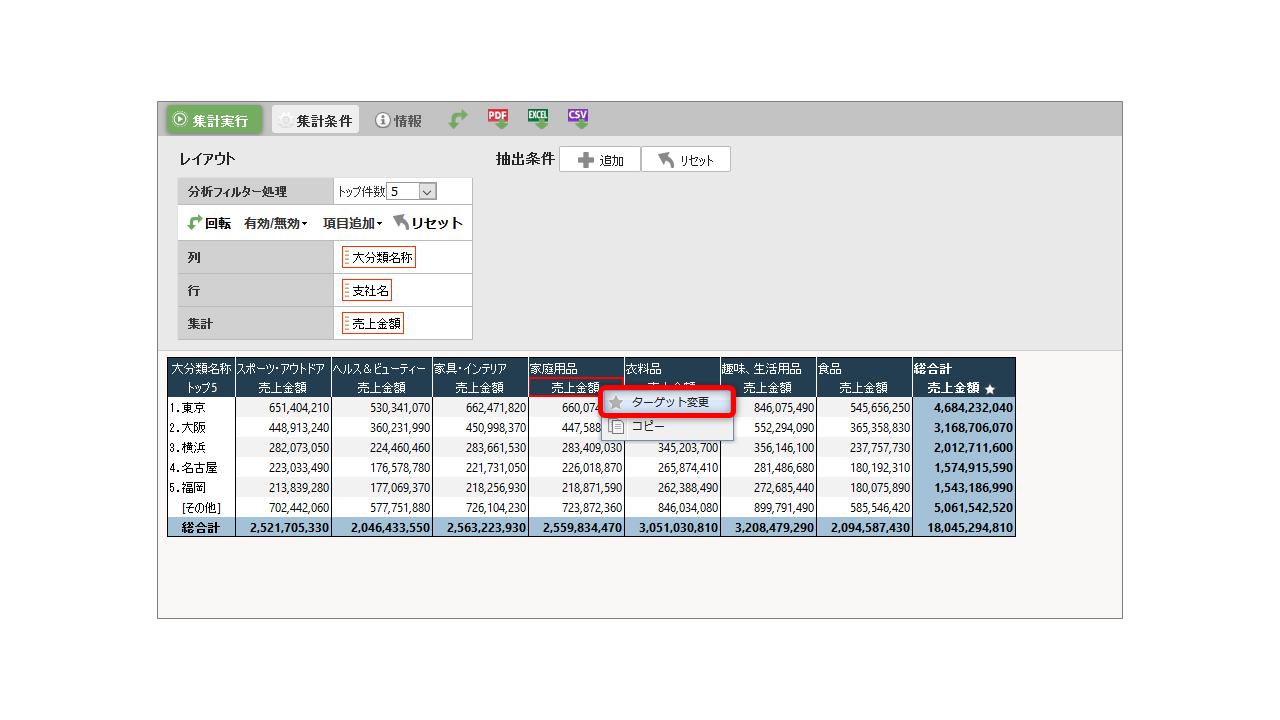
また、分析フィルターにはランキングのほかにも様々な機能をご用意しています。詳しく知りたい方は下記のマニュアルをご覧ください。
| 参照:設定できる分析フィルターの種類 |
Related article
Pick up
Ranking
Info