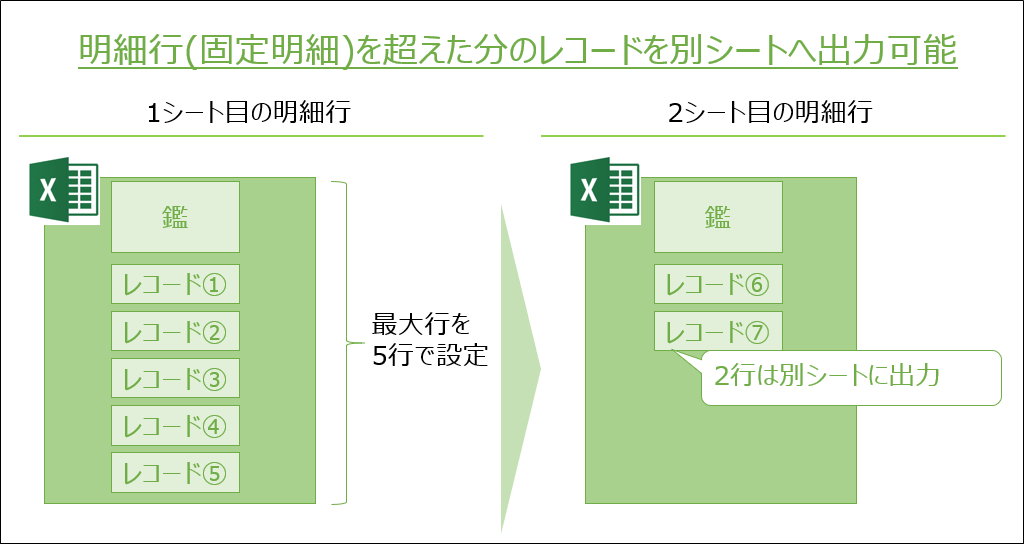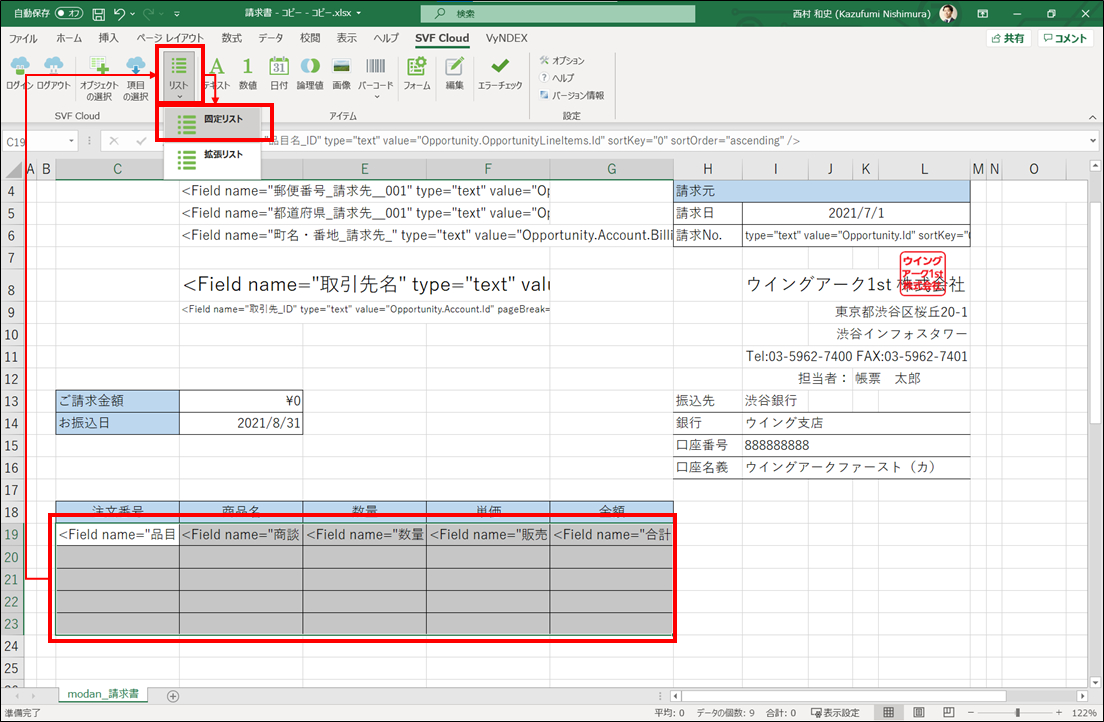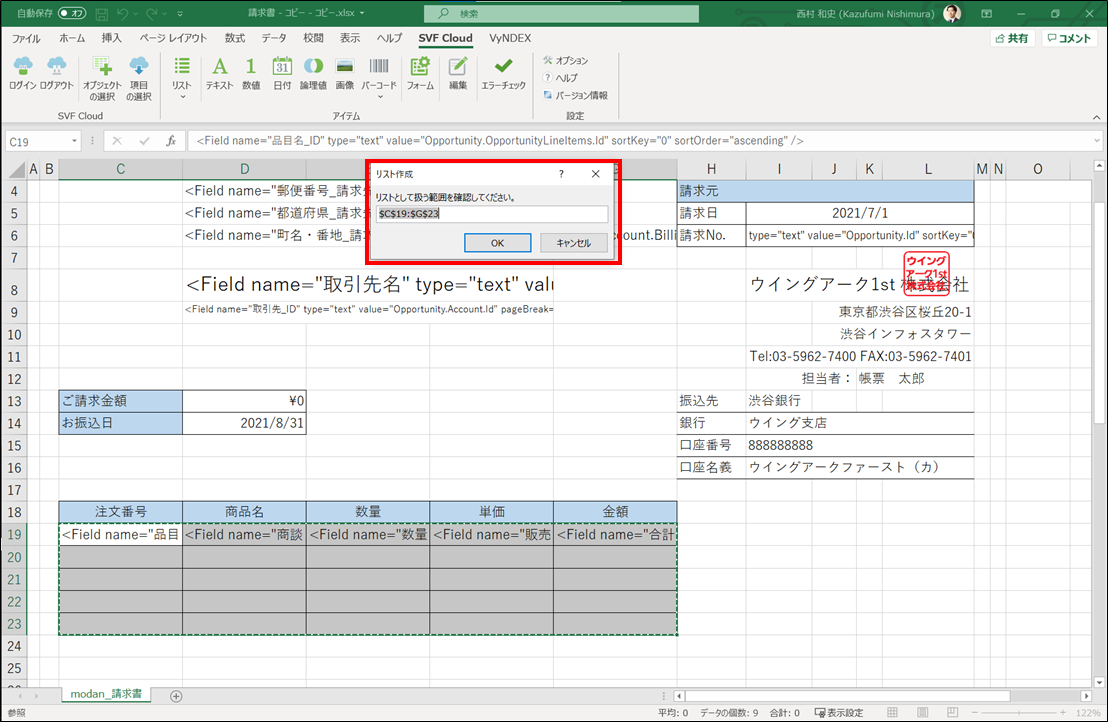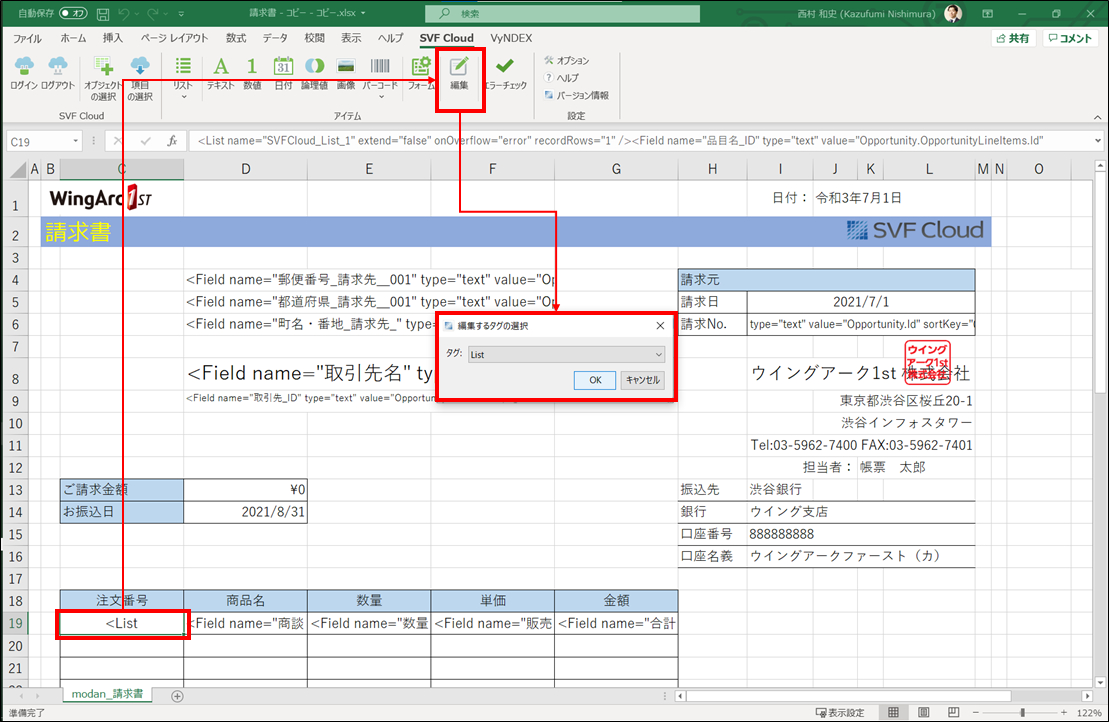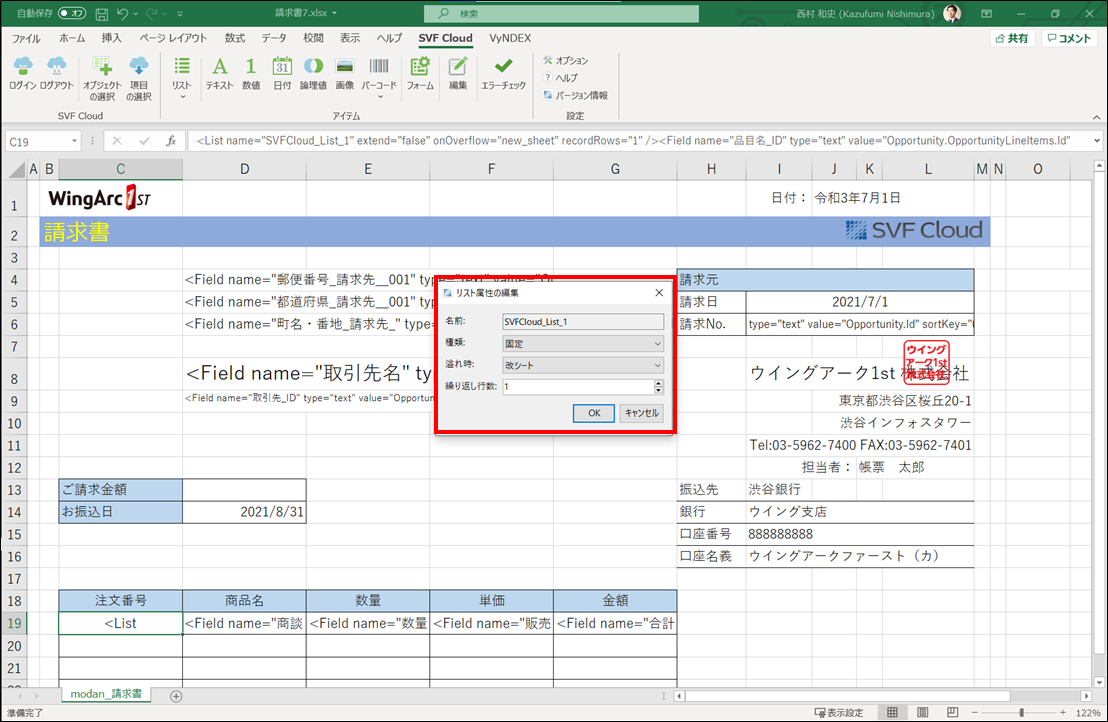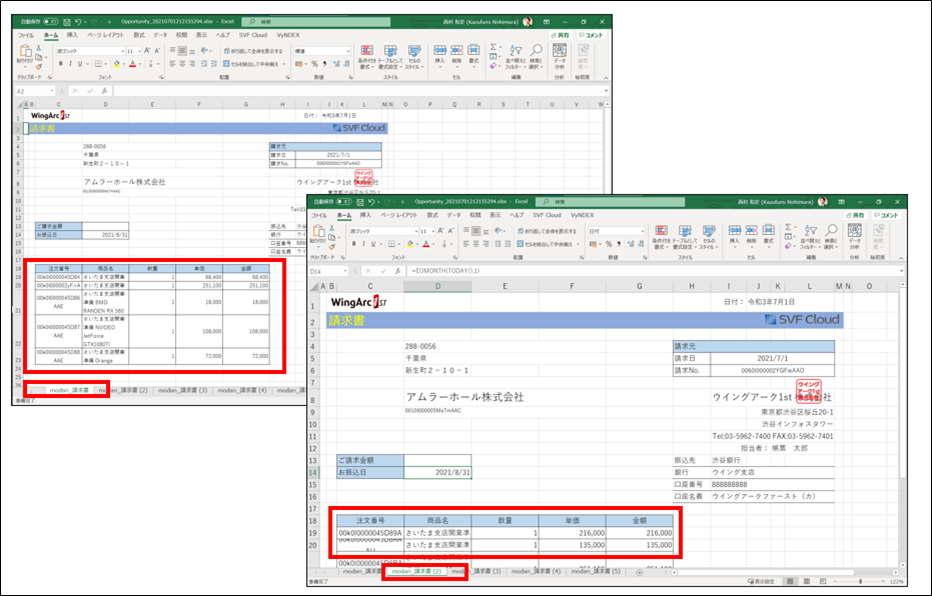『明細が対象範囲を超えた時に別シートに続きを自動で記載できないかな。』
と思いませんか。SVF Cloud Excel Designerでは明細が対象範囲を超えた場合に別シートに自動で続きを記載できます。当記事では、固定リストの設定方法から活用方法までご紹介します。
機能「固定リスト」を利用すれば対象範囲を超えたレコードを自動で別シートに記載できる
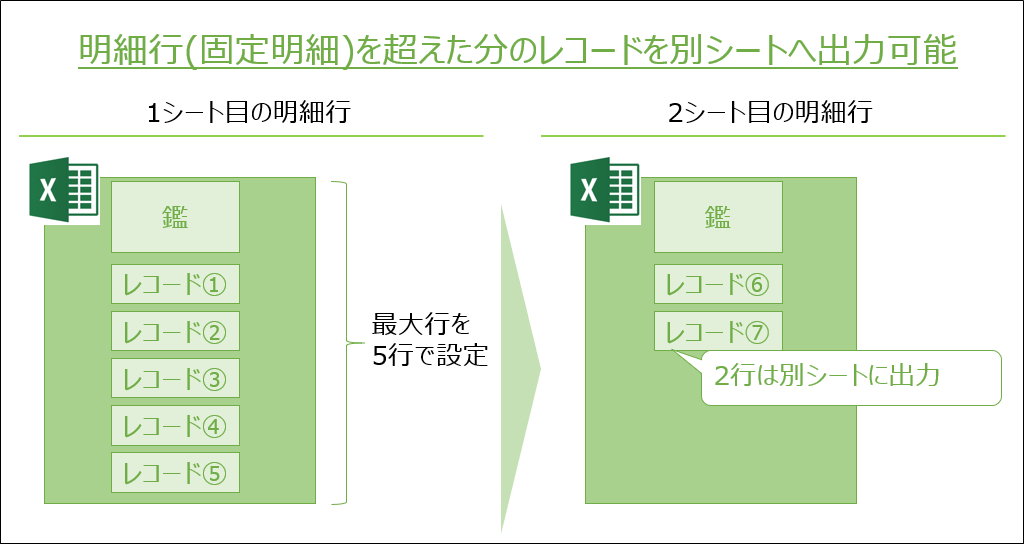
以下ではそもそも固定明細とはなにか、固定明細の活用によって何を実現できるかを解説します。
固定明細とは?
可変明細がSalesforce上の明細オブジェクト上に格納された明細行数分だけすべてをExcel上の1シートに出力する明細を指すのに対して、固定明細はExcel上の1シートで決められた行数分のみを出力する明細を指します。
機能「固定リスト」を利用して別シートに明細の続きを記載できる
機能「固定リスト」では、Excel上の1シートにおける最大行で指定したレコード数に対して、Salesforce上のレコード数が上回った場合、上回ったレコード数分を2シート目以降に出力することができます。
この時、鑑は2シート目以降にも固定位置で出力され、Salesforce上のレコード数をすべて出力するまでExcel上のシート数は自動で増えます。
上記の例では、最大行で指定した5行に対して、出力するSalesforceのレコード数が7行であるため、2レコード分が2シート目に出力されています。
SVF Cloud Excel Designerでの固定リスト設定方法
固定リストの設定方法をご紹介します。
Salesforce項目をExcel上にマッピングする
SVF Cloud Excel Designerにログインし、Salesforce項目をExcel上にマッピングします。詳細な設定手順は以下の記事をご参照ください。
▼Salesforce項目をExcel上にマッピングする
固定リストを設定する
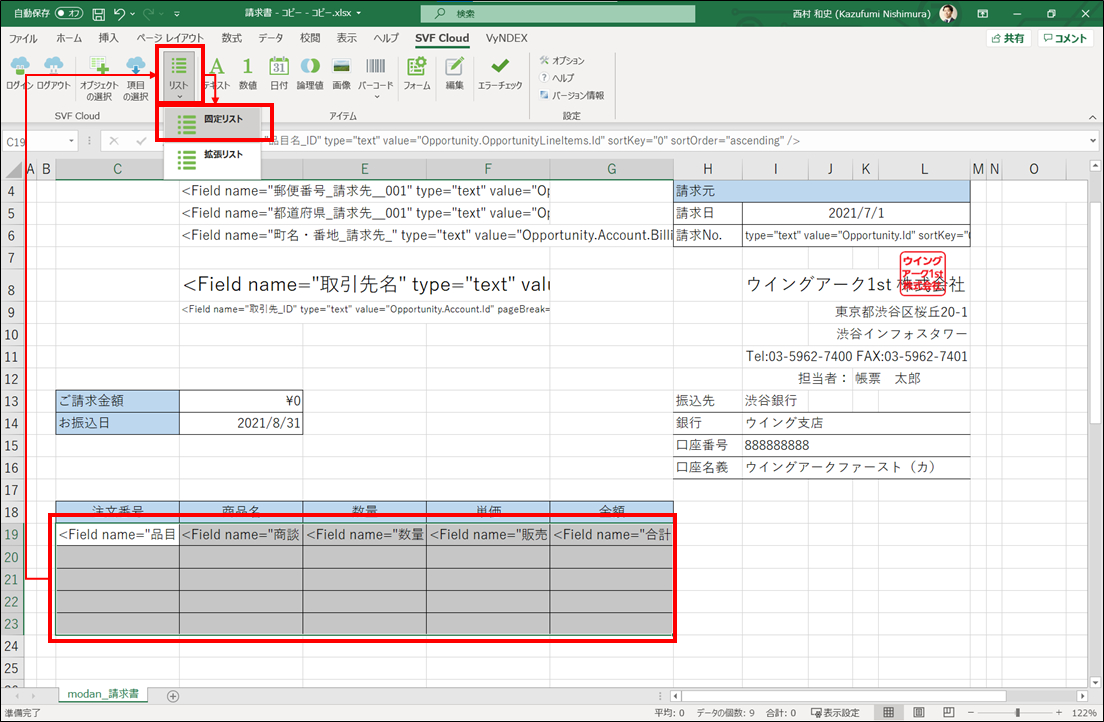
指定した領域に固定明細が出力されるように設定します。
まず、固定明細を出力する対象セルを選択します。今回の例ではC19~G23(赤枠)の範囲が該当します。画面上部の[SVF Cloud]タブの[リスト]ボタンをクリック後、[固定リスト]ボタンをクリックします。
対象領域を確認する
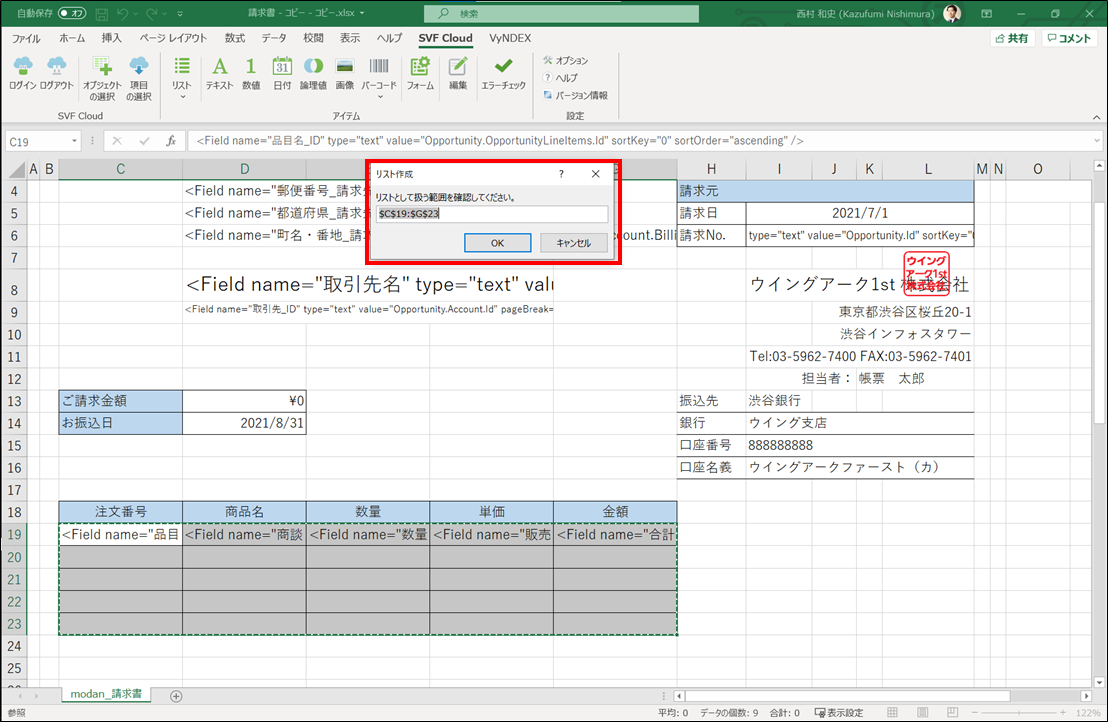
固定明細を出力する領域が正しく設定されていることを確認します。
[リストとして扱う範囲を確認してください。]とポップアップされますので、対象領域が正しいことを確認してから、[OK]を押してください。
リスト属性の編集をする
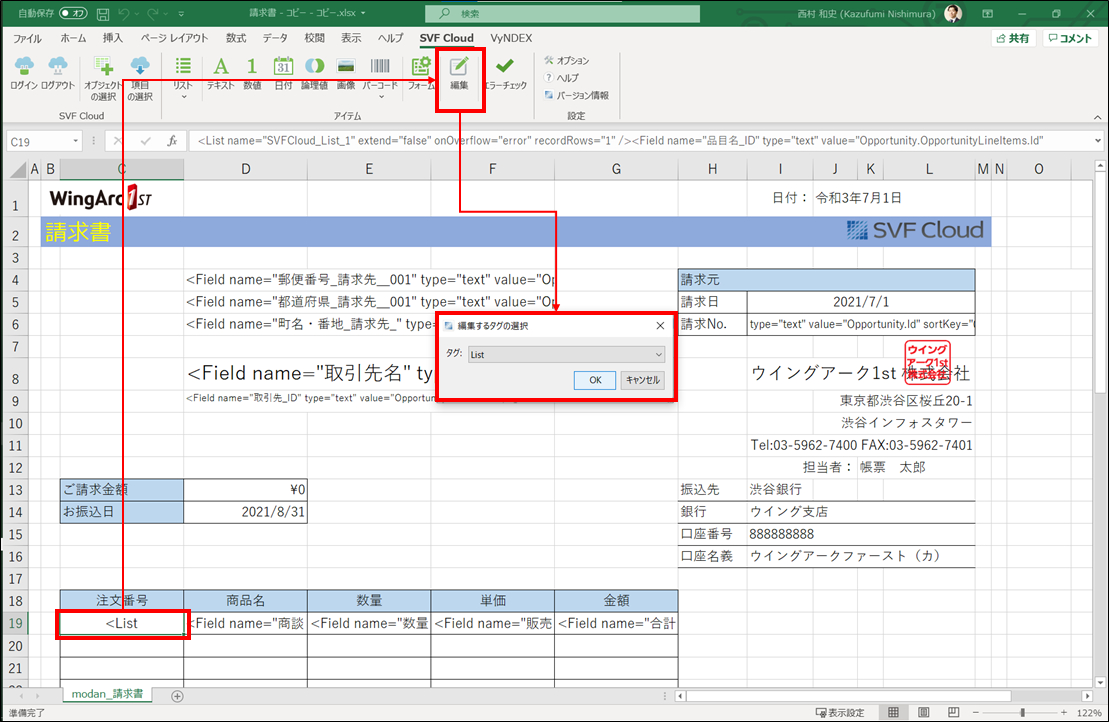
あらかじめ指定をした固定明細の最大行数以上のレコードを出力する時に、自動で改シートし、続きのレコードを記載するために、リストの属性を編集します。
リストが埋め込まれたセル(上記例だと赤枠に囲まれたC19セル)を選択し、[編集]ボタンをクリックします。[編集するタグの選択]がポップされますので、タグ[List]を選択して[OK]を押してください。
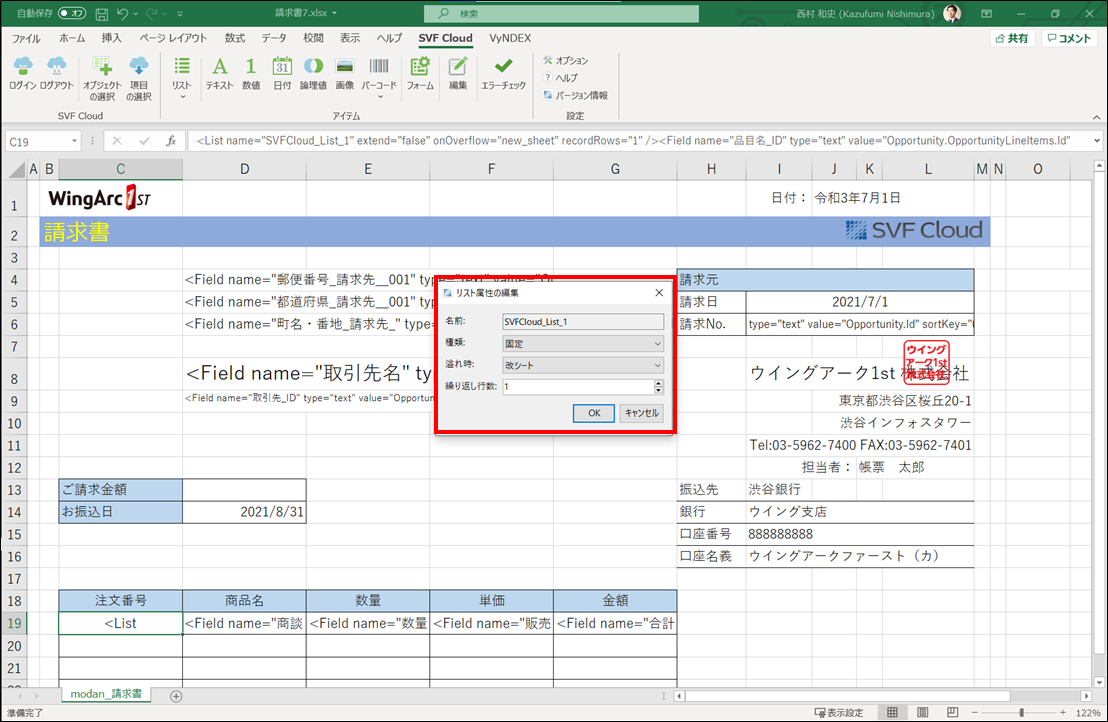
[リスト属性の編集]で[溢れ時]を[改シート]にしてください。記載のない設定はデフォルトのままで大丈夫です。
以上の設定を実施すると、1シート目(上記例では5行)で収まらないレコードは自動で2シート目、3シート目・・に記載されていきます。
出力する
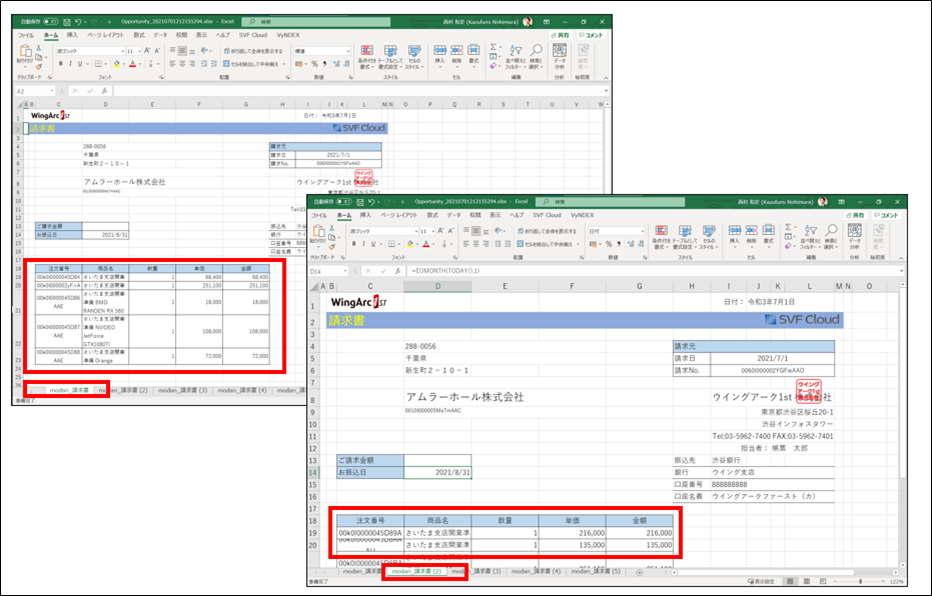
以下記事を参考に印刷ボタンを配置しましょう。作成後、印刷ボタンを押すと上記のような改シートを伴う明細行が出力されます。
まとめ
SVF Cloud Excel Designerでは比較的簡単に帳票のレイアウトを作成することができます。今後もSVF Cloud Excel Designerを使用した便利機能を紹介しますので楽しみにしていて下さいね。