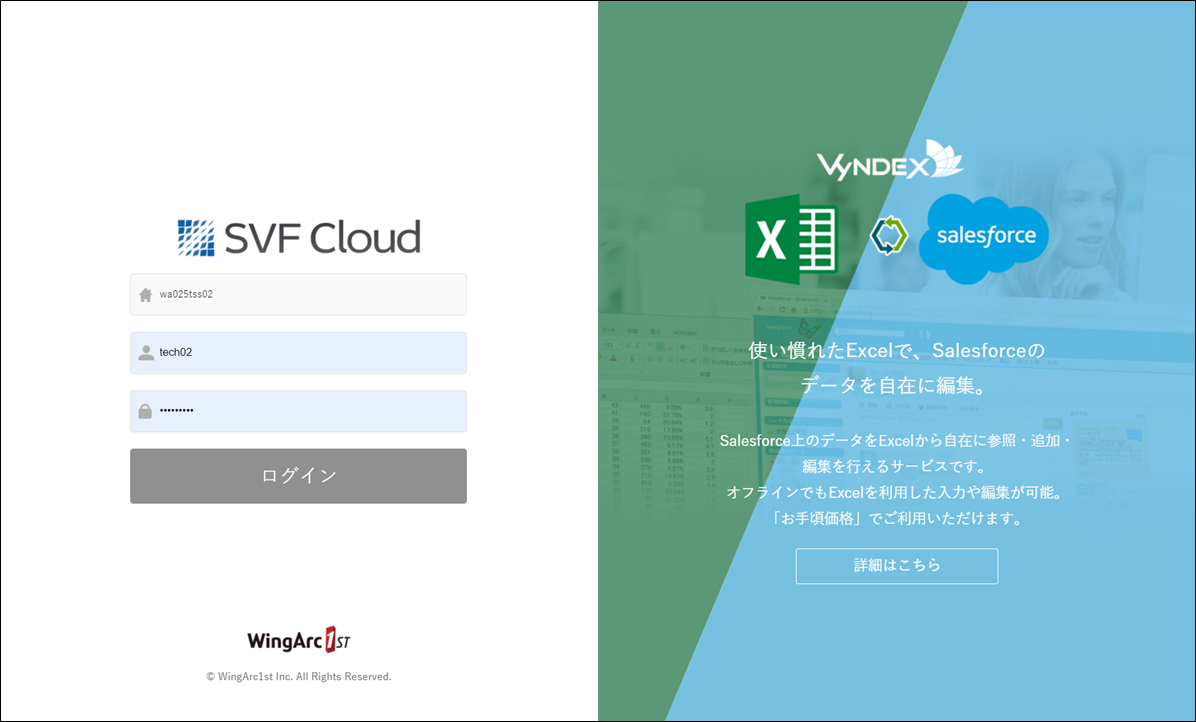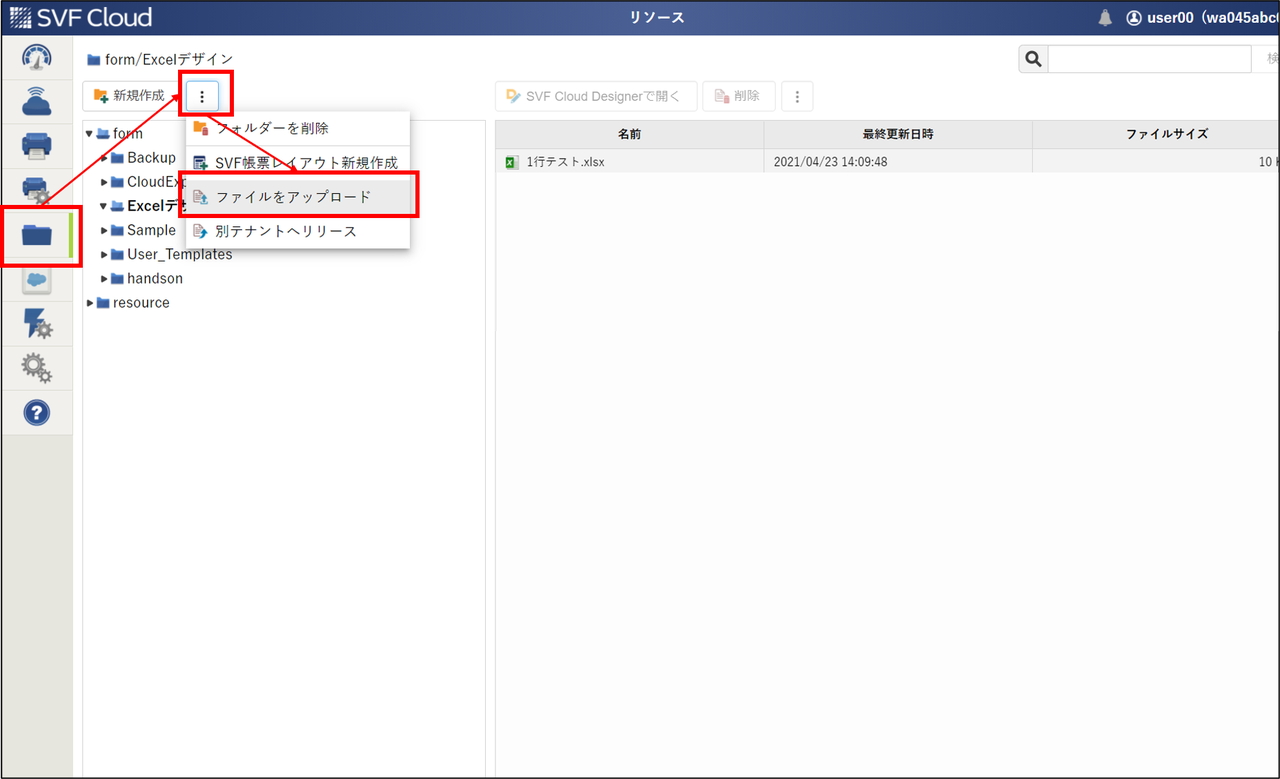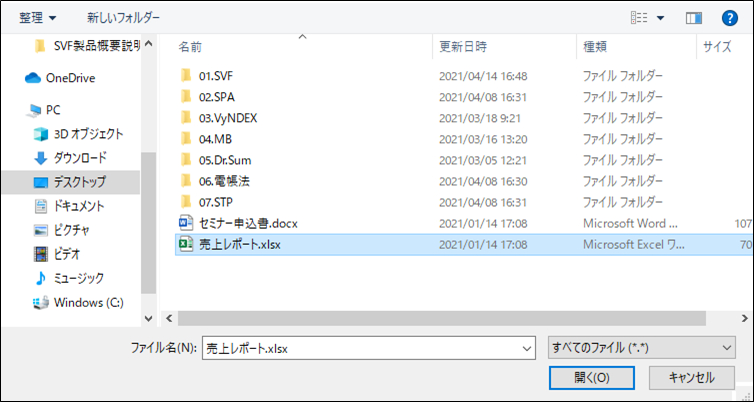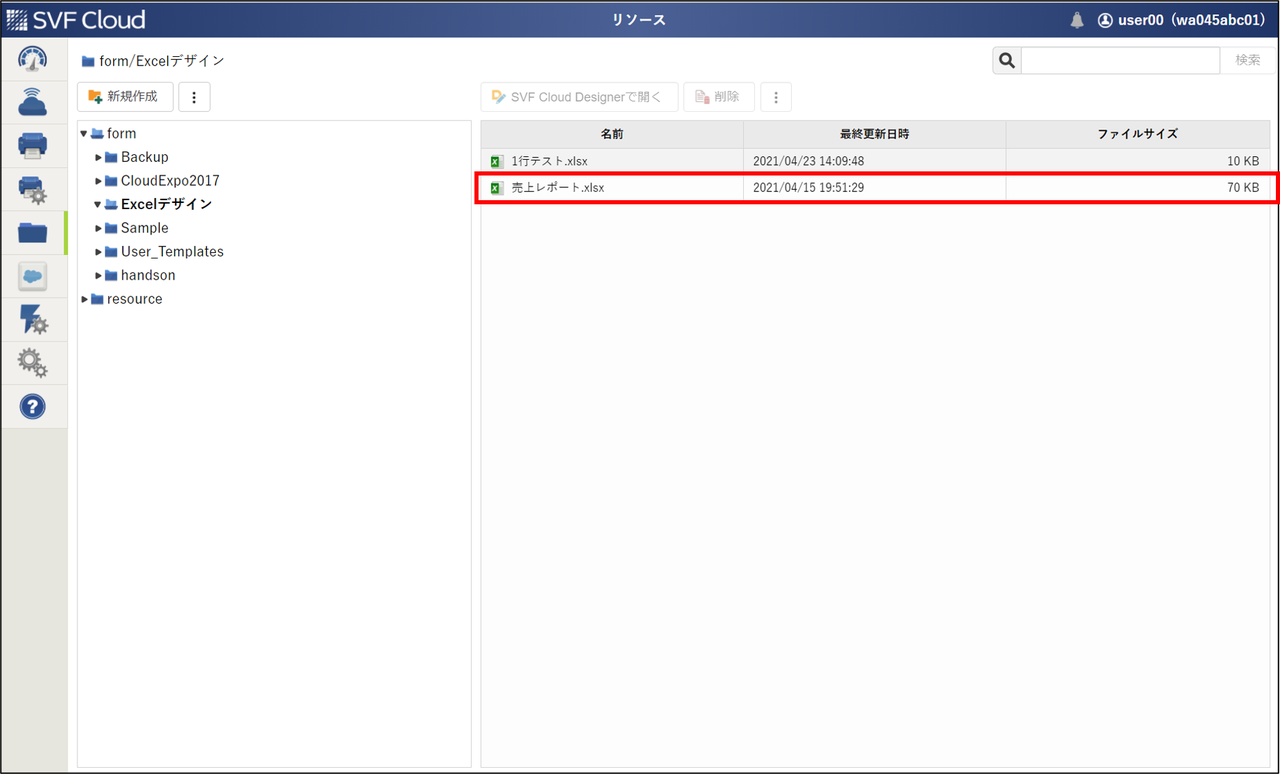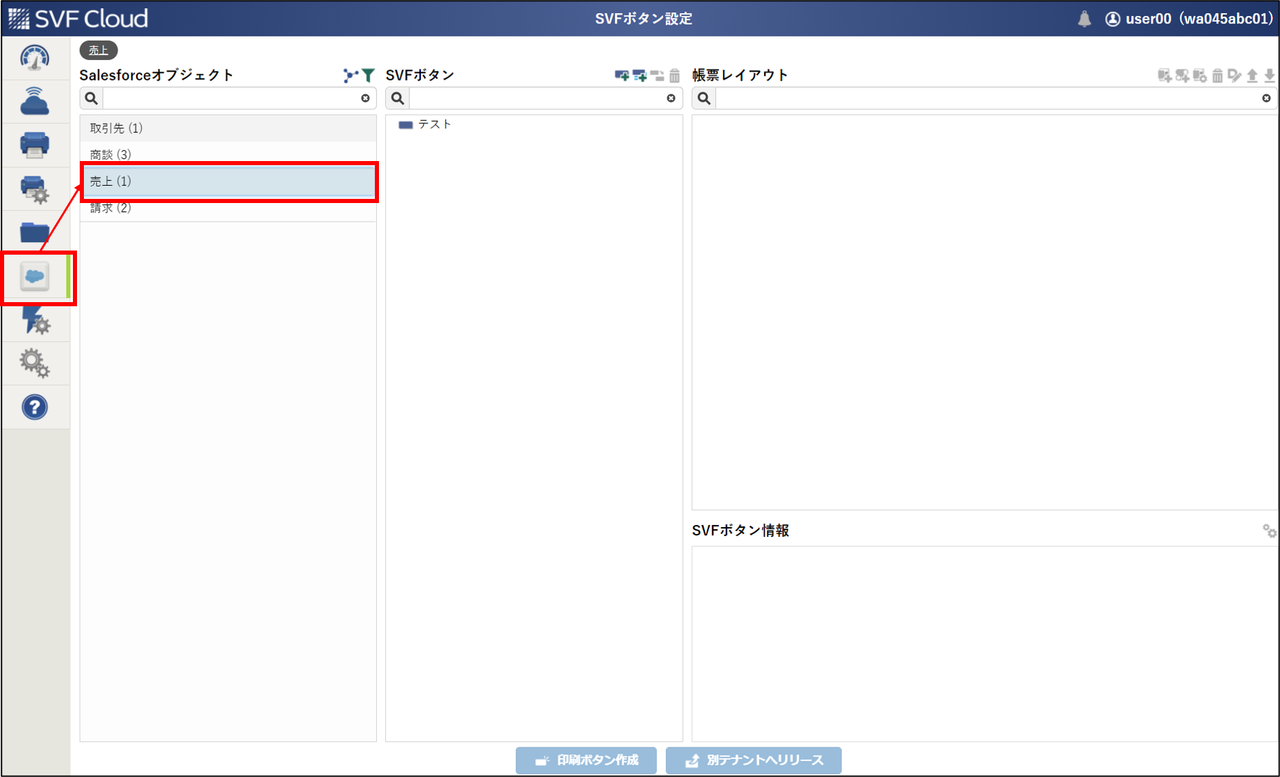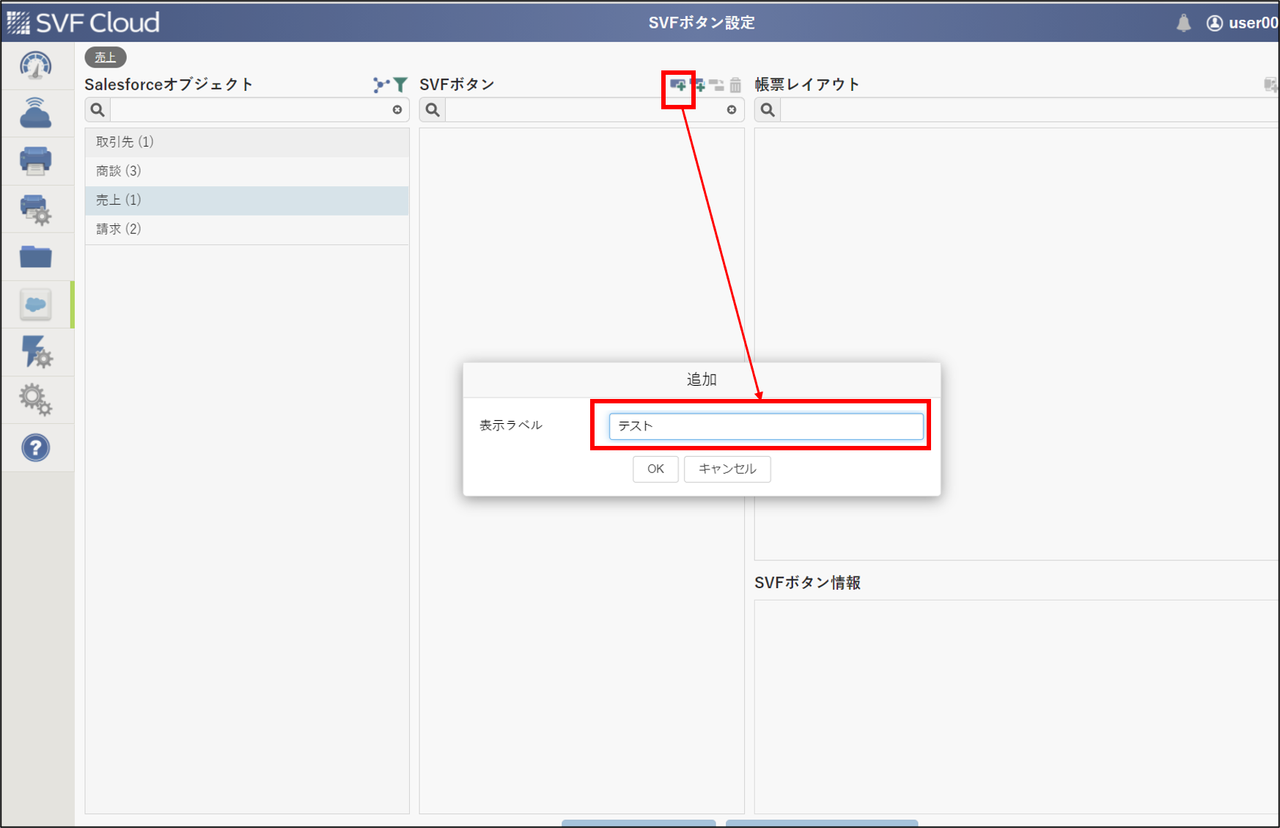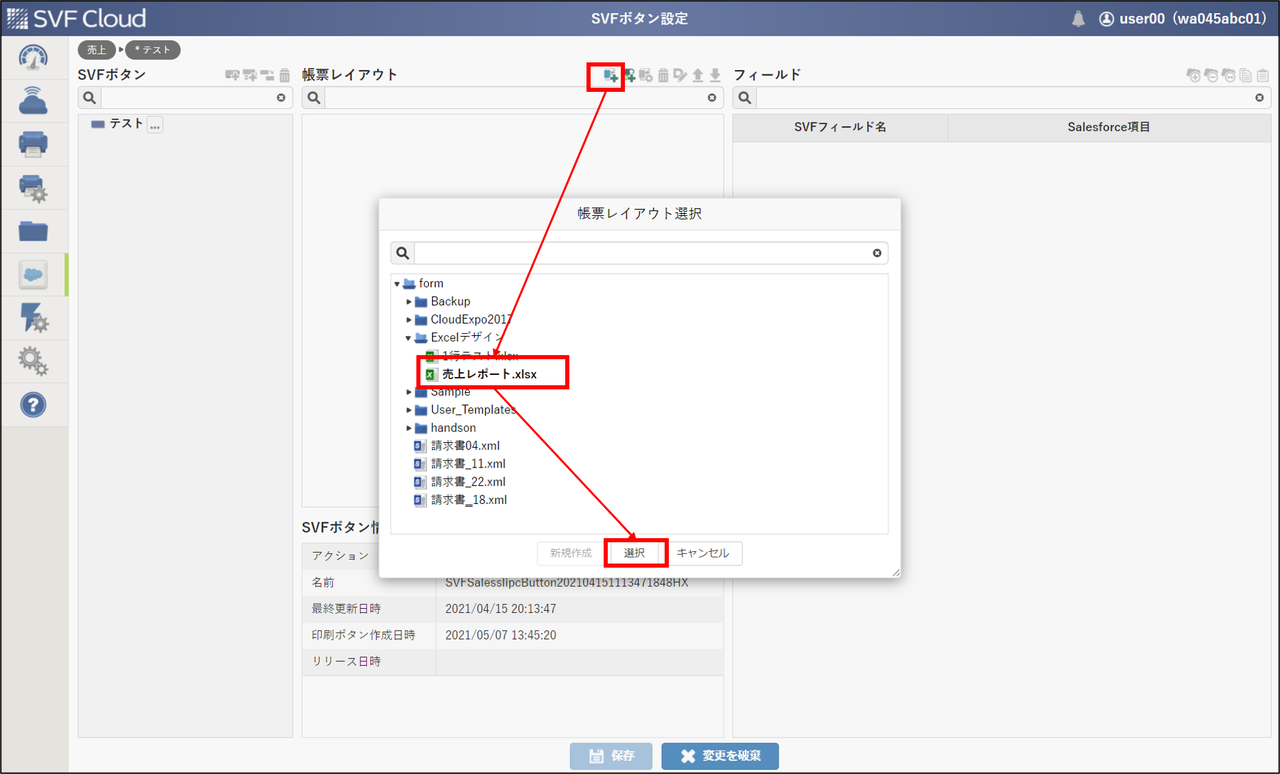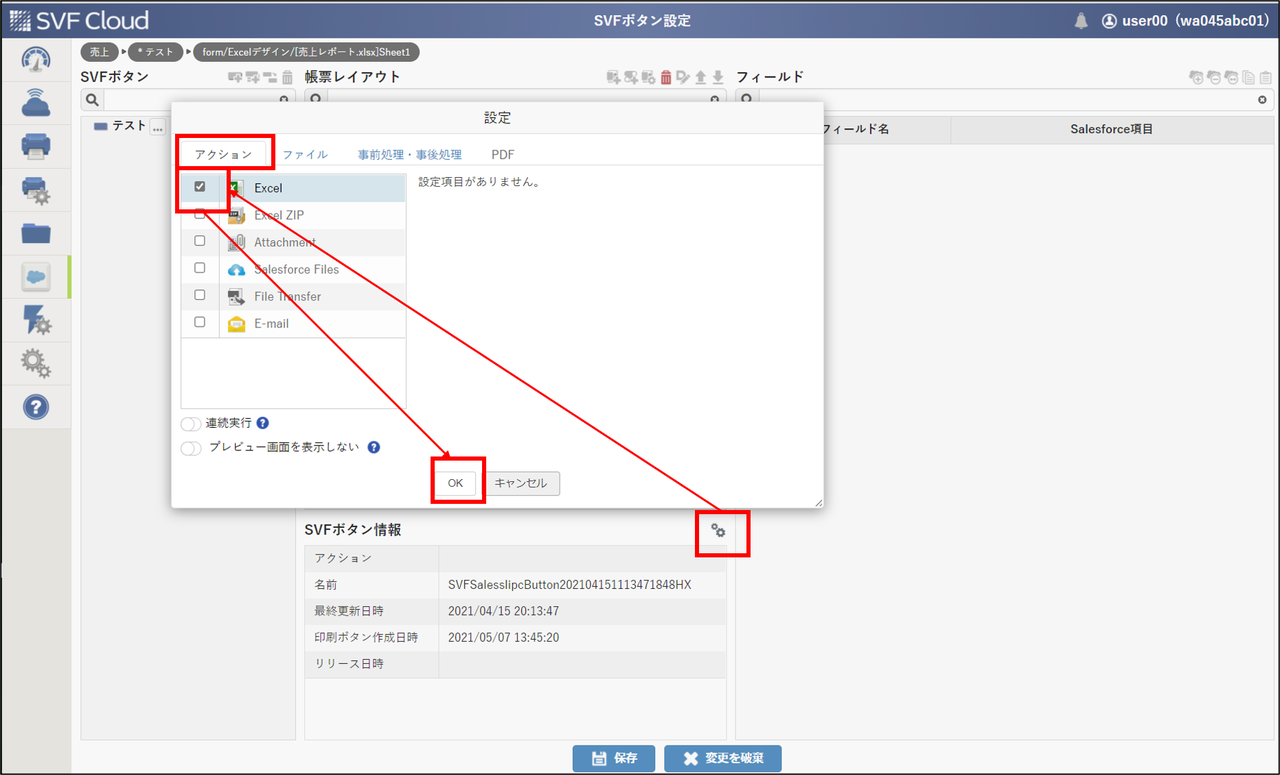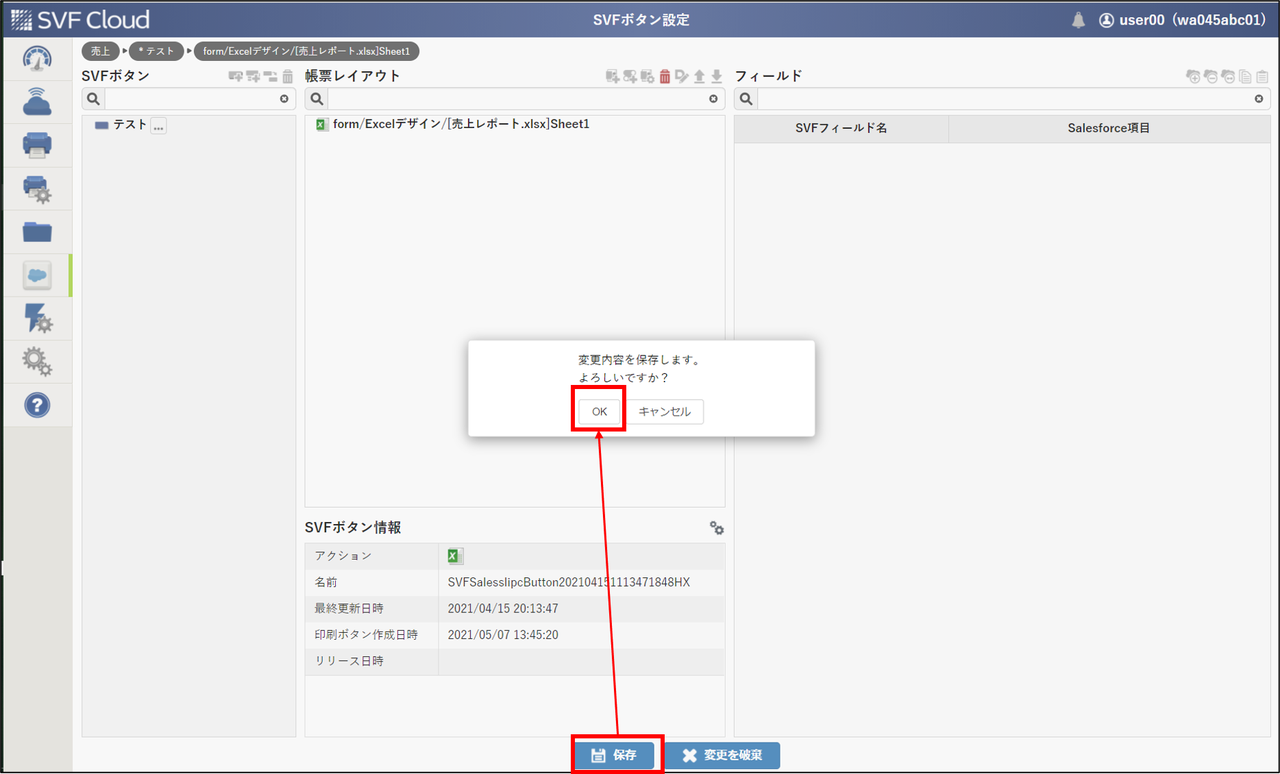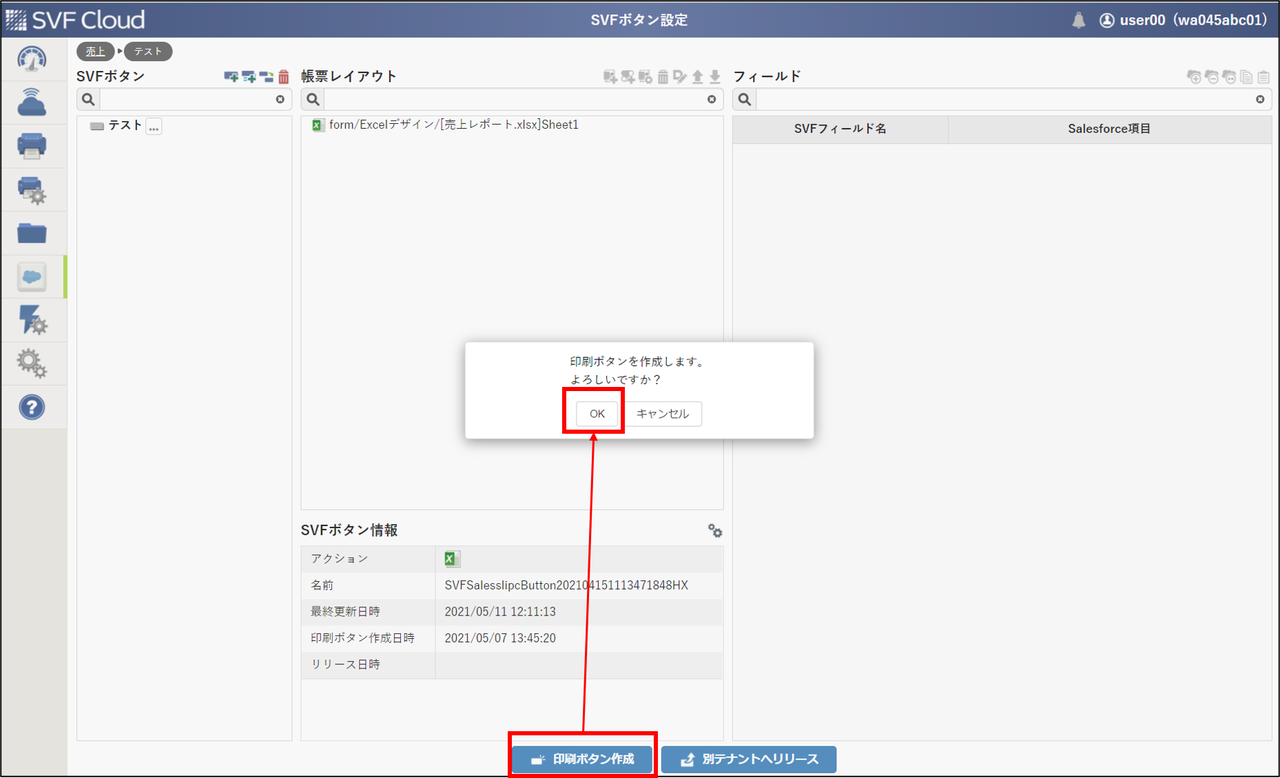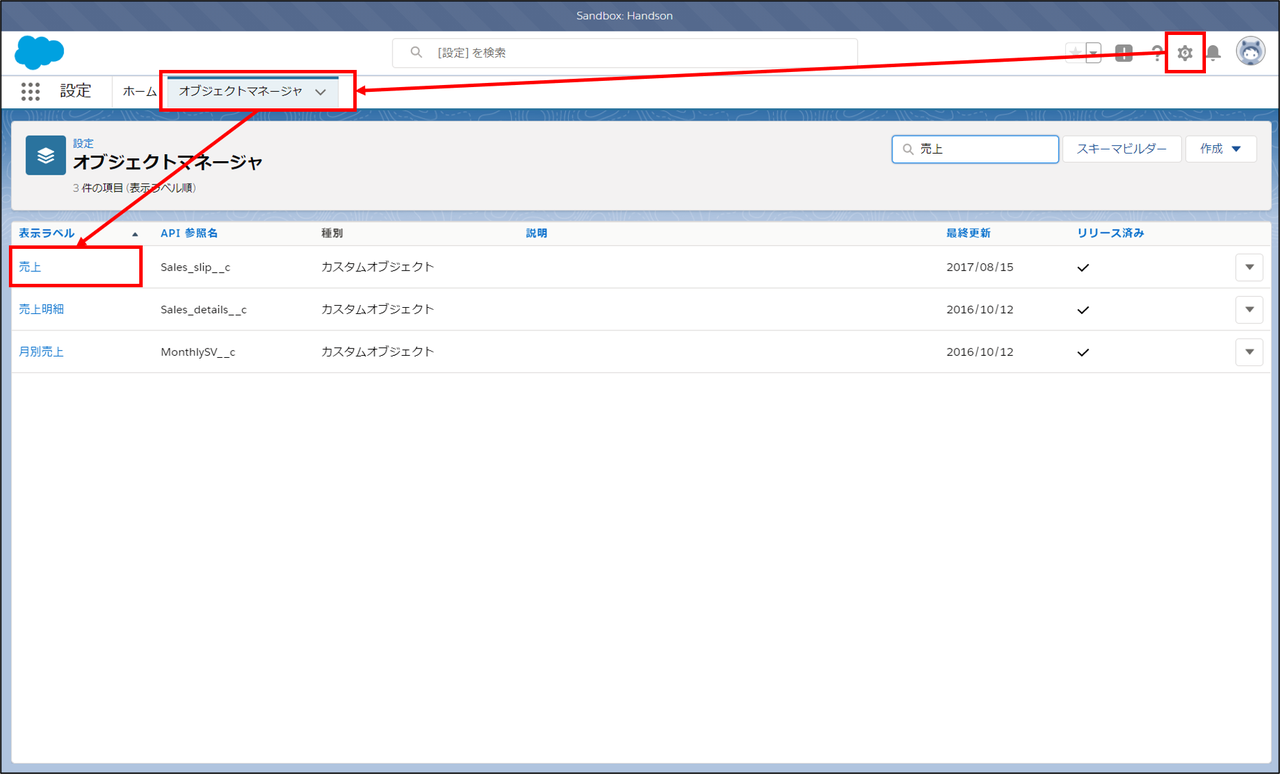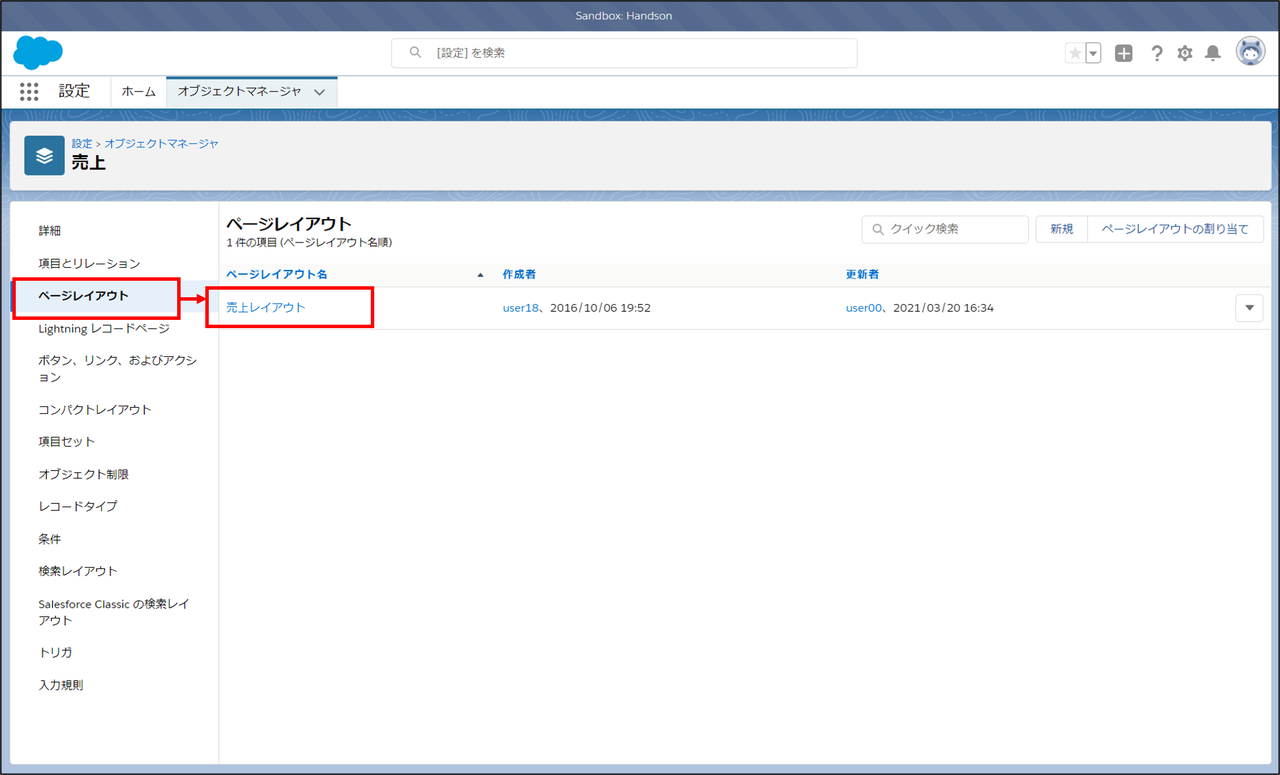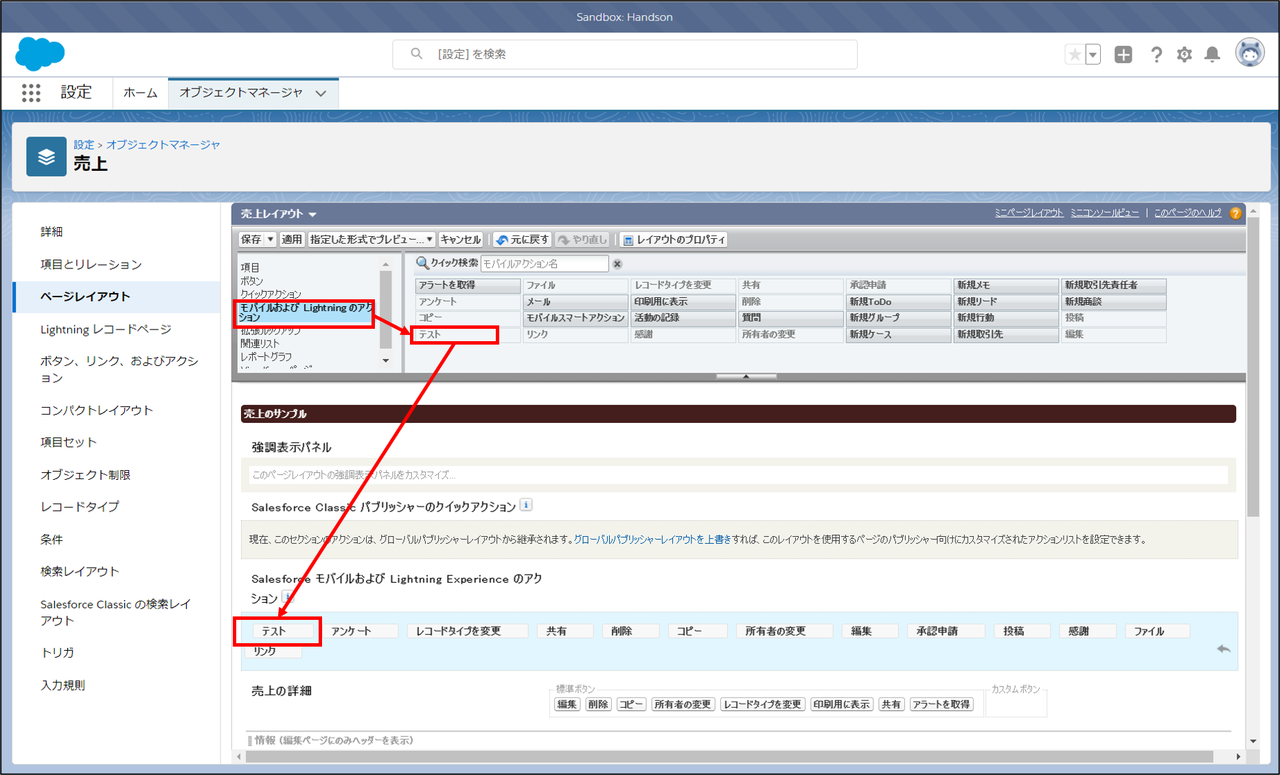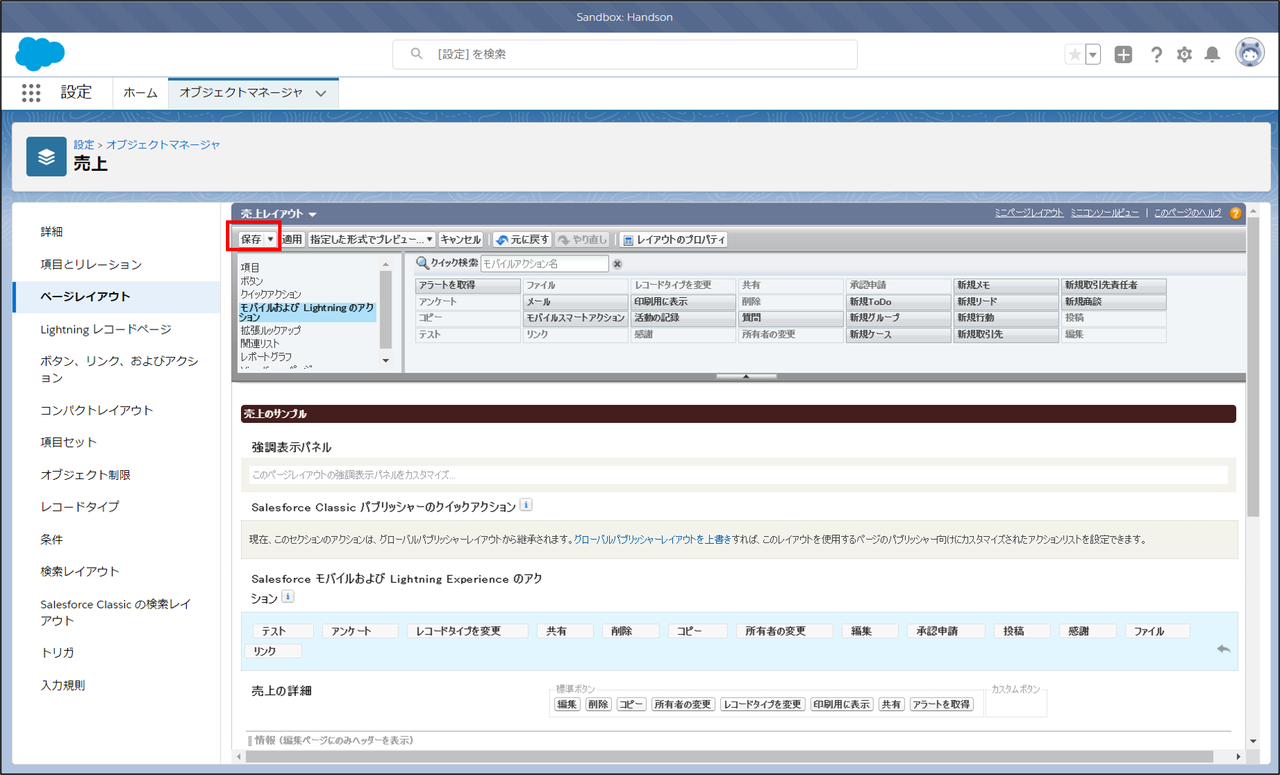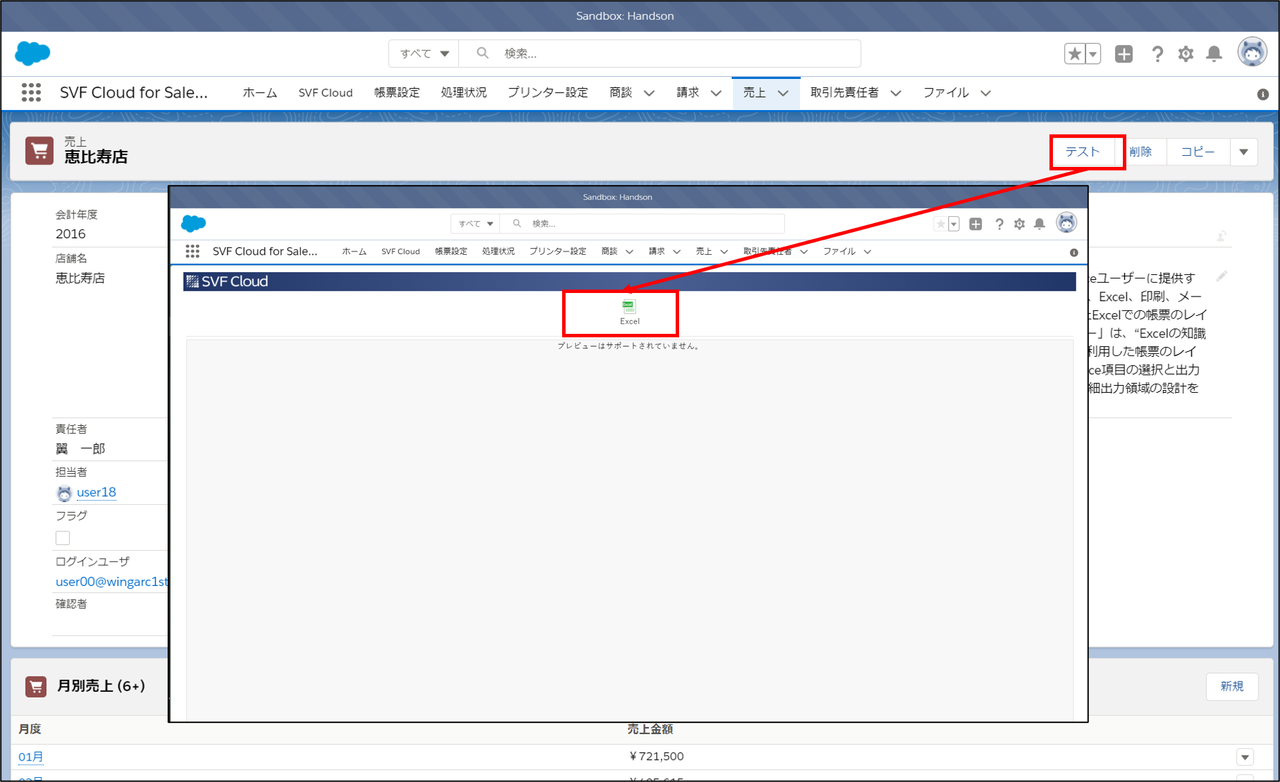『ExcelDesigner使って作成したExcel帳票をSalesforceから出力したい』とお考えではありませんか。
当記事では、ExcelDesignerを使って作成したExcel帳票をSalesforceから出力するための設定方法を紹介します。今回は売上情報がある売上オブジェクトから、売上レポートを作成するシナリオで説明します。
『ExcelDesignerのインストールが終わっていない』
『Salesforce項目のマッピング方法がわからない』
と、お困りの場合は以下の記事をご参照ください。
※ExcelDesignerにてSalesforce項目のマッピングが終わっており、レイアウトが完成している前提で説明を進めます。
Excelの帳票レイアウトをアップロードする
SVF Cloud Managerにログインします。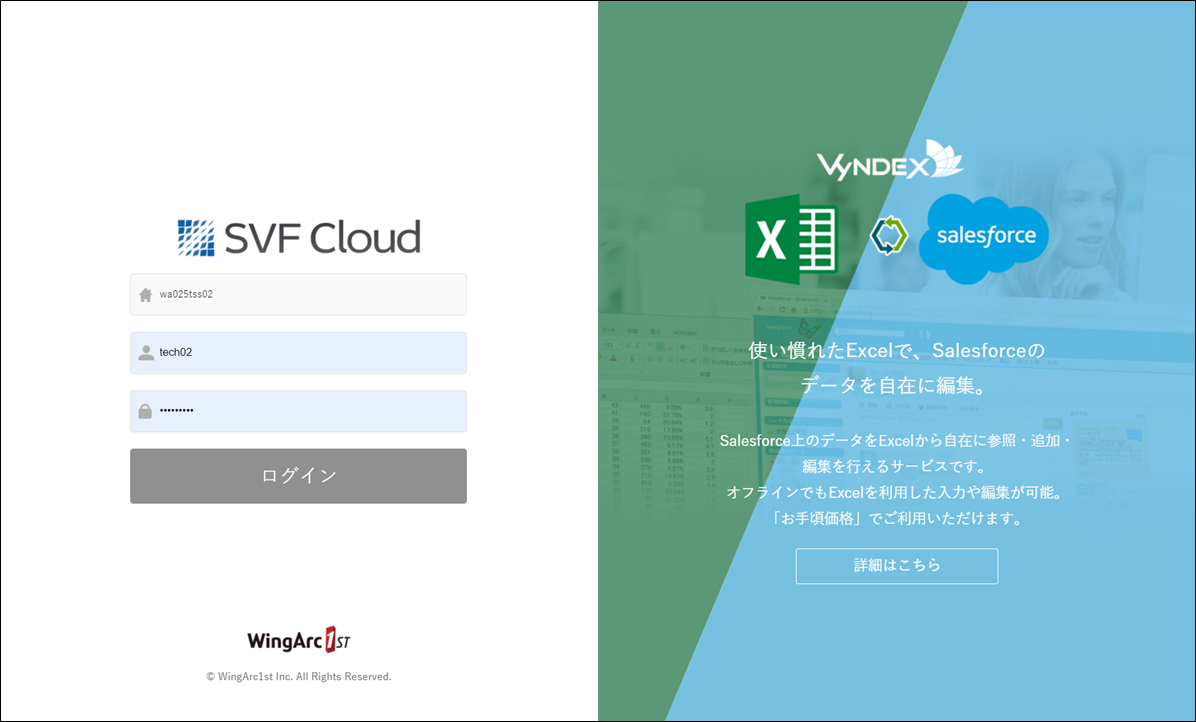 「リソース」をクリックします。その後、「form」の階層下にある任意のフォルダーを選択し、「ファイルをアップロード」をクリックします。
「リソース」をクリックします。その後、「form」の階層下にある任意のフォルダーを選択し、「ファイルをアップロード」をクリックします。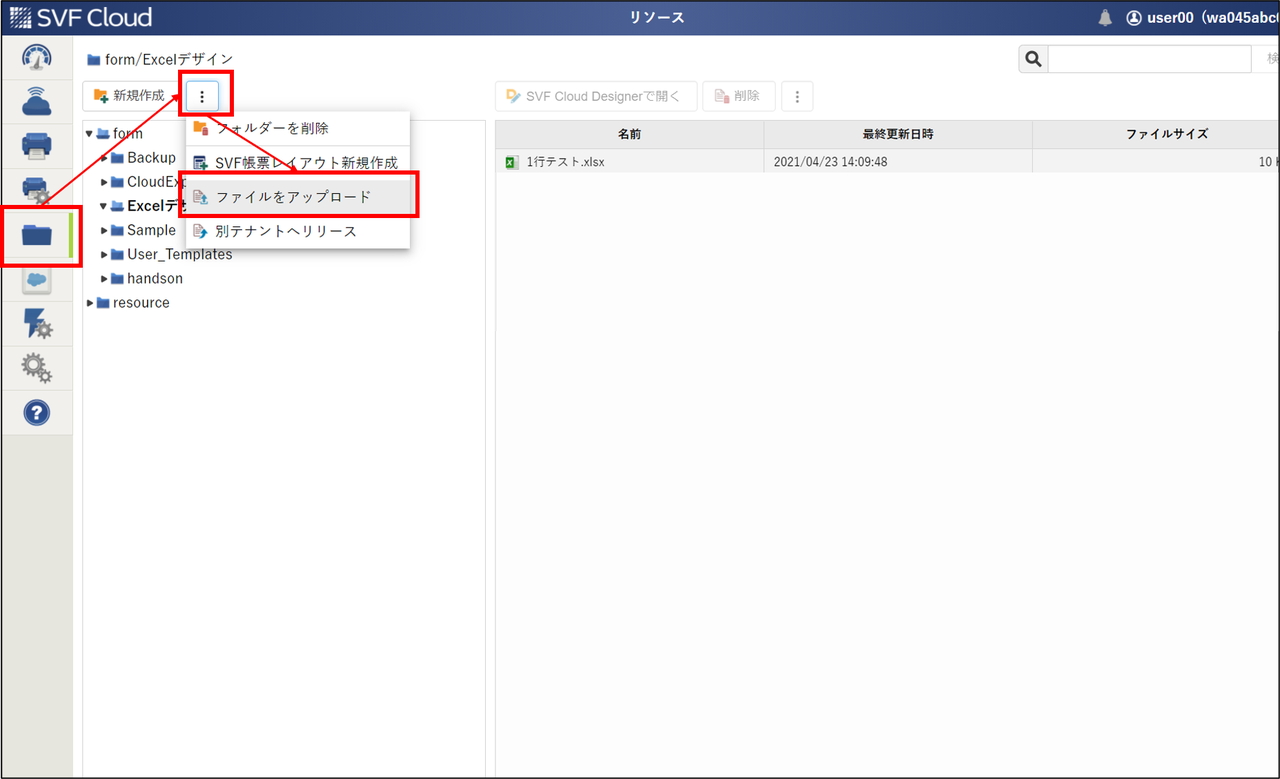 アップロードしたいExcelファイルを選択し「開く」をクリックします。
アップロードしたいExcelファイルを選択し「開く」をクリックします。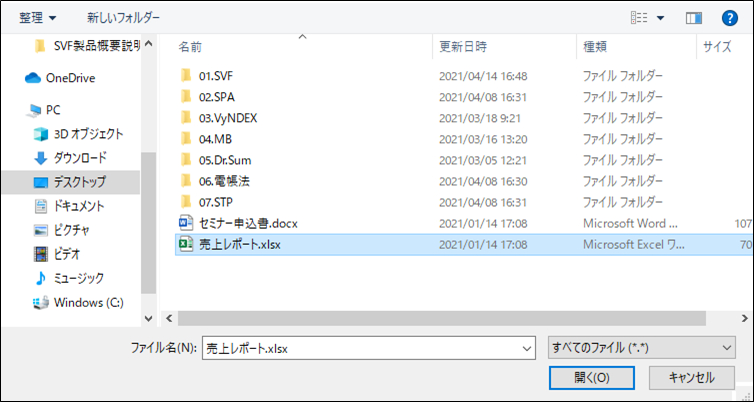 Excelファイルがアップロードされました。
Excelファイルがアップロードされました。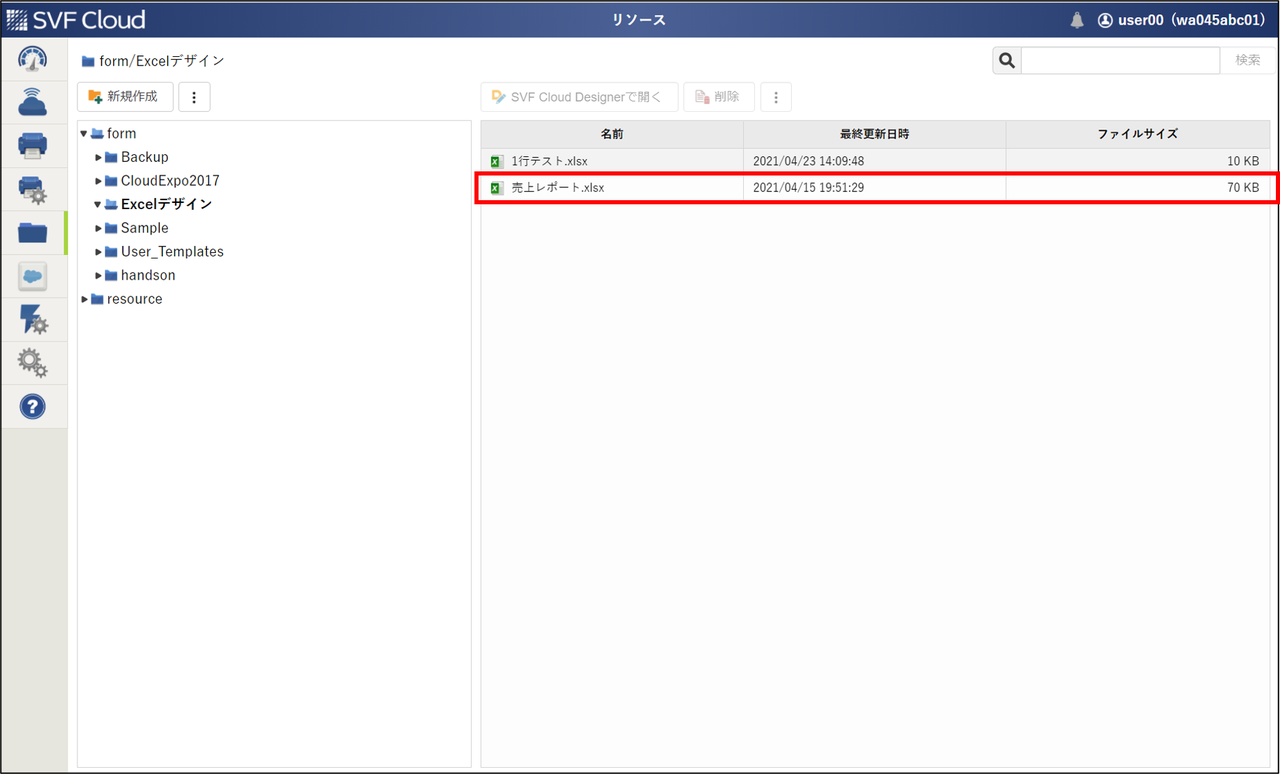
印刷ボタンを作成する
「売上オブジェクト」に印刷ボタンを配置して出力したいので、オブジェクトの一覧から「売上」をクリックします。
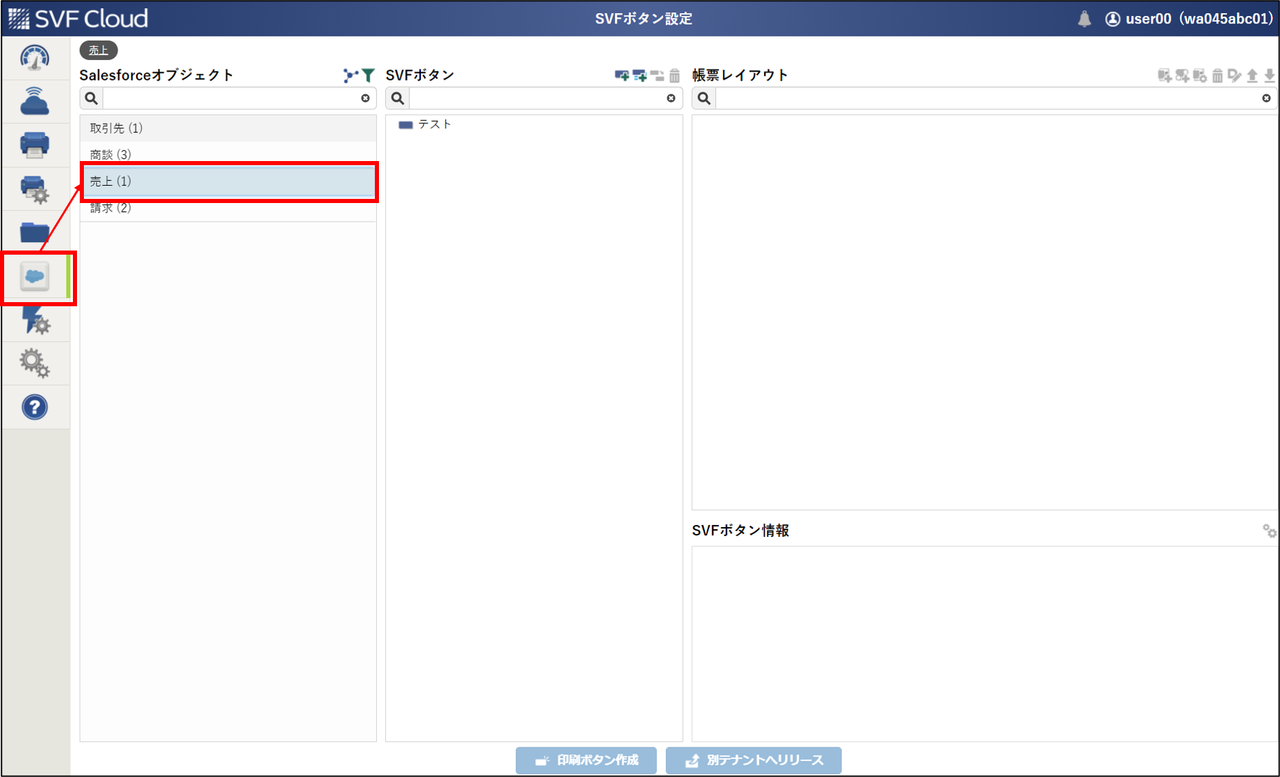 「追加」をクリック後、印刷ボタン名を「表示ラベル」に記載します。
「追加」をクリック後、印刷ボタン名を「表示ラベル」に記載します。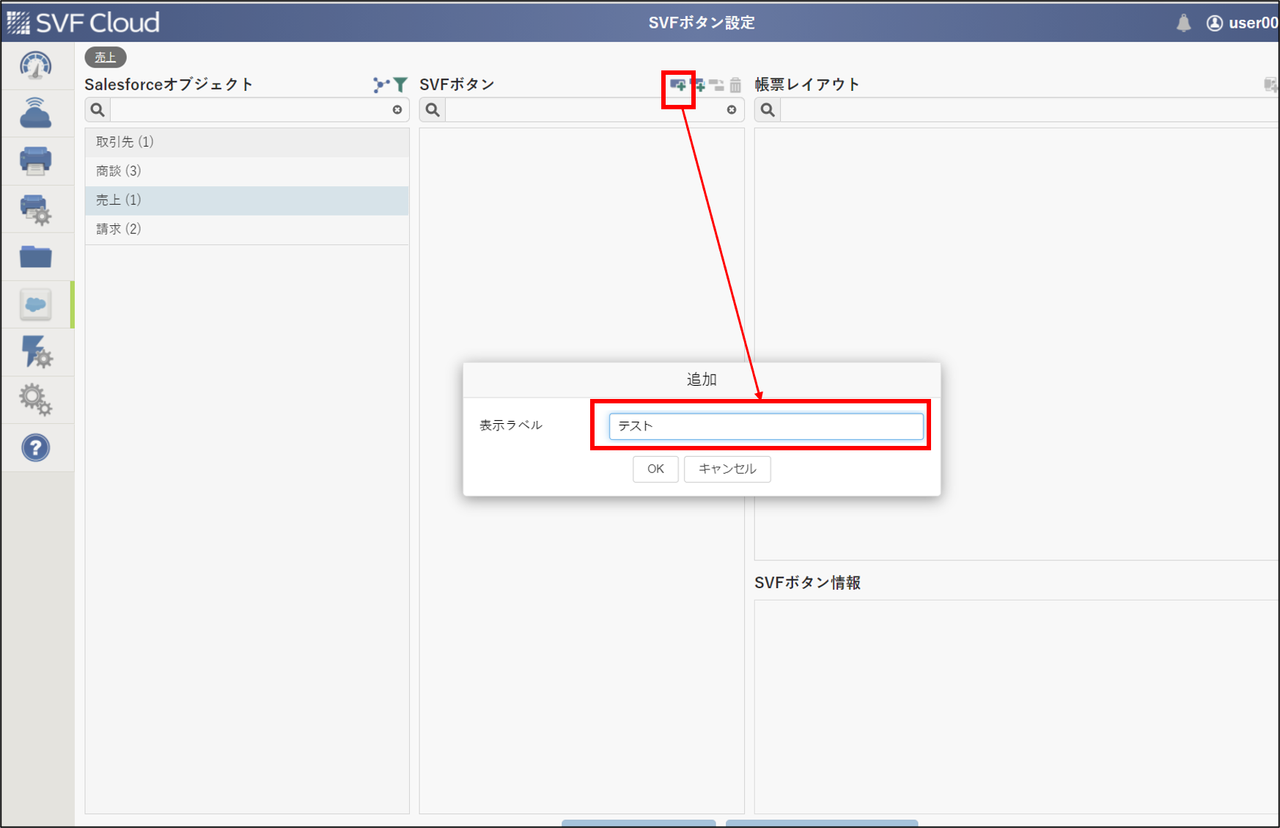 帳票レイアウト上の「追加」をクリックします。帳票レイアウトとして使用したいExcelファイルを選択後、「選択」をクリックします。
帳票レイアウト上の「追加」をクリックします。帳票レイアウトとして使用したいExcelファイルを選択後、「選択」をクリックします。
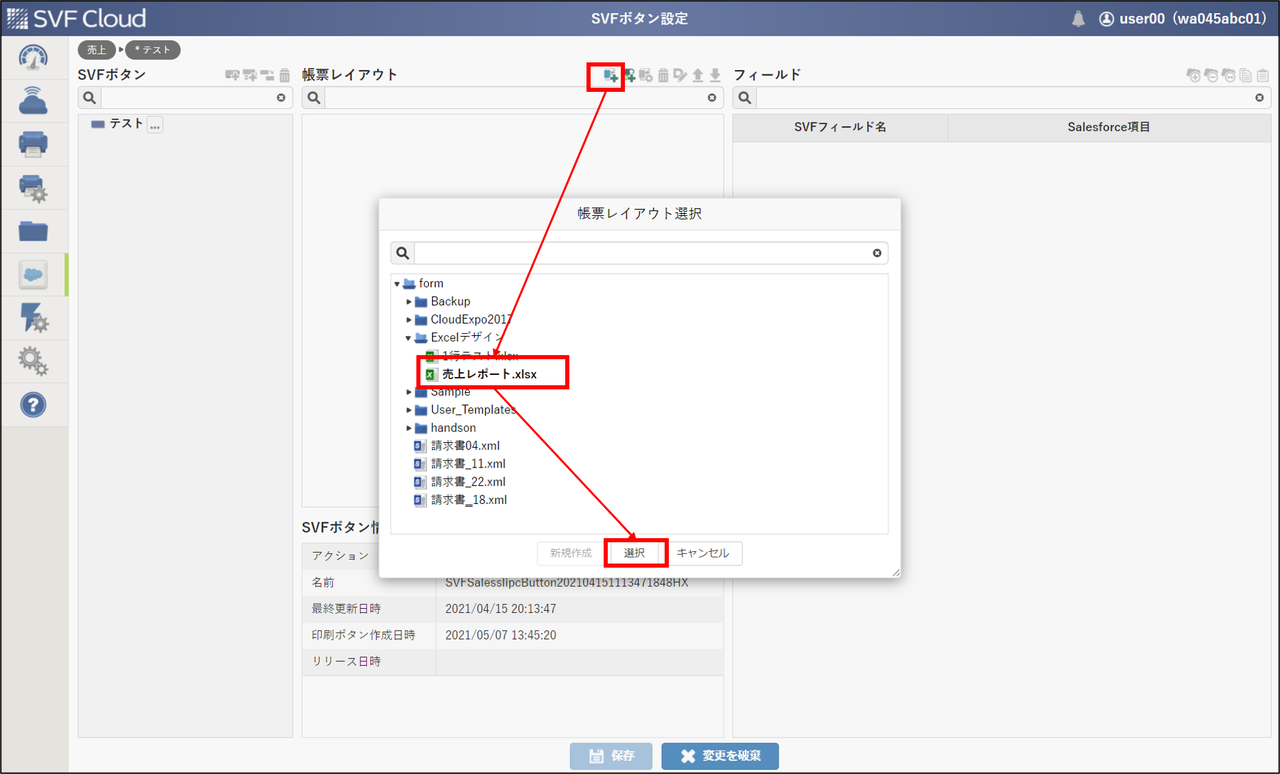 SVFボタン情報上の設定をクリックします。アクションタブ上のExcelを選択します。その後、「OK」をクリックします。
SVFボタン情報上の設定をクリックします。アクションタブ上のExcelを選択します。その後、「OK」をクリックします。
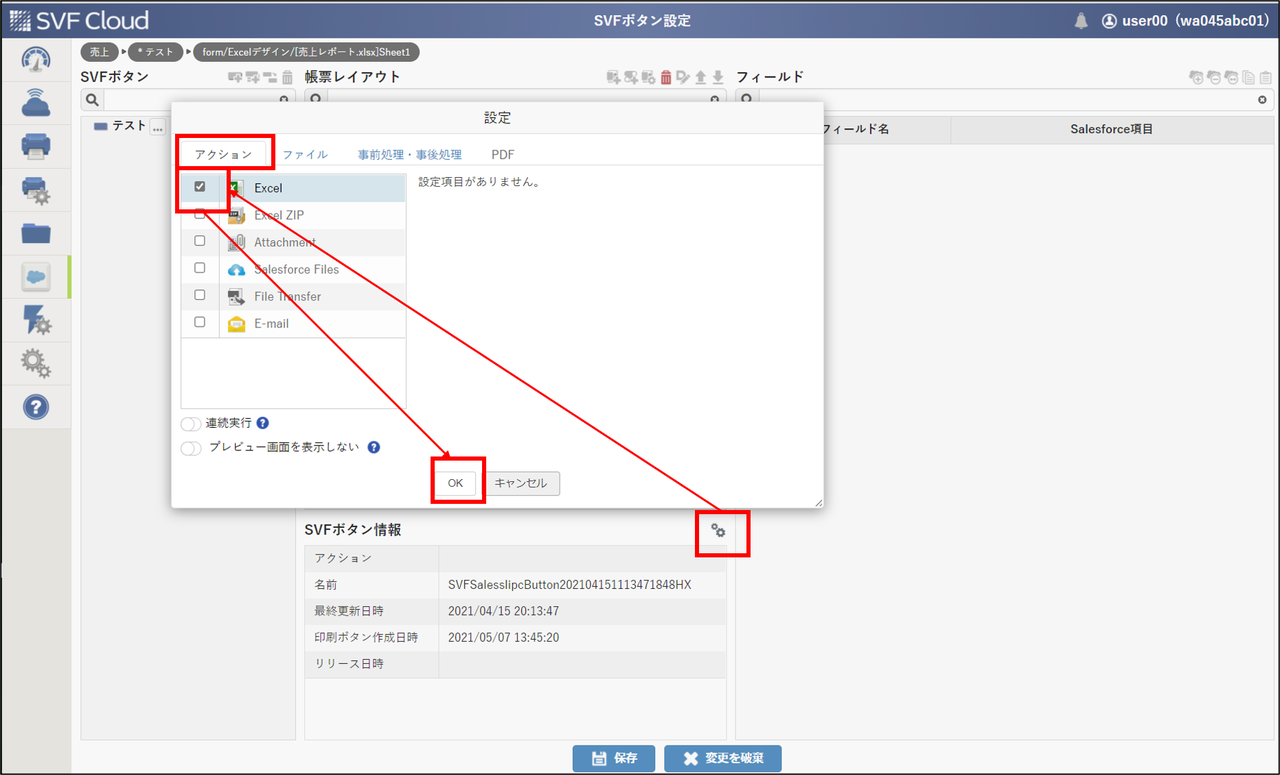 「保存」をクリックします。その後、「OK」をクリックします。
「保存」をクリックします。その後、「OK」をクリックします。
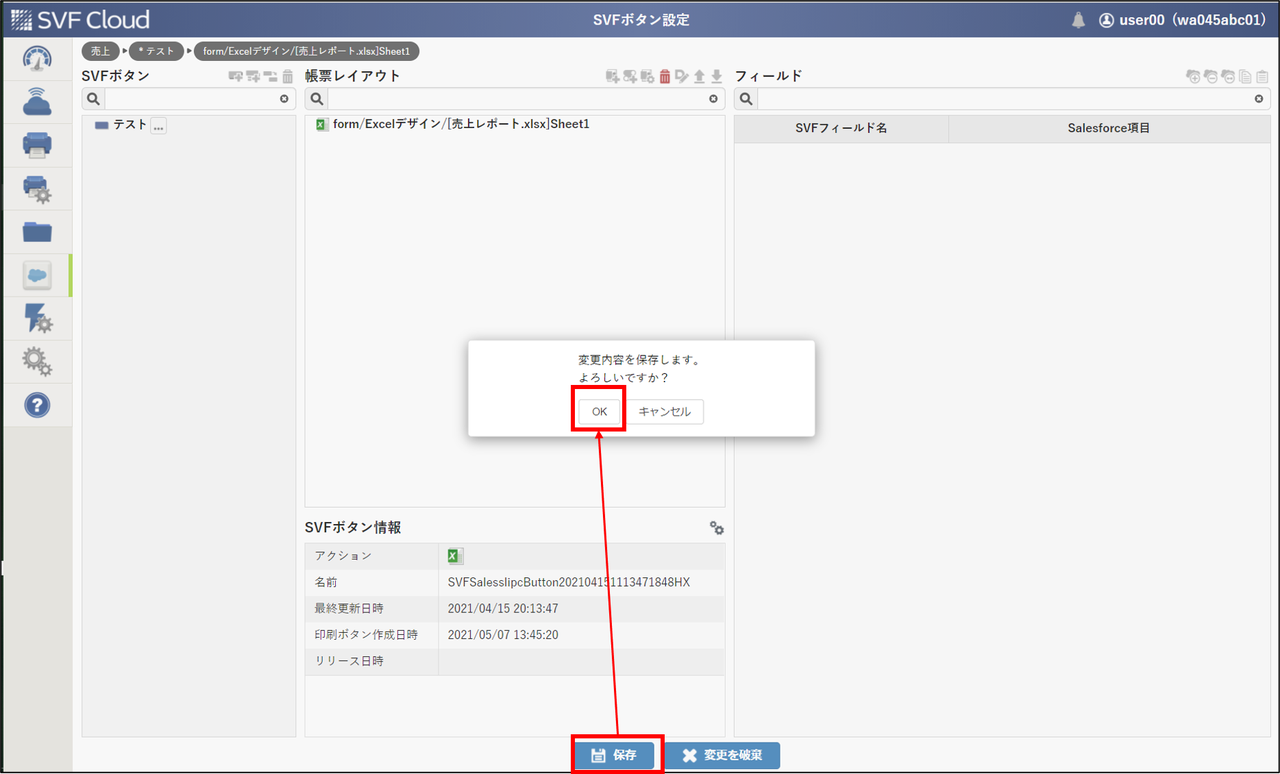 「印刷ボタンを作成」をクリックします。「OK」をクリックします。
「印刷ボタンを作成」をクリックします。「OK」をクリックします。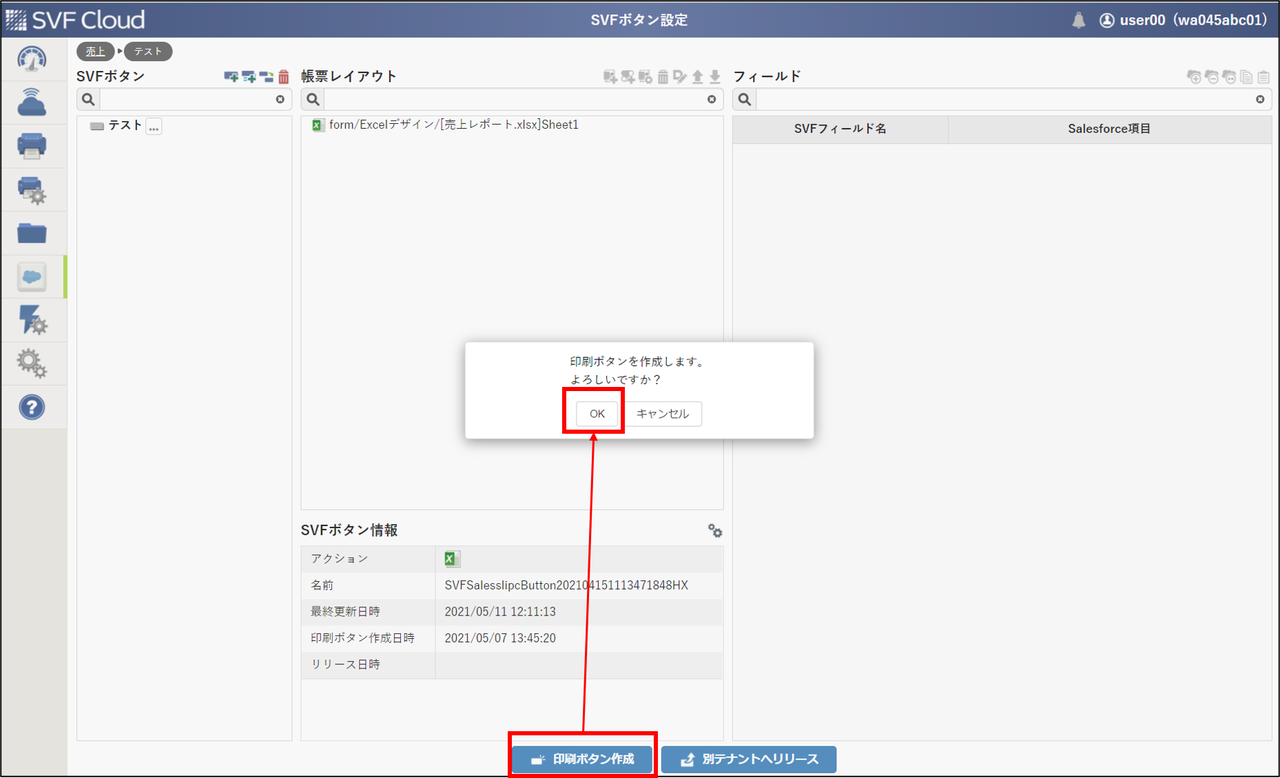
印刷ボタンをオブジェクトに配置する
今回は一例として、商談オブジェクト上の詳細画面に印刷ボタンを配置する一連の流れをご紹介します。Salesforceにログインします。「設定」を選択後、「オブジェクトマネージャー」を開き、SVF Cloud Manager上で選択したオブジェクトをクリックします。
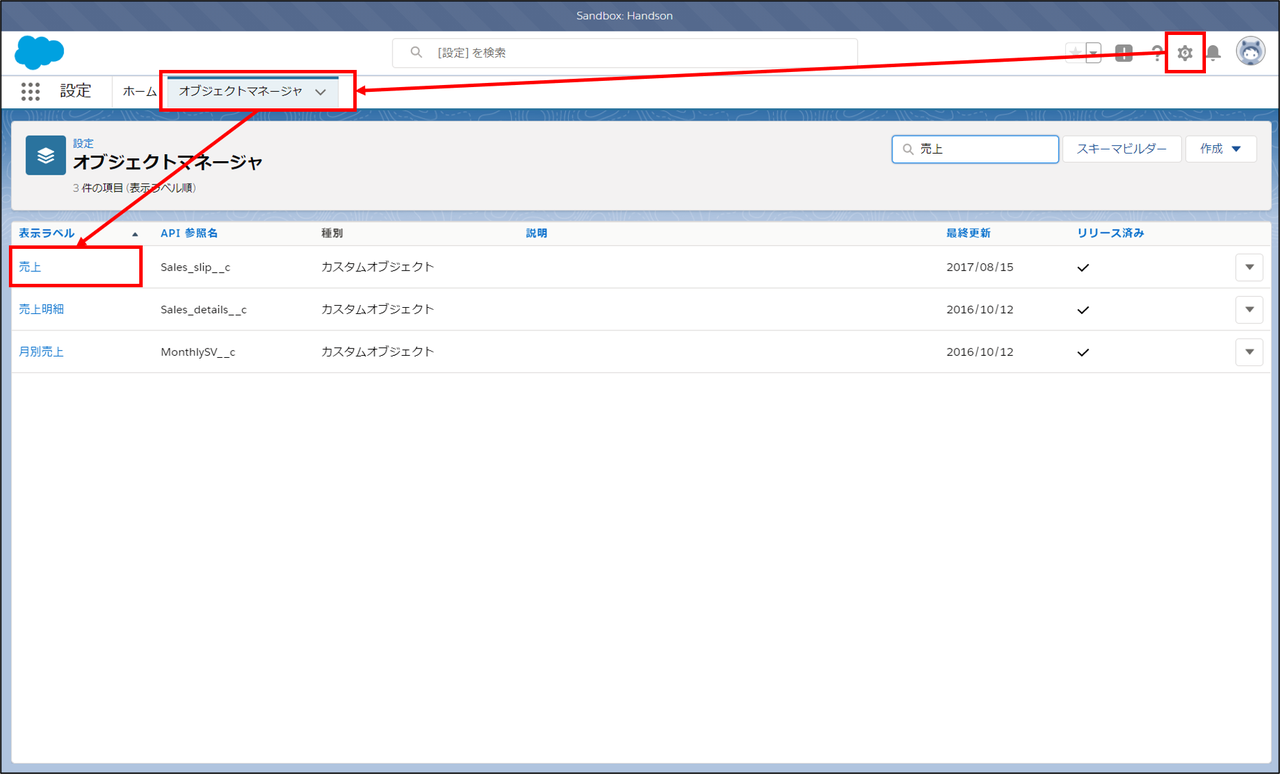 「ページレイアウト」を選択し、印刷ボタンを配置したい任意の「ページレイアウト」をクリックします。
「ページレイアウト」を選択し、印刷ボタンを配置したい任意の「ページレイアウト」をクリックします。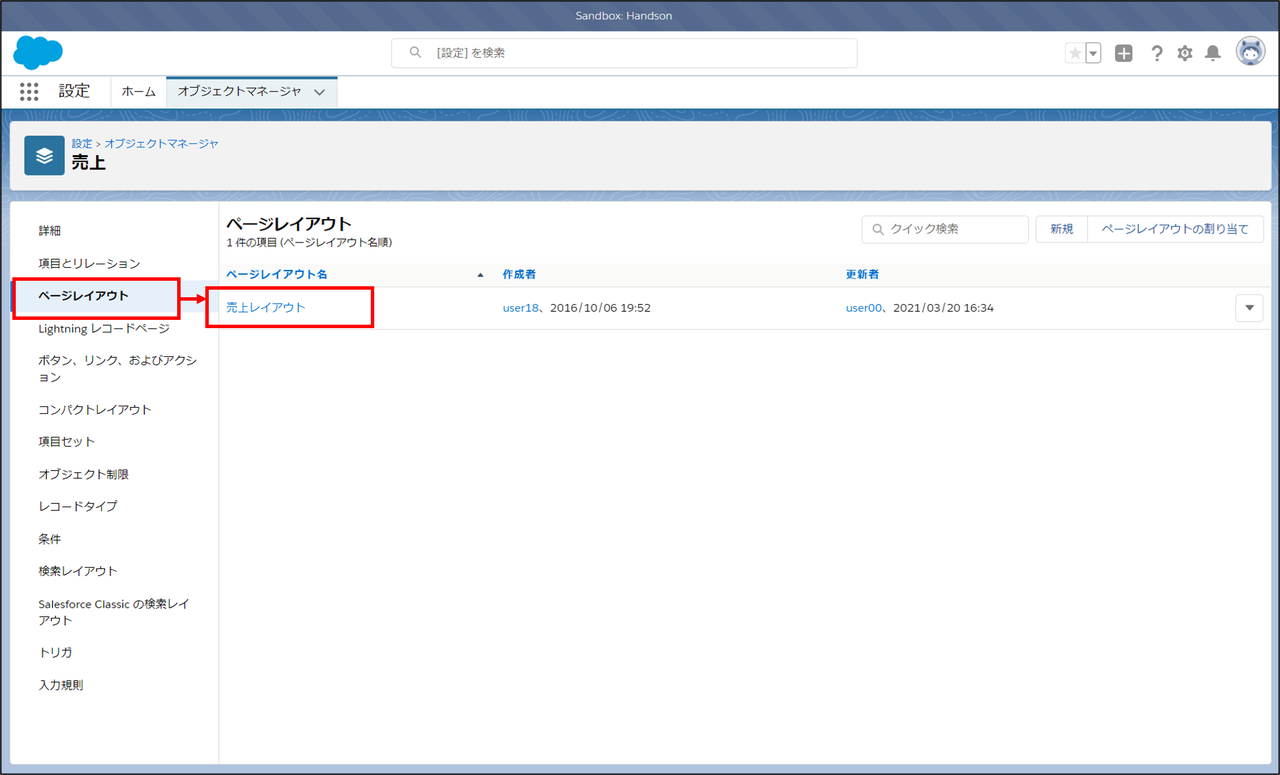 「モバイルおよびLightningのアクション」を選択して、自動生成された対象の印刷ボタンを選択し「Salesforce モバイルおよびLightning Experienceのアクション」領域にドラッグアンドドロップで配置します。
「モバイルおよびLightningのアクション」を選択して、自動生成された対象の印刷ボタンを選択し「Salesforce モバイルおよびLightning Experienceのアクション」領域にドラッグアンドドロップで配置します。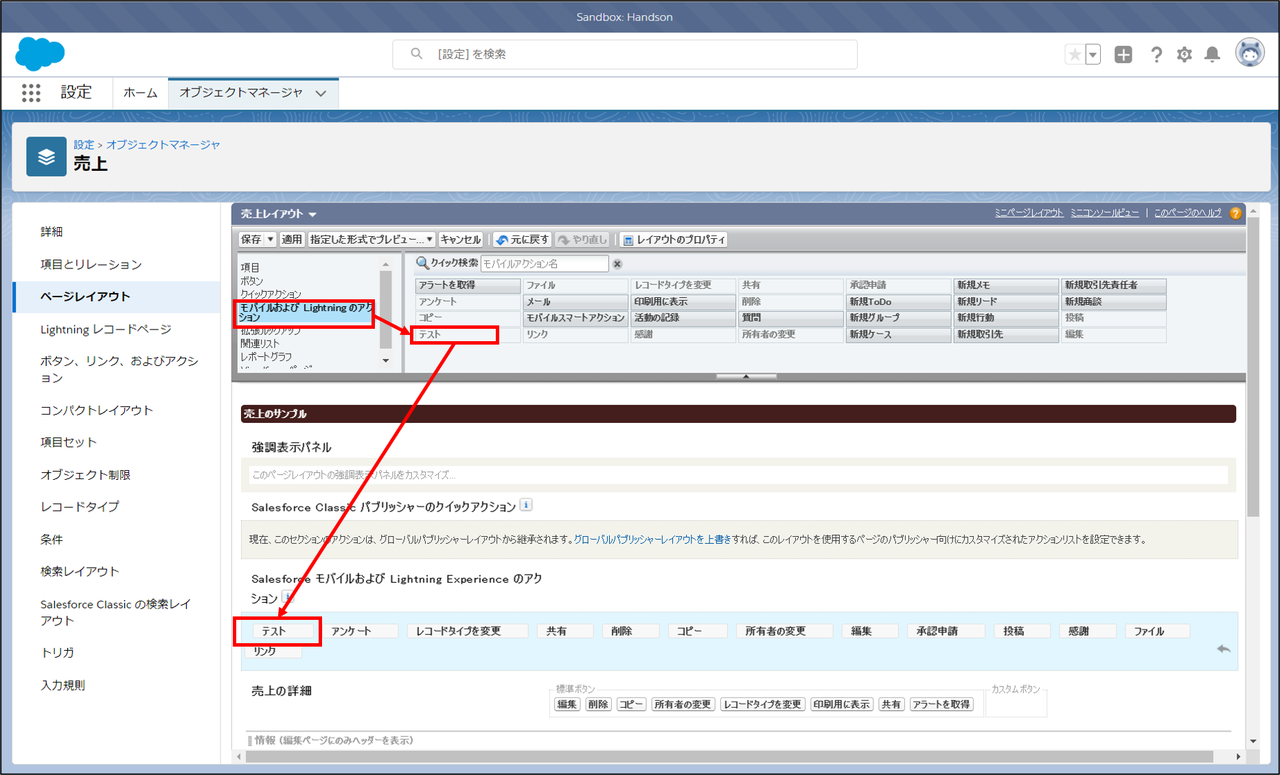 配置が完了したら[保存]をクリックしましょう。
配置が完了したら[保存]をクリックしましょう。
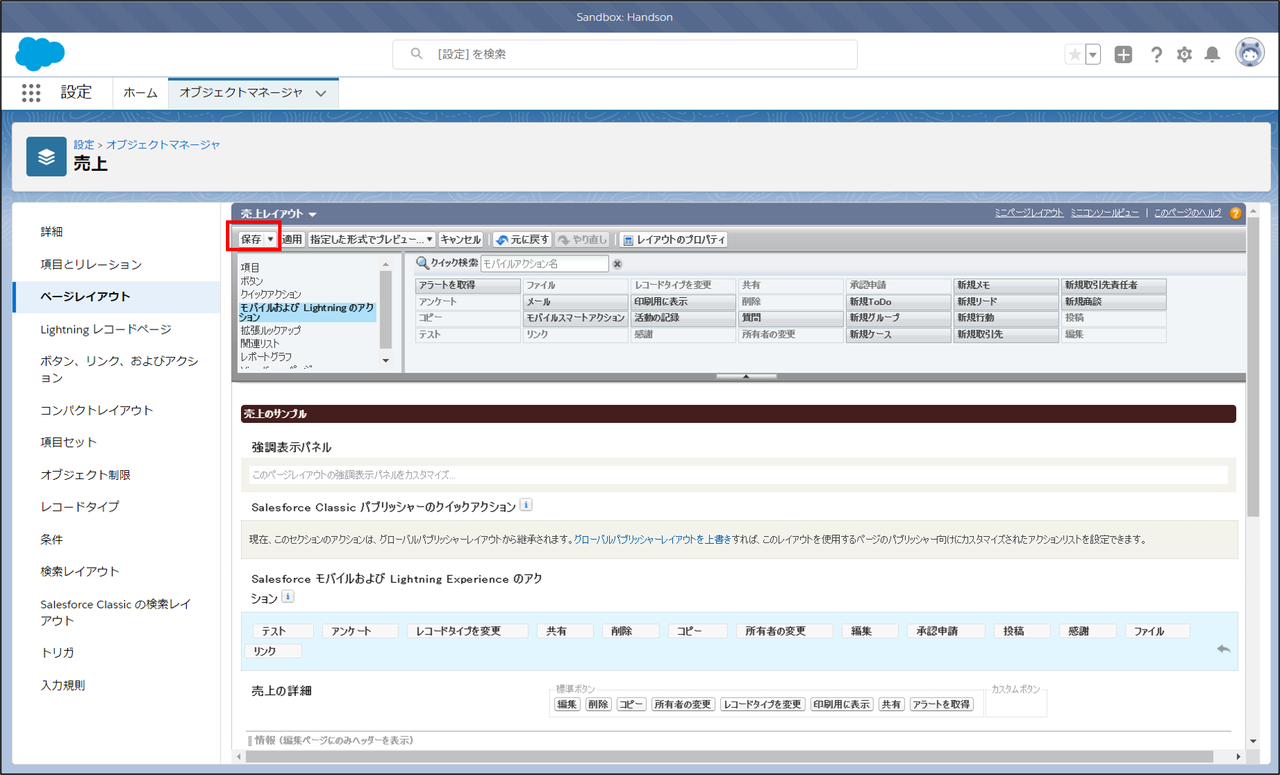 配置した印刷ボタンをクリックするとプレビュー画面が表示されます。SVF Cloud Designerで作成した帳票はプレビュー画面で確認することができますが、残念ながらExcel Designer/Word Designerで作成した帳票はプレビュー画面での確認はできません。
配置した印刷ボタンをクリックするとプレビュー画面が表示されます。SVF Cloud Designerで作成した帳票はプレビュー画面で確認することができますが、残念ながらExcel Designer/Word Designerで作成した帳票はプレビュー画面での確認はできません。
あとはExcelアイコンをクリックするとダウンロードができますよ。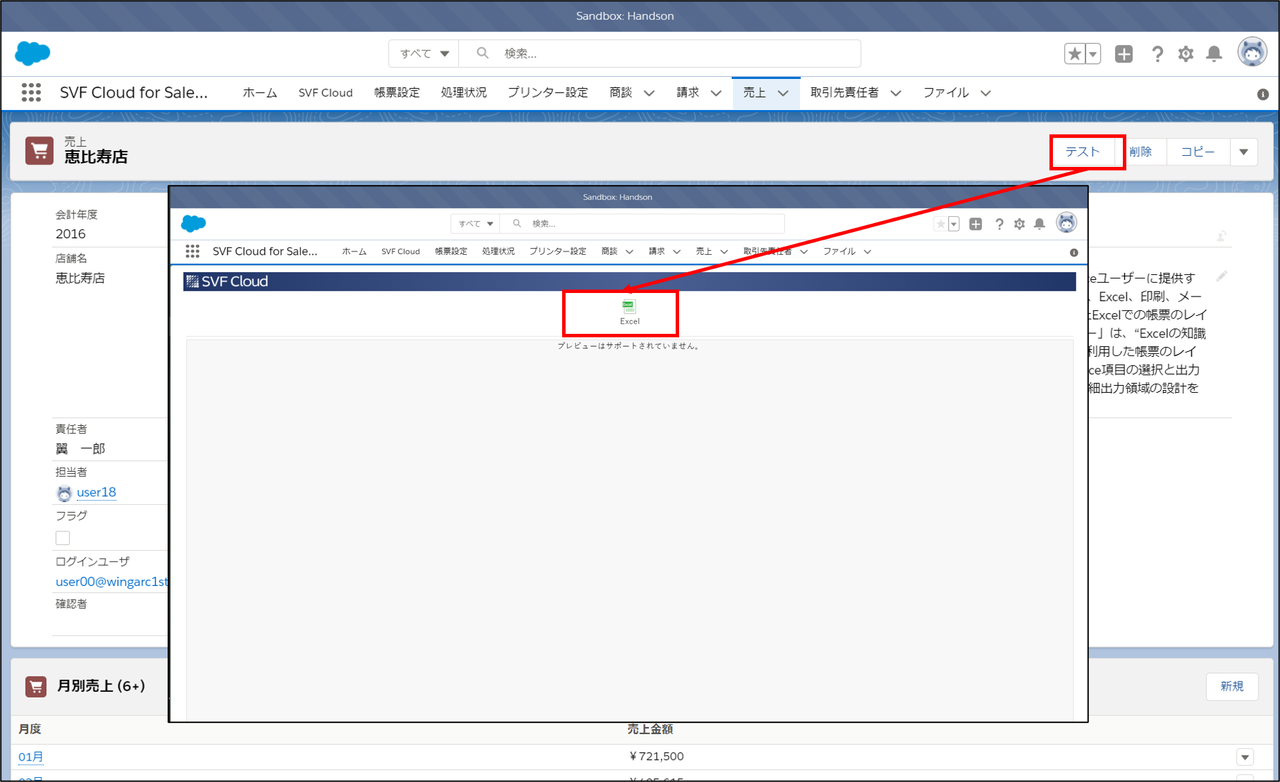
まとめ
以上がExcelDesignerを使用して作成したExcel帳票をSalesforceから出力する設定方法です。
参考までに今回の記事で使用したExcelのテンプレートを用意しましたので、実際に触りながらの方が解りやすいという方がいれば是非ダウンロードして使ってみて下さい。但し、Salesforceの売上オブジェクトはこちらが用意したカスタムオブジェクトになるのでご注意下さい。