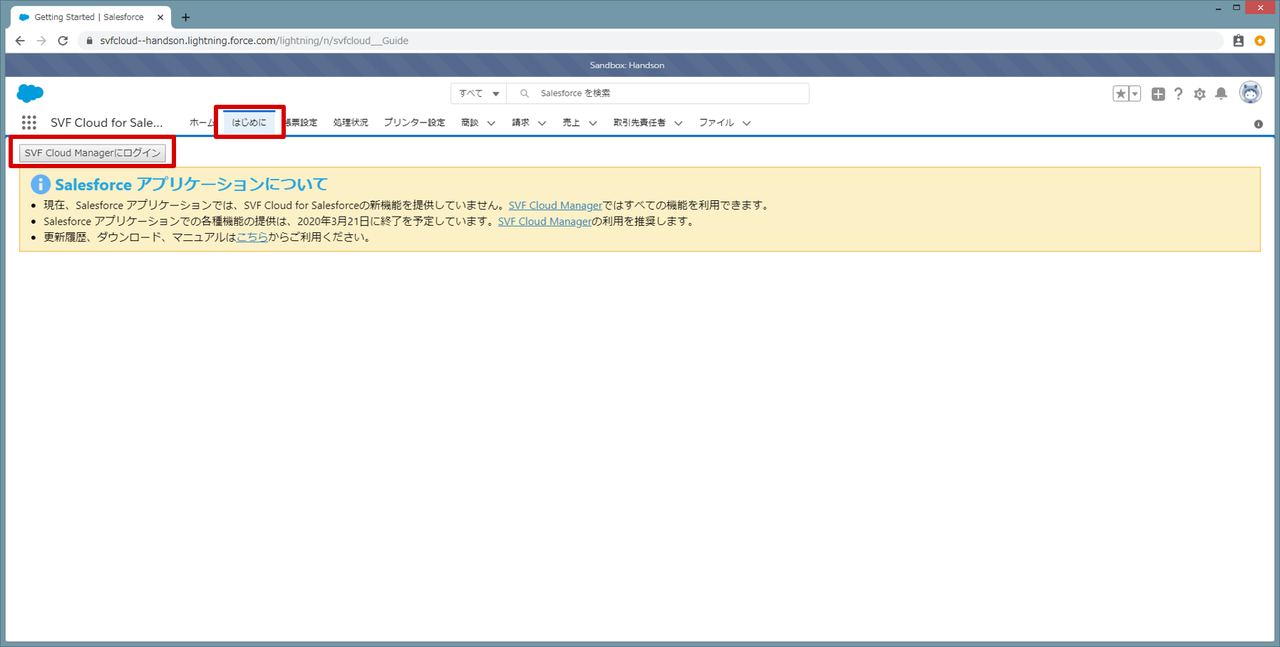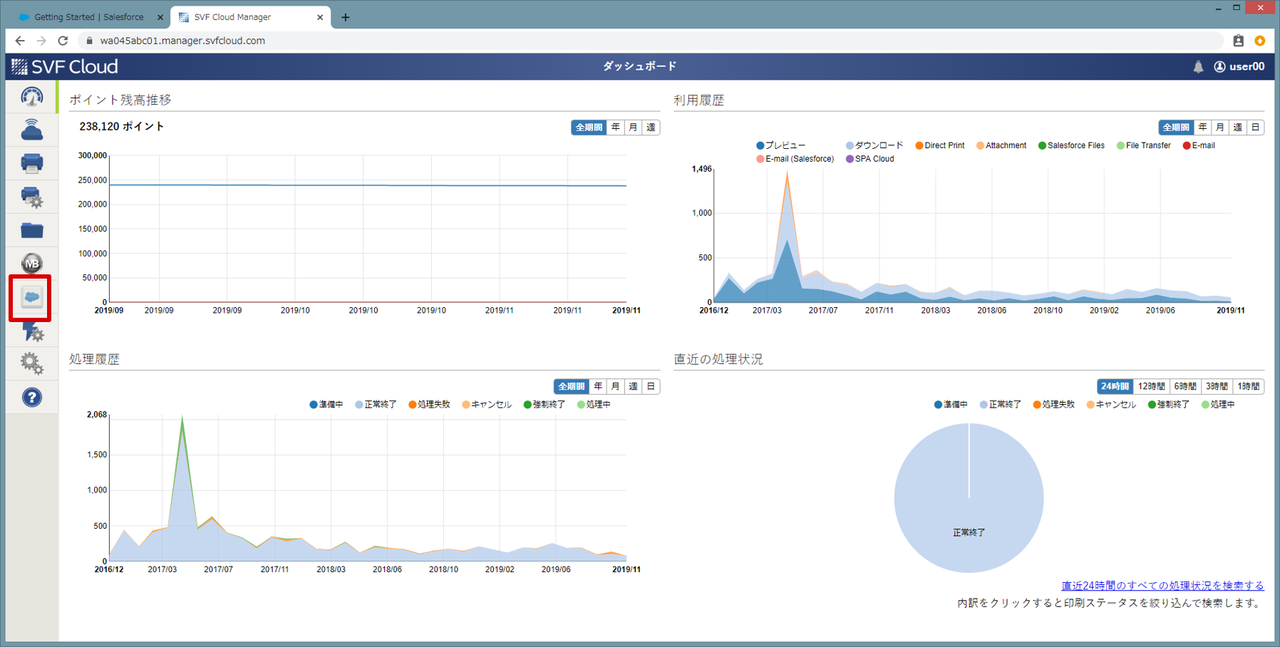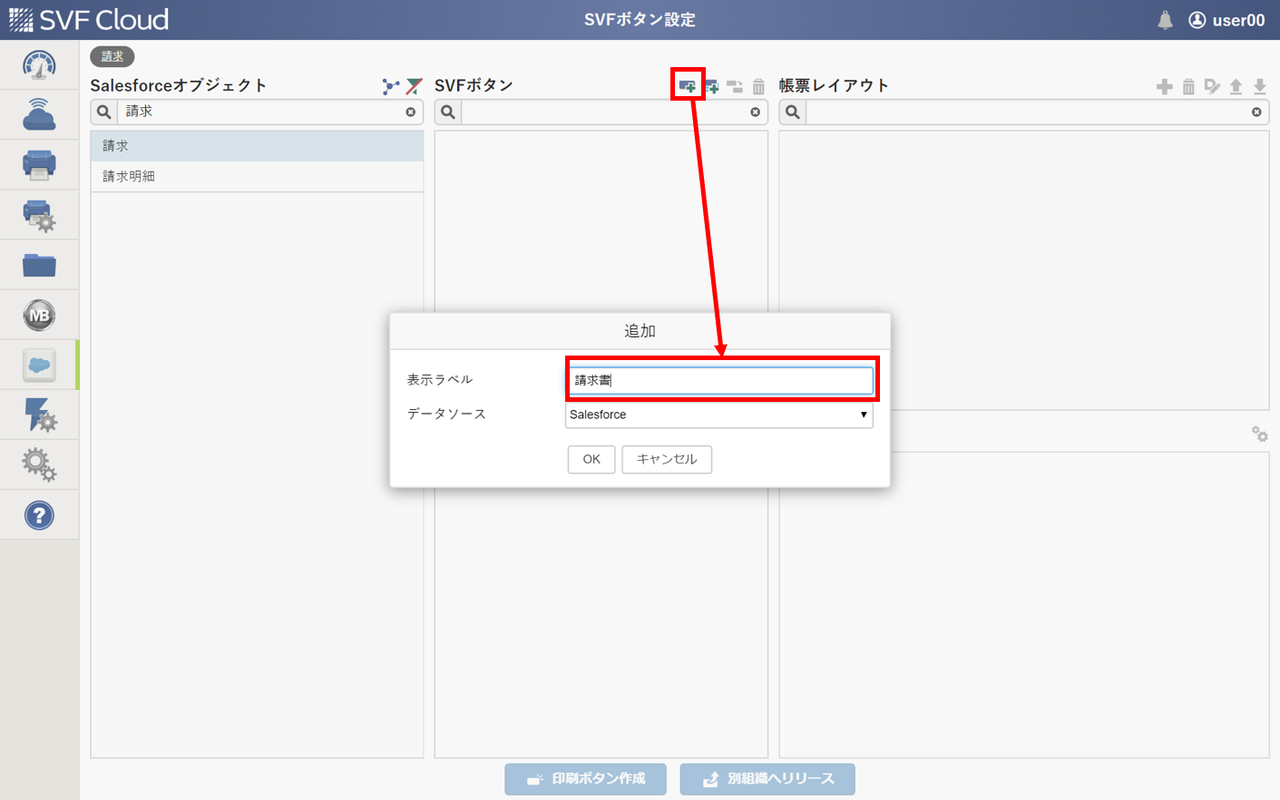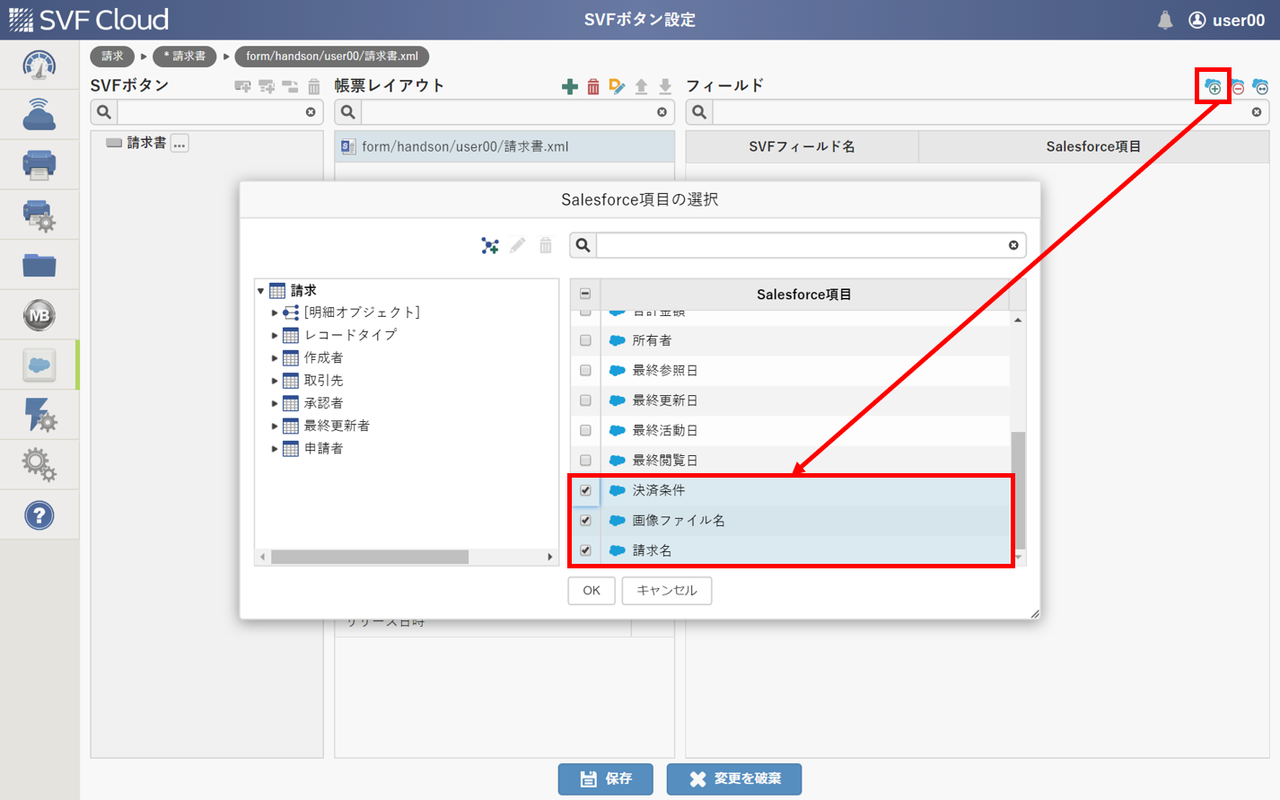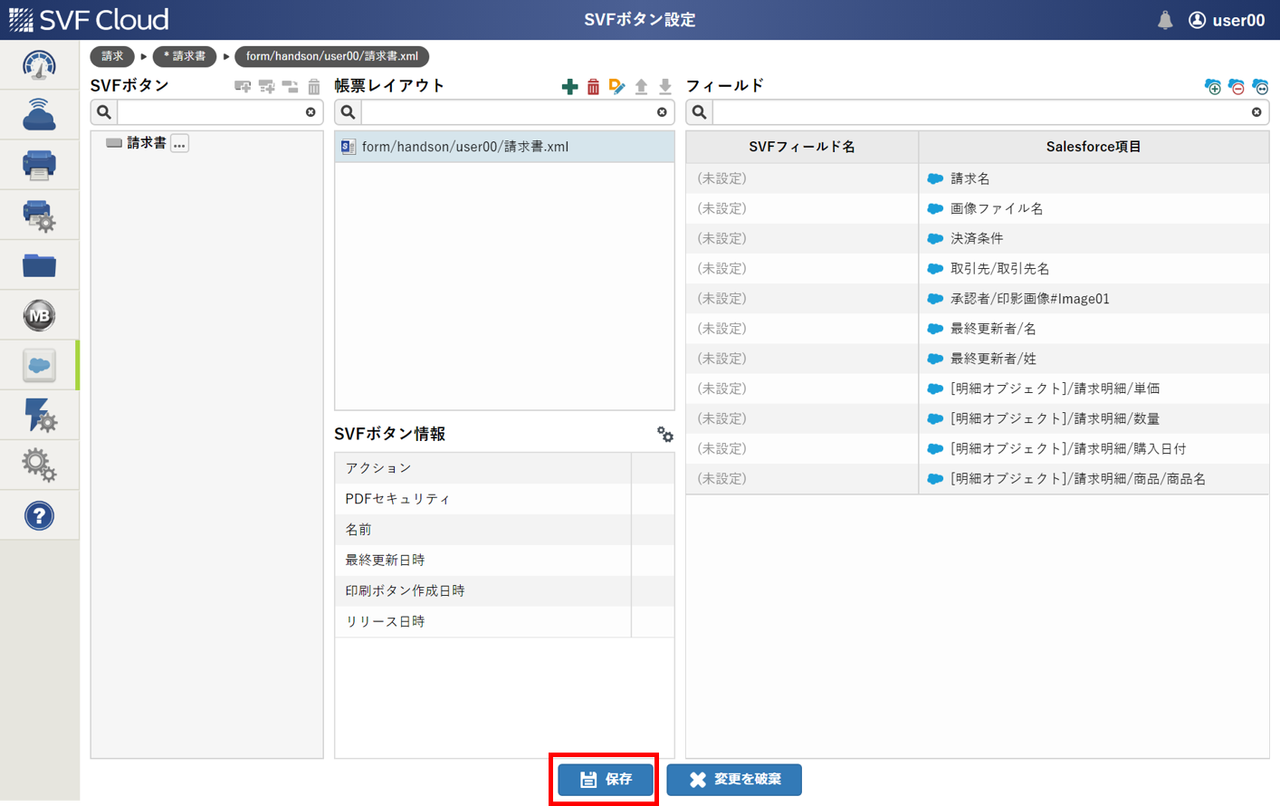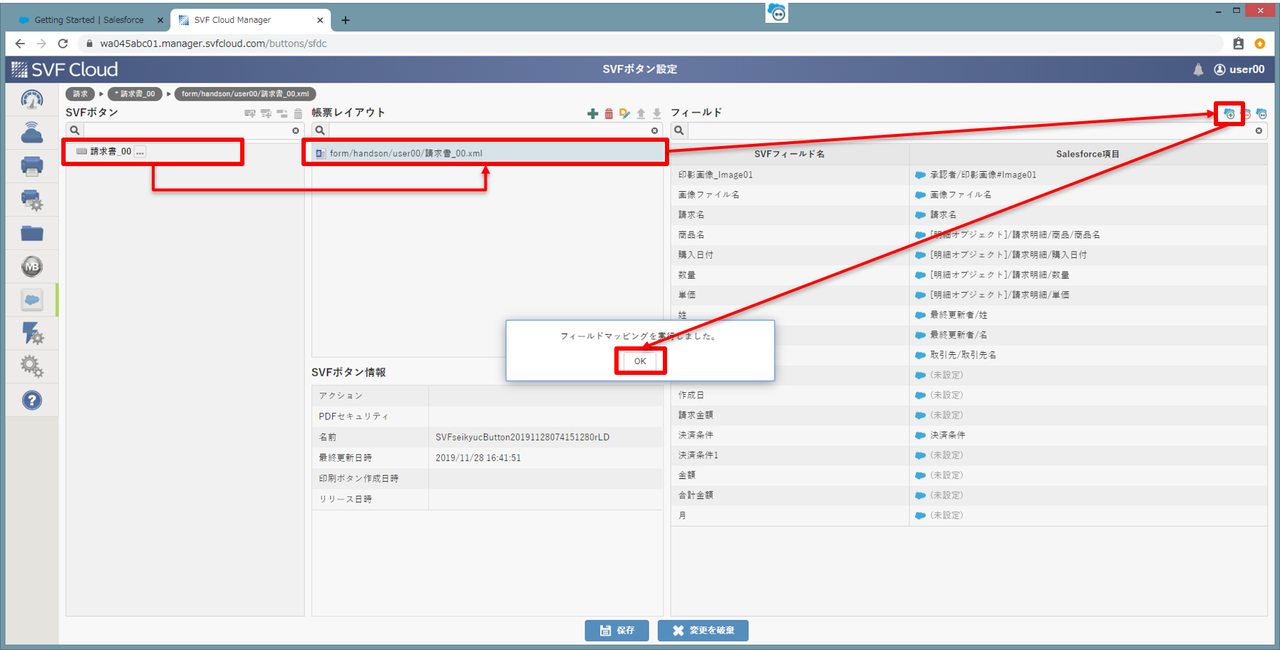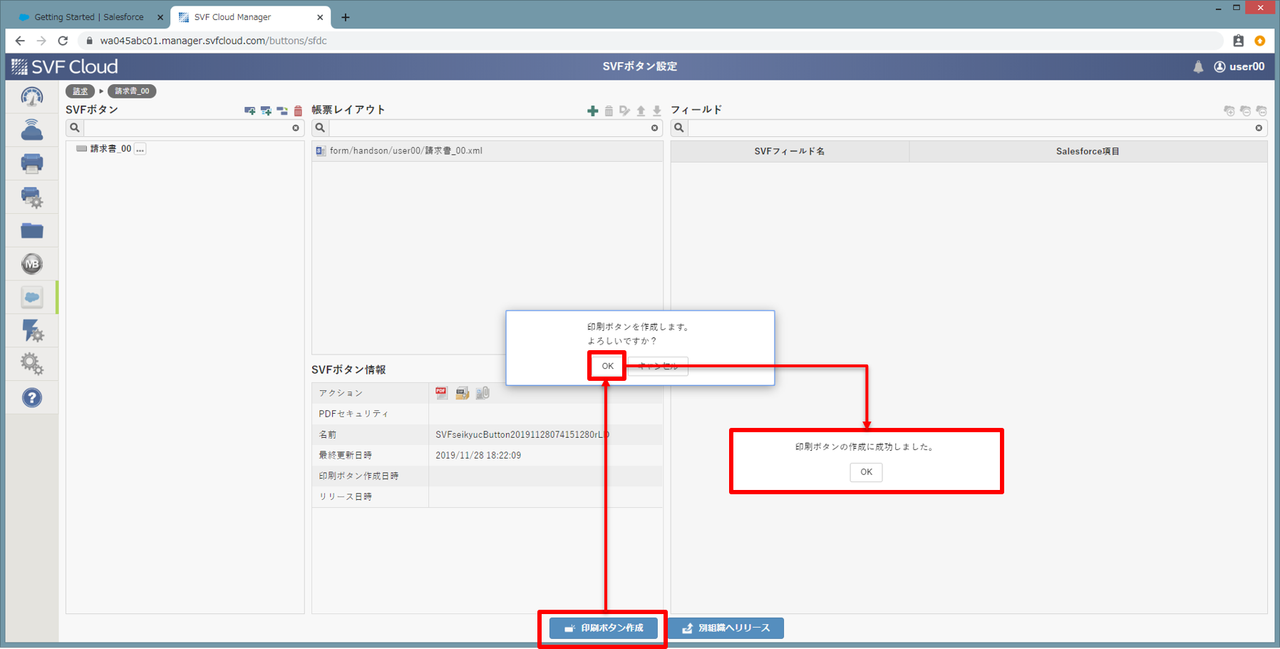今回紹介するのはSVF Cloud for Salesforceでの新たな帳票設計方法です!
2020年3月をもってSalesforceからSVFC関連のタブが消え、従来の設定方法とは異なるので今回はその設計方法を紹介します!
新規のお客様も既にSVF Cloud for Salesforceをご利用していただいてるお客様も注目下さい!
印刷ボタンの設定方法
➀まずはSalesforceにログインします。その後、「はじめに」タブをクリックします。
「SVF Cloud Managerにログイン」をクリックし、SVF Cloud Managerにログインします。
SalesforceからSVF Cloud Managerにログインする場合にはSSOログインできますが、
直接SVF Cloud Managerからログインする場合にはIDとパスワードの入力が必要になります。
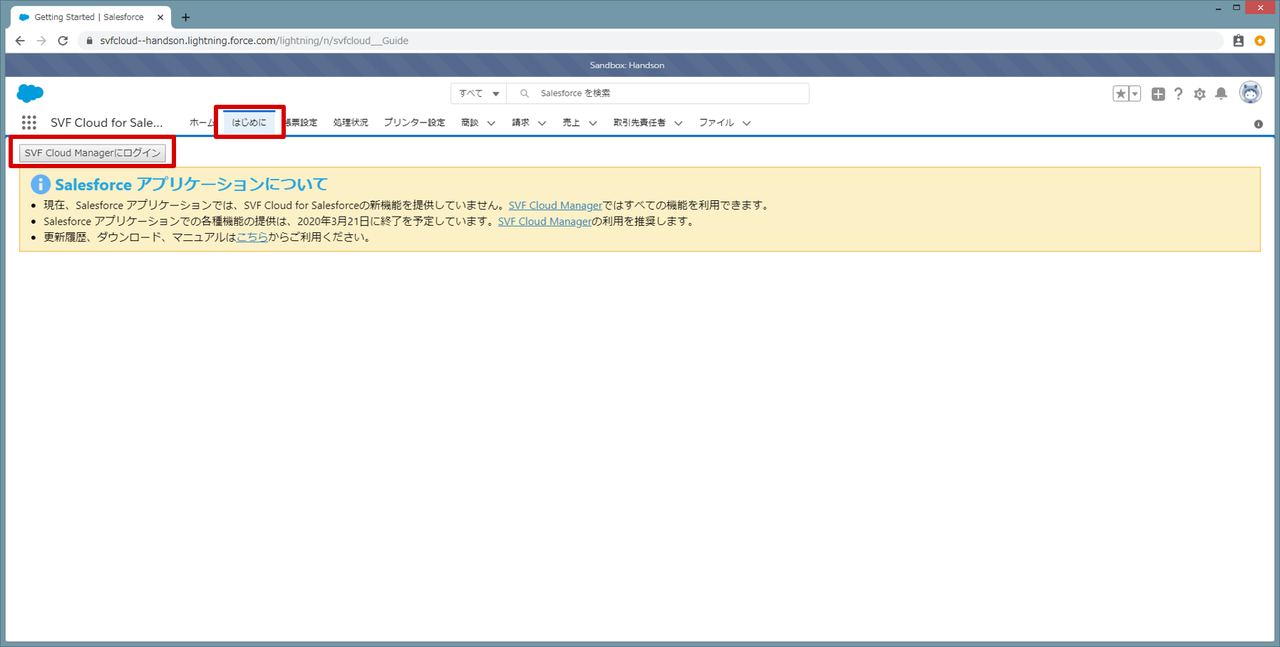
➁左部アイコン一覧から「SVFボタン設定」をクリックします。
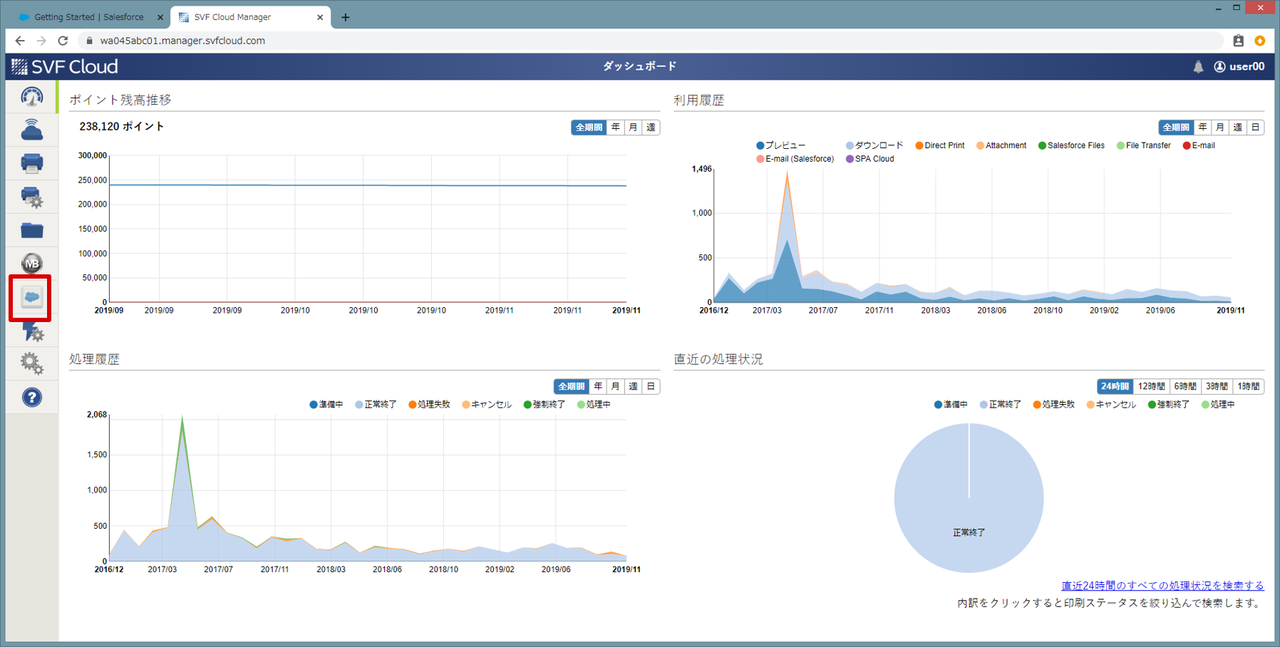
➂当記事では請求オブジェクトから帳票出力を行う例で説明しますね。
まずはオブジェクトに配置する印刷ボタンの空のテンプレートを作成していきます。
Salesforceオブジェクトの検索枠に「請求」と入力し、絞り込まれたオブジェクトから
「請求」を選択します。

次にSVFボタン欄の「追加」をクリックし、印刷ボタンを作成しましょう。
表示ラベルに作成したいボタン名を入力します。
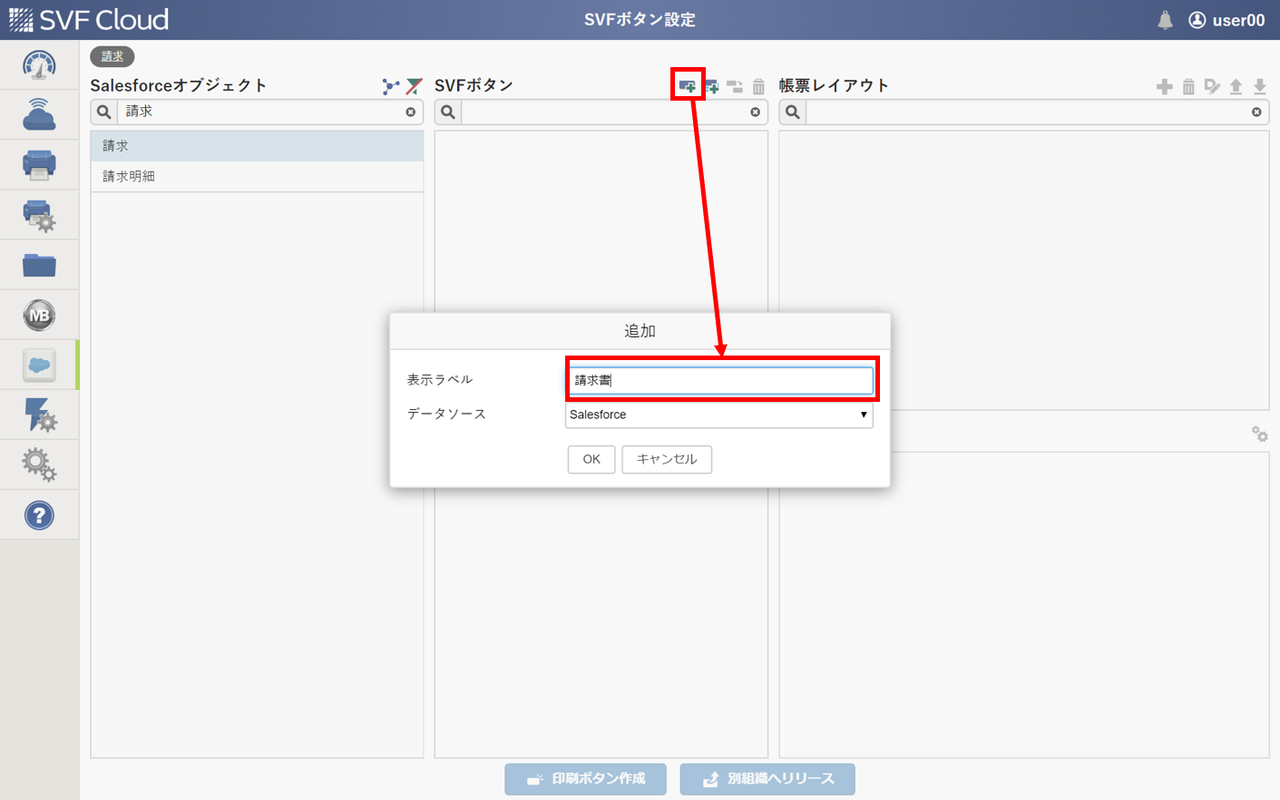
帳票レイアウト欄の「追加」をクリックし、保存先のフォルダーを選択して帳票レイアウトをの空のテンプレートを作成します。

次にフィールド欄の「Salesforce項目を追加」をクリックし、帳票に印字したいSalesforce項目を選択していきます。
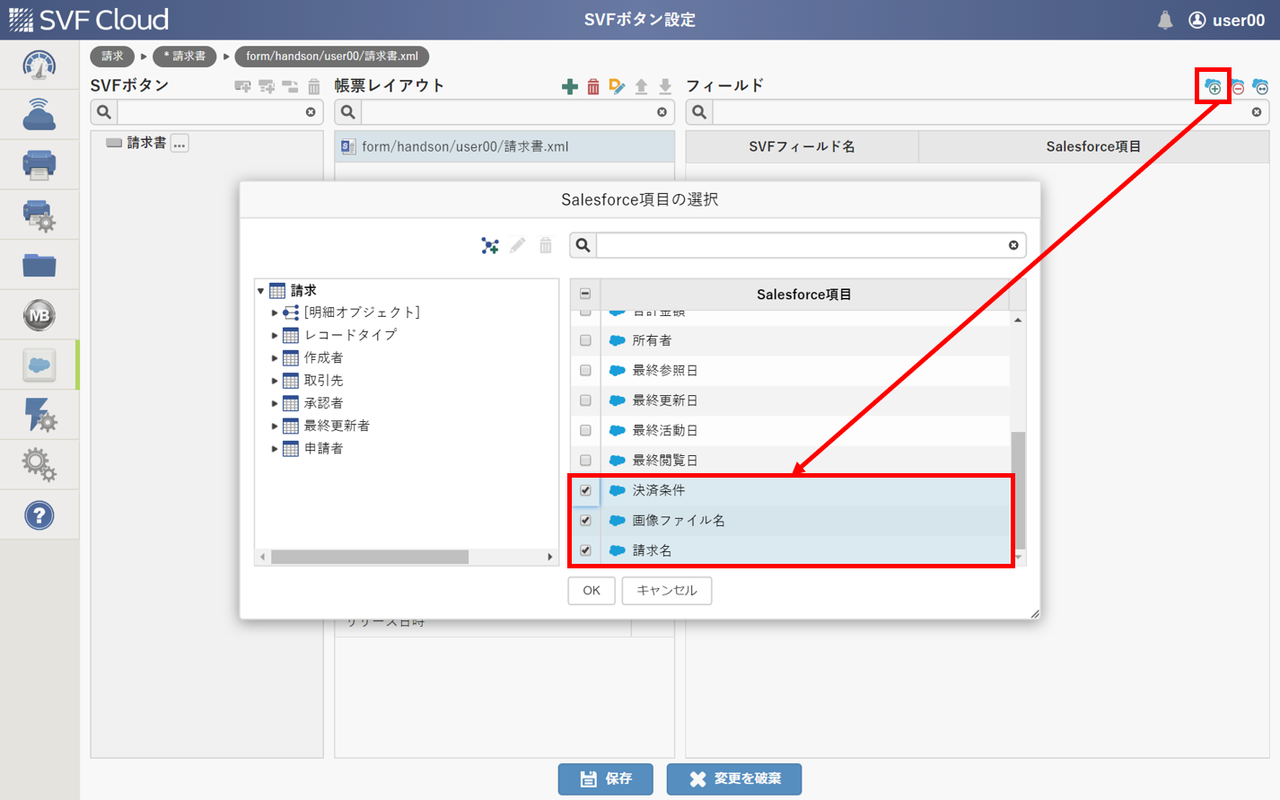
選択できたら「保存」をクリックして、設定内容を保存しましょう。
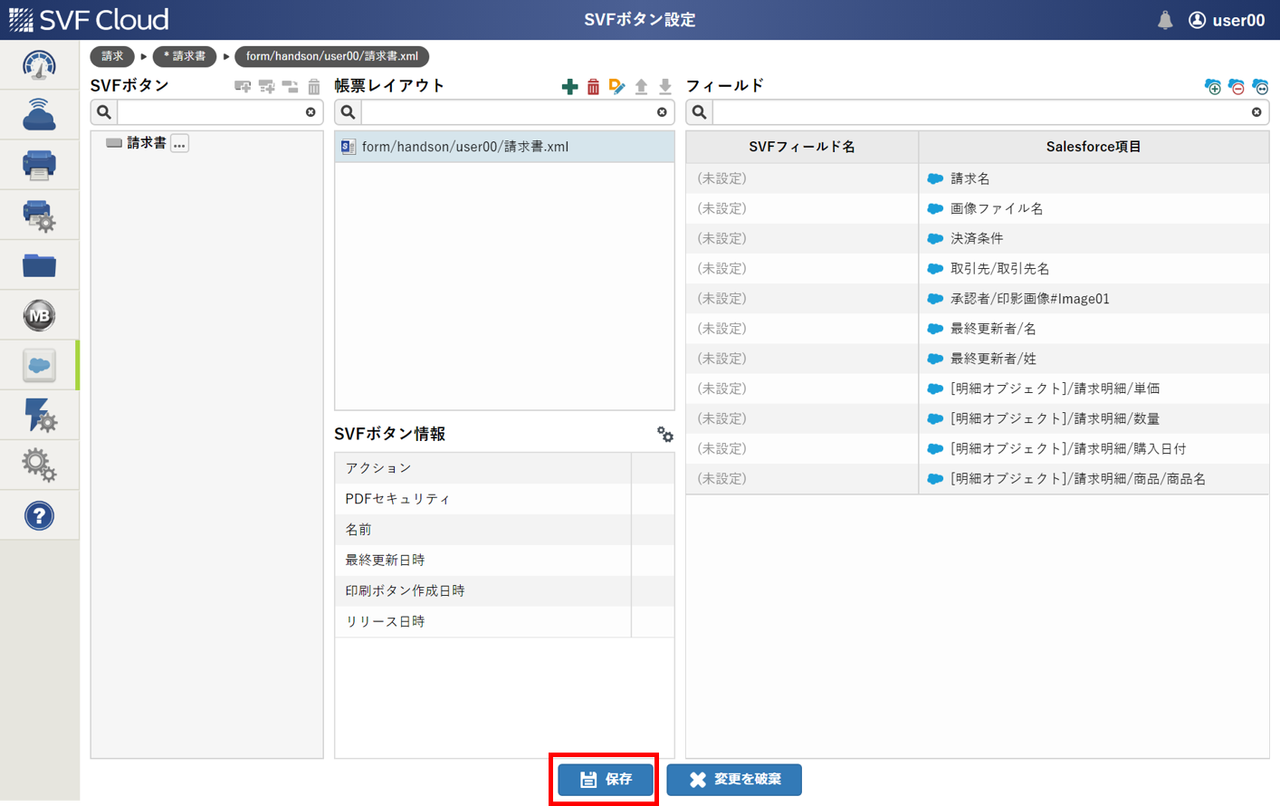
その後、「SVF Cloud Designer」を起動して実際に帳票レイアウトを作成していきます。
今回は設計方法については割愛します。
SVF Cloud Desinerでレイアウトの作成が終わったら、➀~➂の手順をもう一度行います。
「請求」オブジェクトを選択してSVFボタン欄の作成したレイアウトを選択します。
フィールド欄の「フィールドマッピング」をクリックすると、SVF Cloud Designerで作成したフィールドとSalesforce項目がマッピングされます。
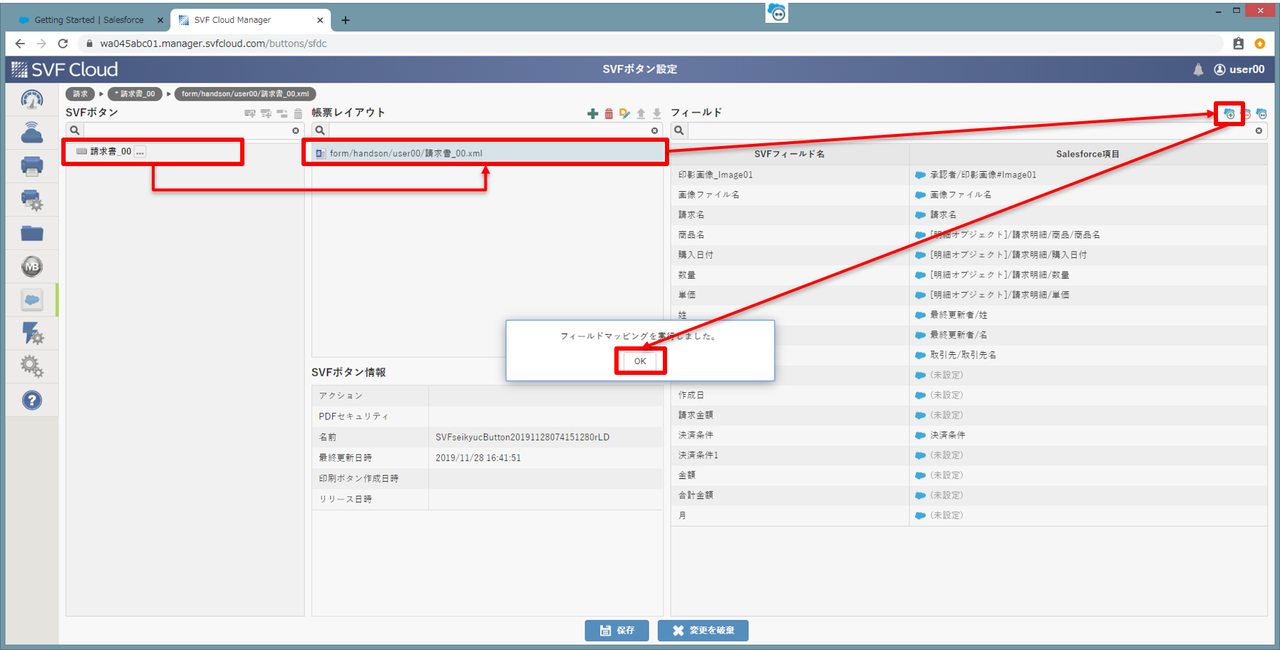
次に帳票レイアウト欄の「設定」をクリックし、ボタン設定を行い、「保存」をクリックします。

最後に画面下部の「印刷ボタン作成」をクリックして、Salesforceに配置できるカスタムボタンを作成します。
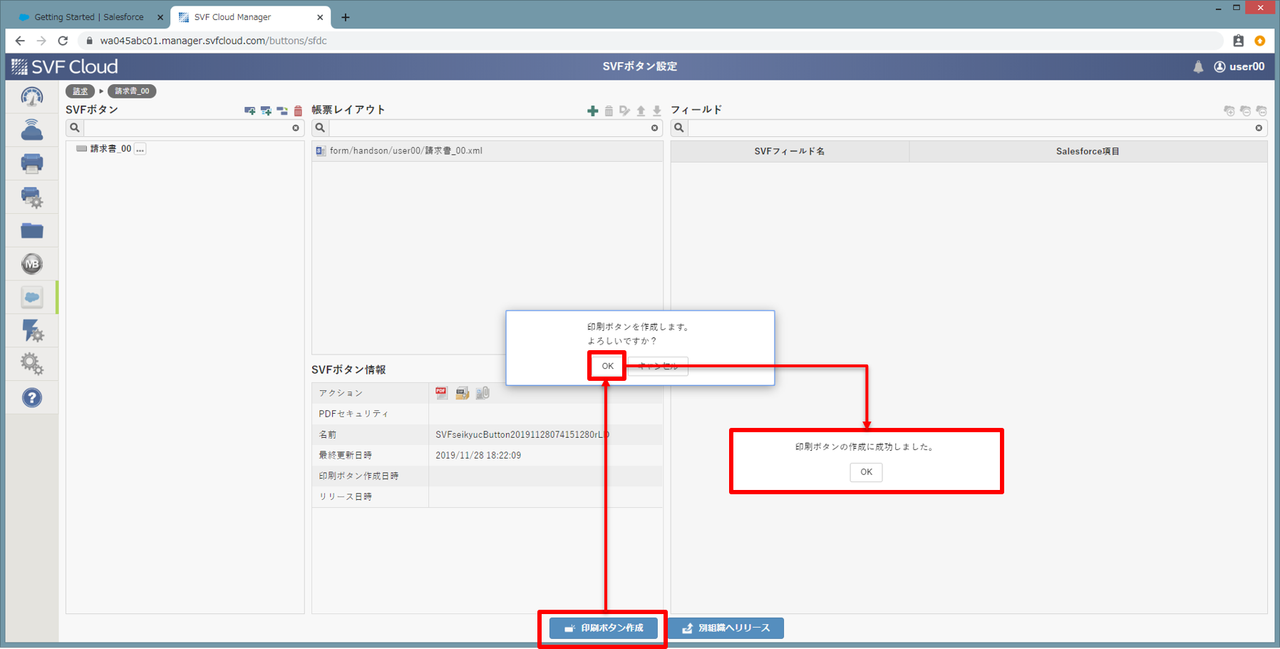
あとは作成されたSVFボタンをSalesforceの帳票出力したいオブジェクト(当記事の場合は「請求」オブジェクトになります。)に印刷ボタンを配置すれば作業が終了になります。
まとめ
これまでの設定方法とは異なりますが、従来の設定方法と似ているところはあるので
すぐ新しい設定方法に慣れると思います!
この記事を読まれた方は今から新しい設計方法で運用していって下さいね。