 Search
Search


MENU



今回は「SVF Cloud Excel Designer」を使用して、ExcelテンプレートにSalesforceオブジェクトの項目をマッピングする方法を紹介します。※Salesforceオブジェクトの項目をマッピングする手順はSVF Cloud Word Designerでも同じです。
今回は売上レポートというExcelテンプレートを例に紹介していきます。また既にExcelにSVF Cloud Excel Designerがインストールしてある前提とします。まだインストールされていない場合には「SVF Cloud Excel Designerのインストール方法について」を参照してインストールしてみて下さい。
まずは[SVF Cloud]タブを選択し、[オプション]を押して接続情報を入力しましょう。[SVF Cloudアカウント]タブからご利用のSVF Cloud Manageの管理コンソールのURL/テントID/ユーザーID/パスワードを入力します。
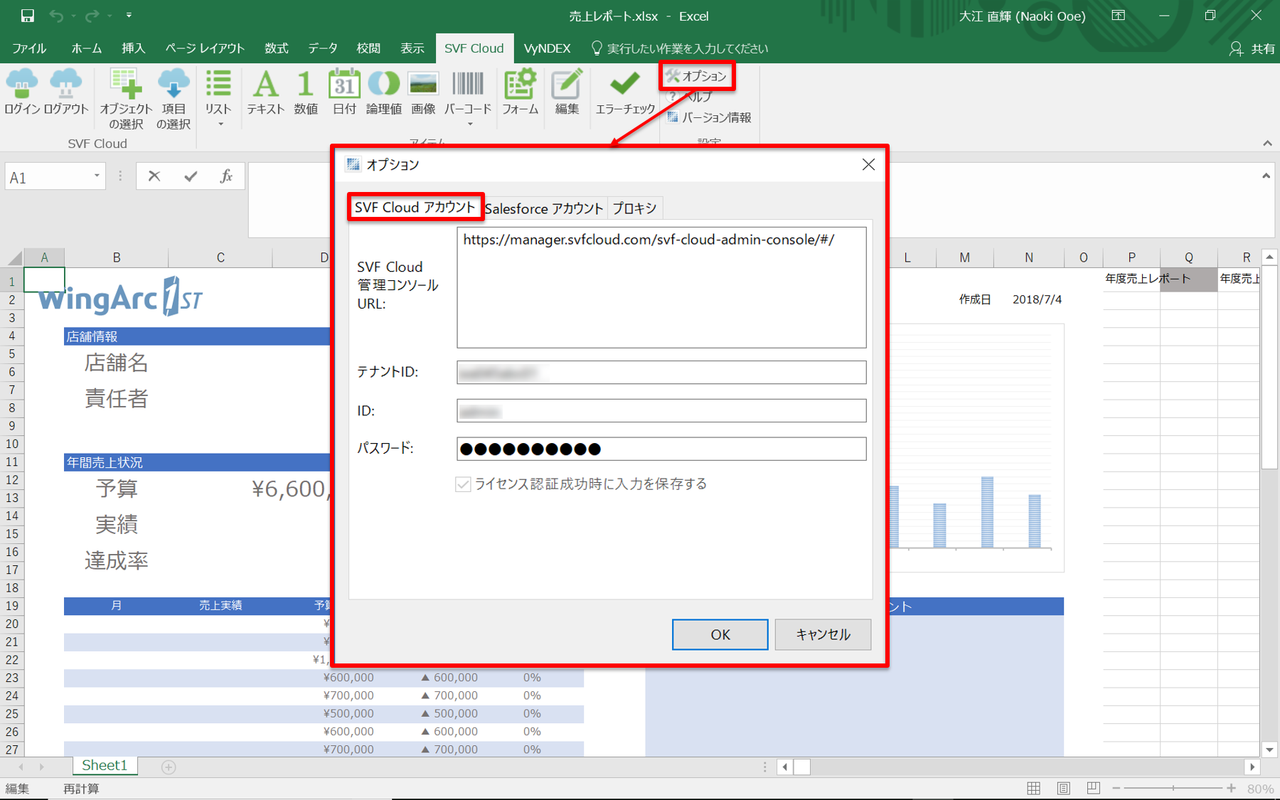
次に[Salesforceアカウント]タブからSalesforceのID/パスワードを入力します。この時にsandbox環境に接続する場合には必ず[サンドボックス環境に接続]をチェックONにして下さい。チェックOFFでsandbox環境に接続しようとした場合には認証エラーになってしまうので気を付けてください。
また[認証成功時に入力を保存する]をチェックONにした場合には[ログイン]アイコンを押下した場合に自動的にSalesforceのIDとパスワードが自動的に入力されている状態になります。入力が終わったら[OK]ボタンをクリックしてオプション画面を閉じます。
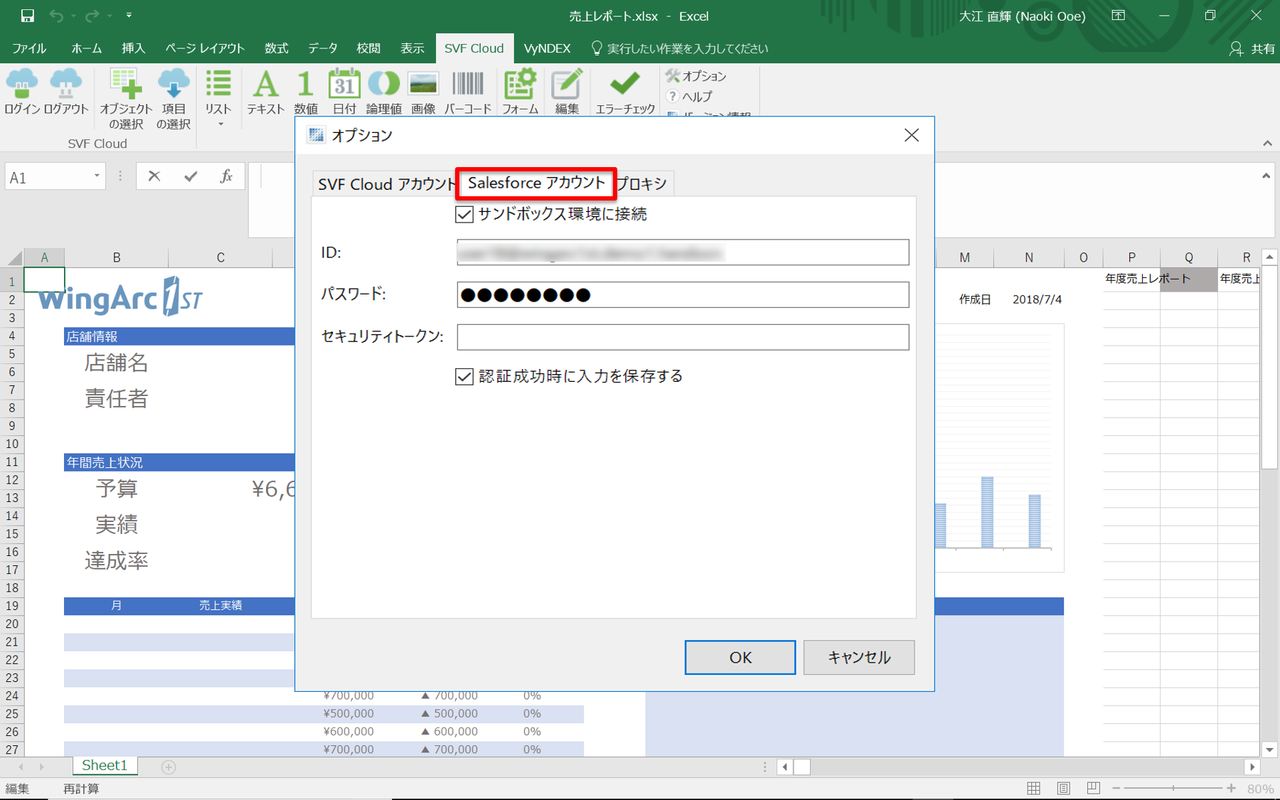
[ログイン]をクリックし、Salesforceの接続情報を入力して[OK]をクリックします。
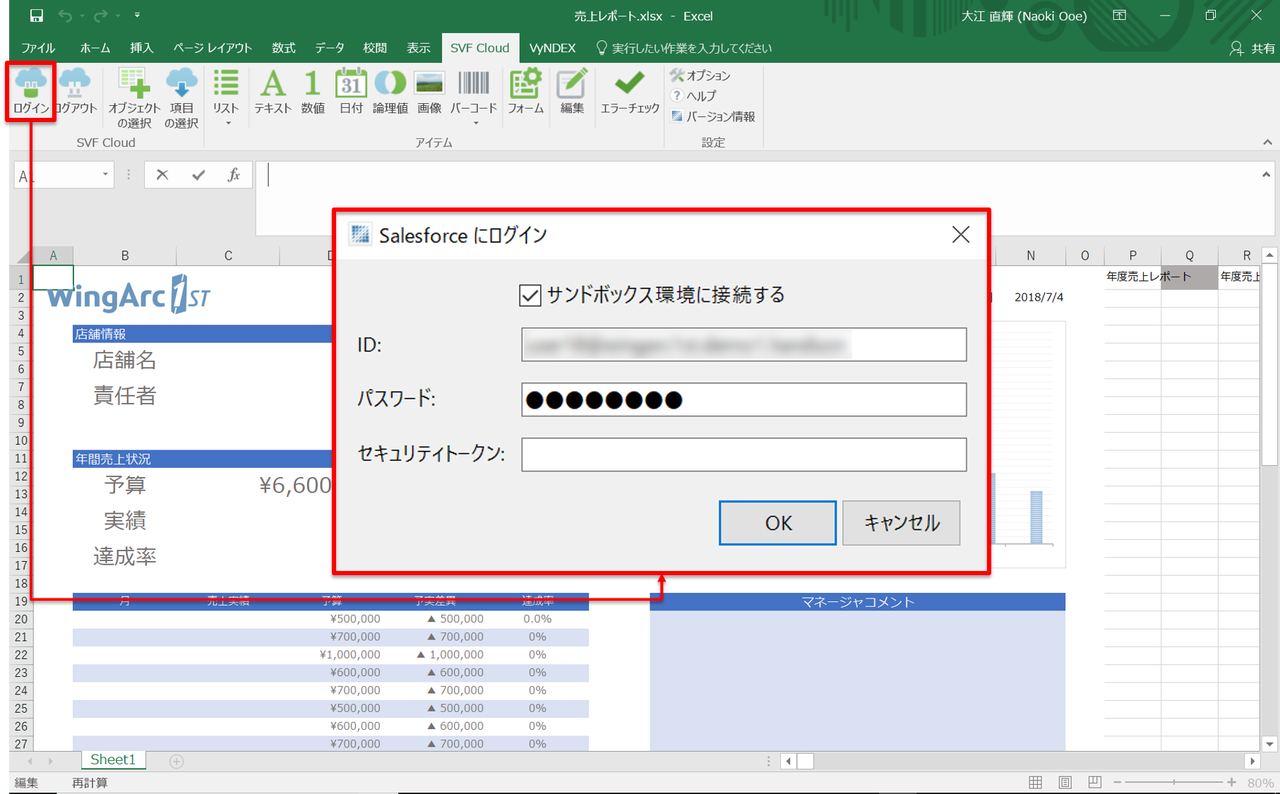
ログインに成功した場合には下記のようなウインドウが表示されます。
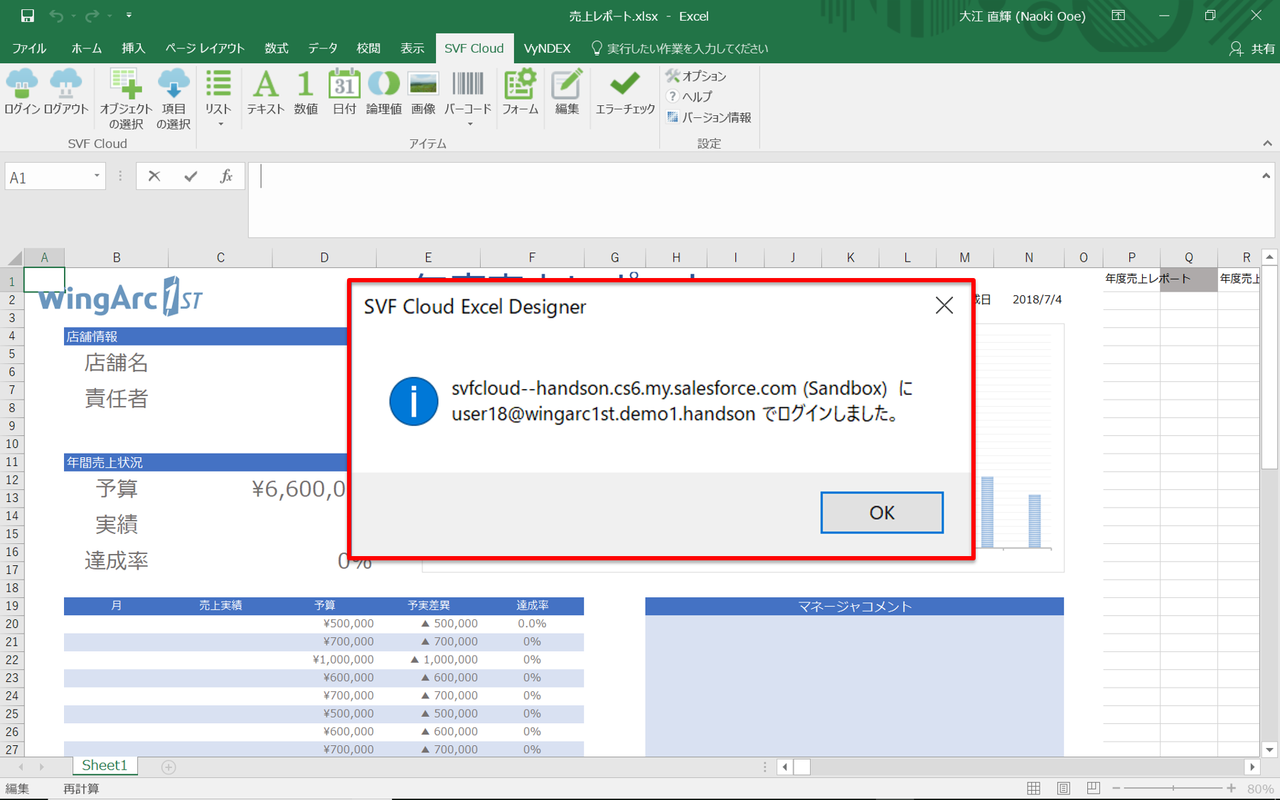
次に[オブジェクトの選択]をクリックし、対象のオブジェクトを選択し[OK]をクリックします。今回は「売上」オブジェクトの項目をマッピングする例で進めていきます。
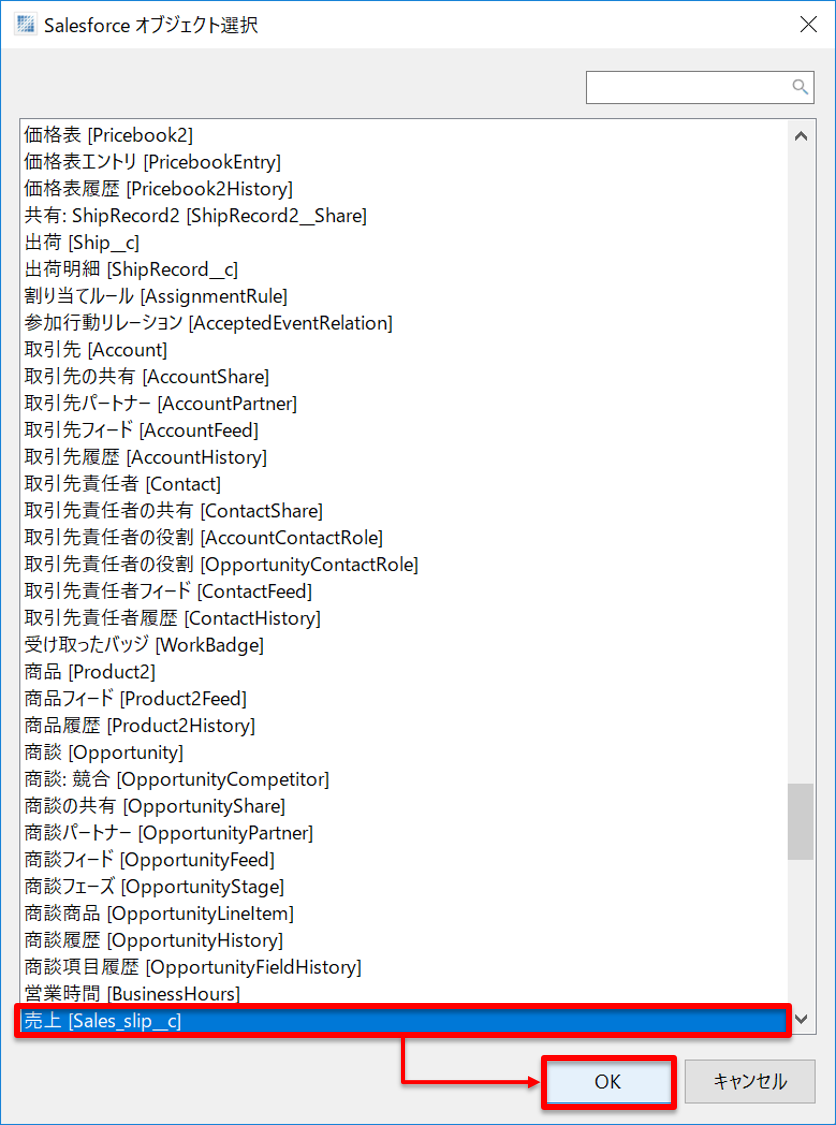
またオブジェクトが複数ありスクロールで探すのが大変の場合には、オブジェクト選択画面の右上にある検索フォームにて検索すると楽に対象のオブジェクトを探すことができますよ。

次に選択したオブジェクトの項目をマッピングしていくのですが、項目を選ぶ前にExcelテンプレートの枠外のセルを選択しておいて下さい。選択したセルにSalesforce項目のタグが転記されていくので、複数項目をマッピングする場合には必ずレイアウトに影響しないセルを選択して下さい。1項目ずつマッピングしていく場合にはレイアウト内の対象のセルを選択して構いません。
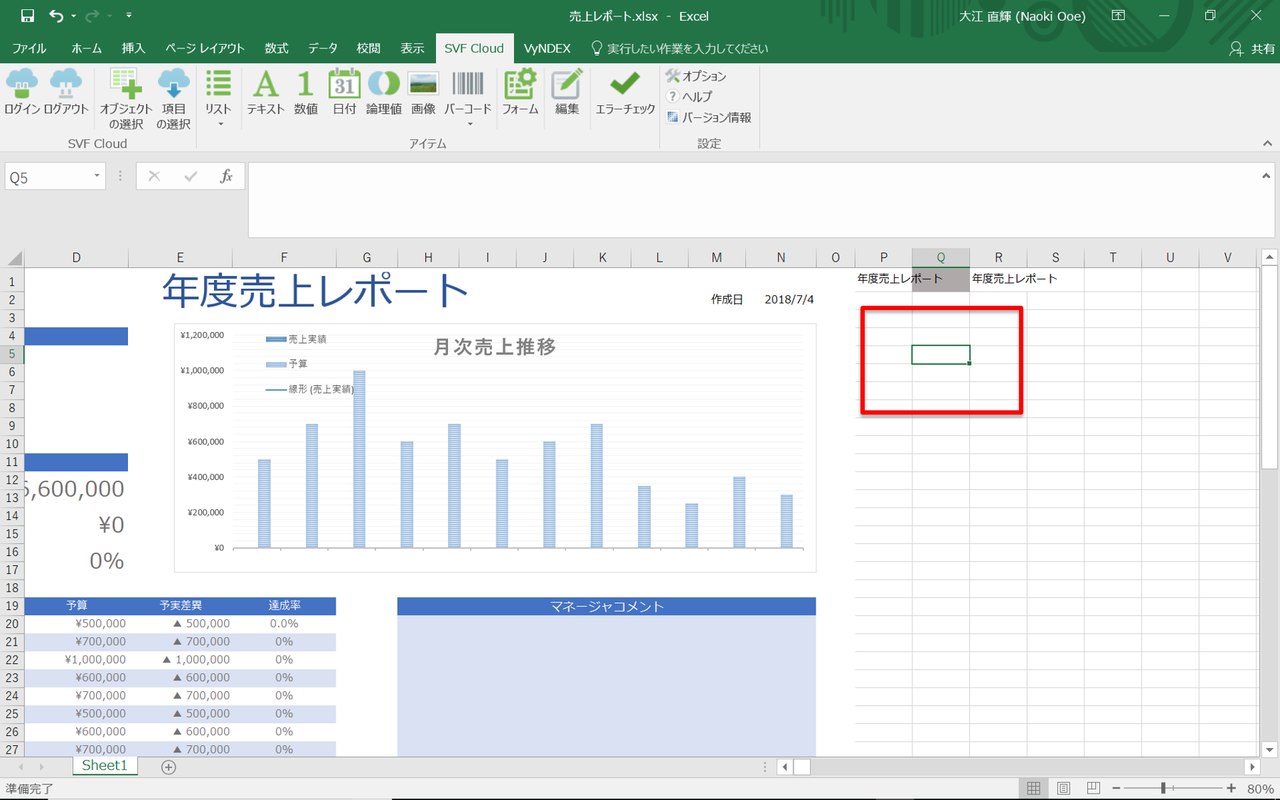
転記するセルを選択したら、[項目の選択]をクリックしてマッピングする項目にチェックをつけていきます。
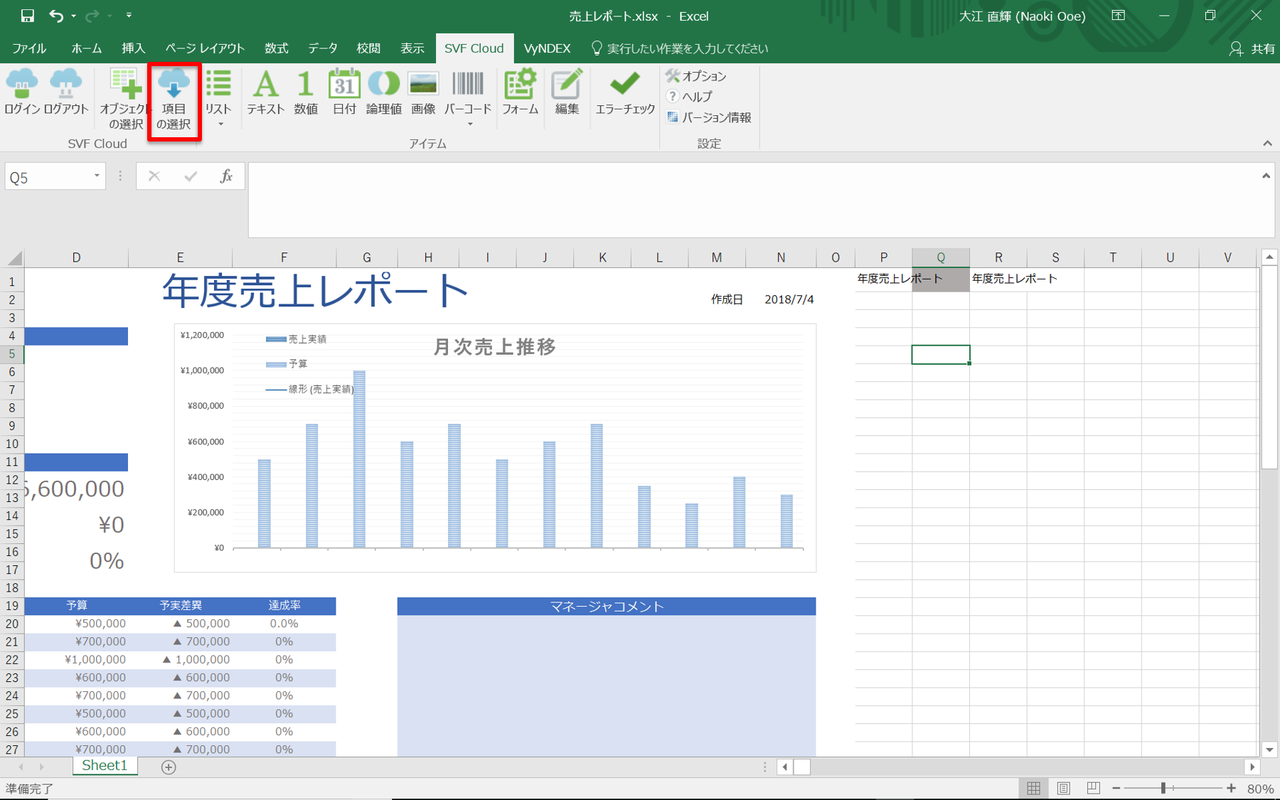
マッピングする項目にチェックを入れたら[OK]をクリックします。
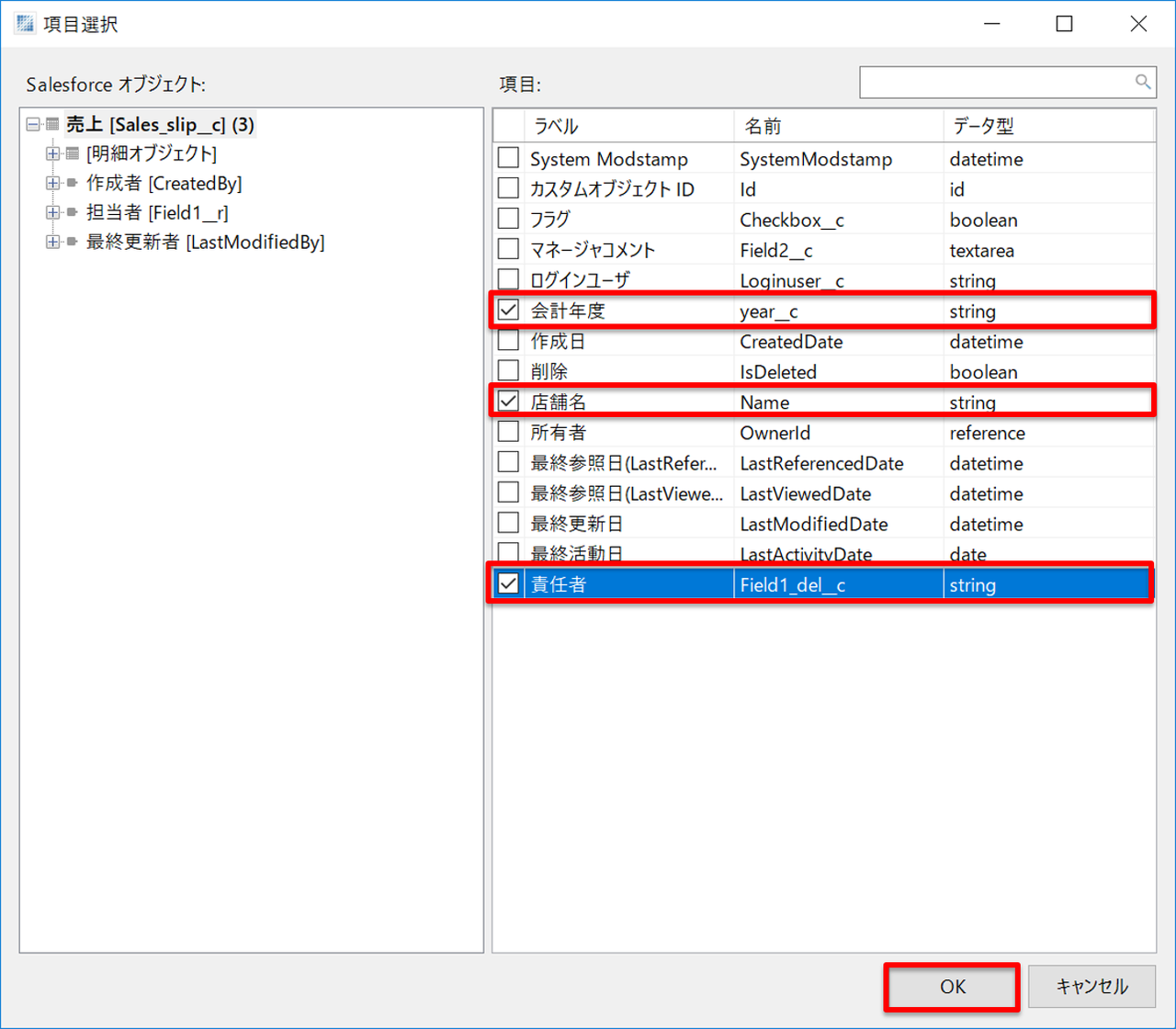
選択した項目の確認画面が表示されるので、選択した項目が表示されていたら[OK]をクリックします。補足ですが何か項目を追加し忘れたまたは、余計な項目を選択した場合には①から項目の追加/削除ができ、➁からは選択した項目の順番を変更できますし、③からは選択したSalesforce項目のタグの転記する方向を選択できます。
「行方向に出力」の場合には選択したセルから下へ転記していき、「列方向」の場合には右へ転記していきます。
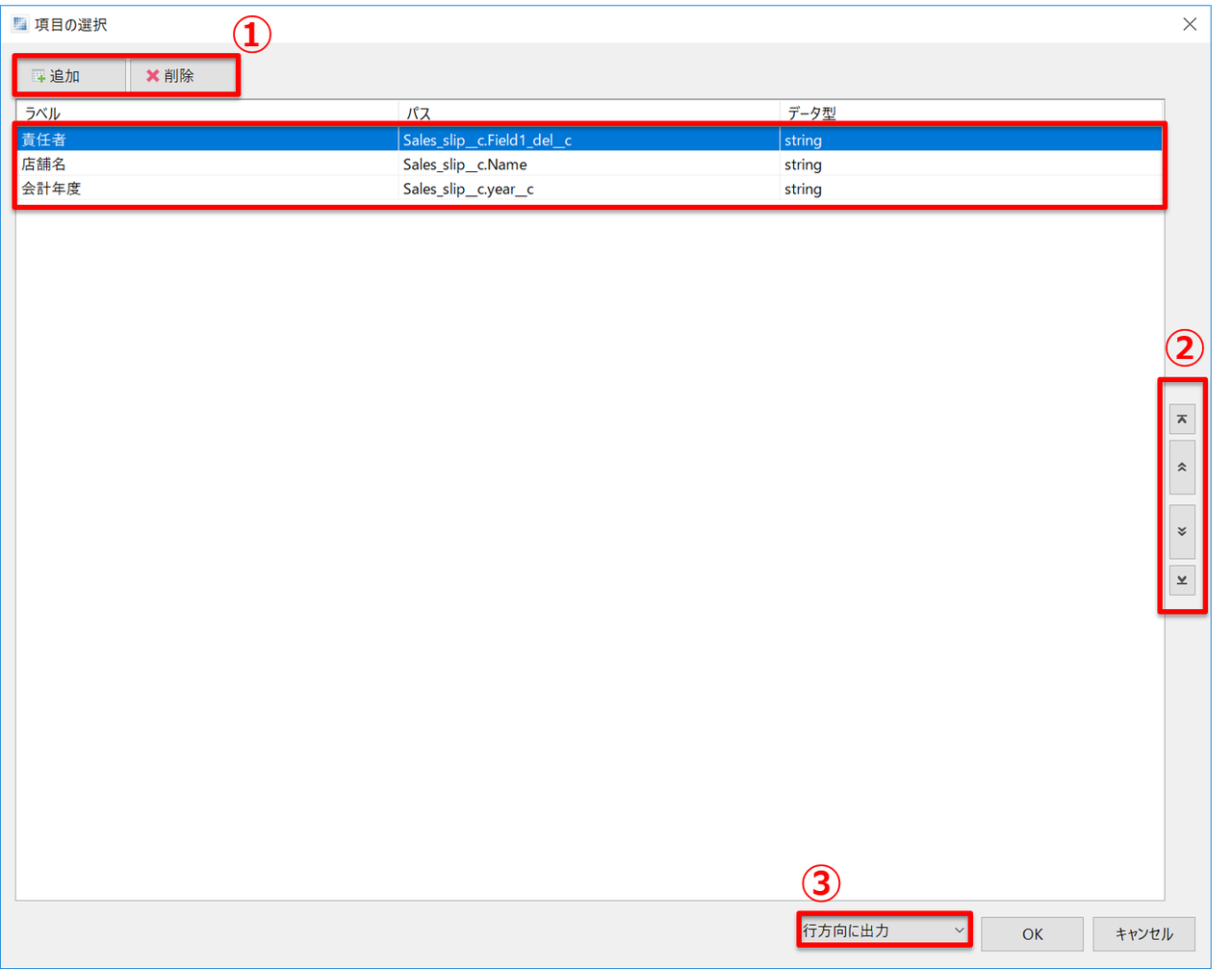

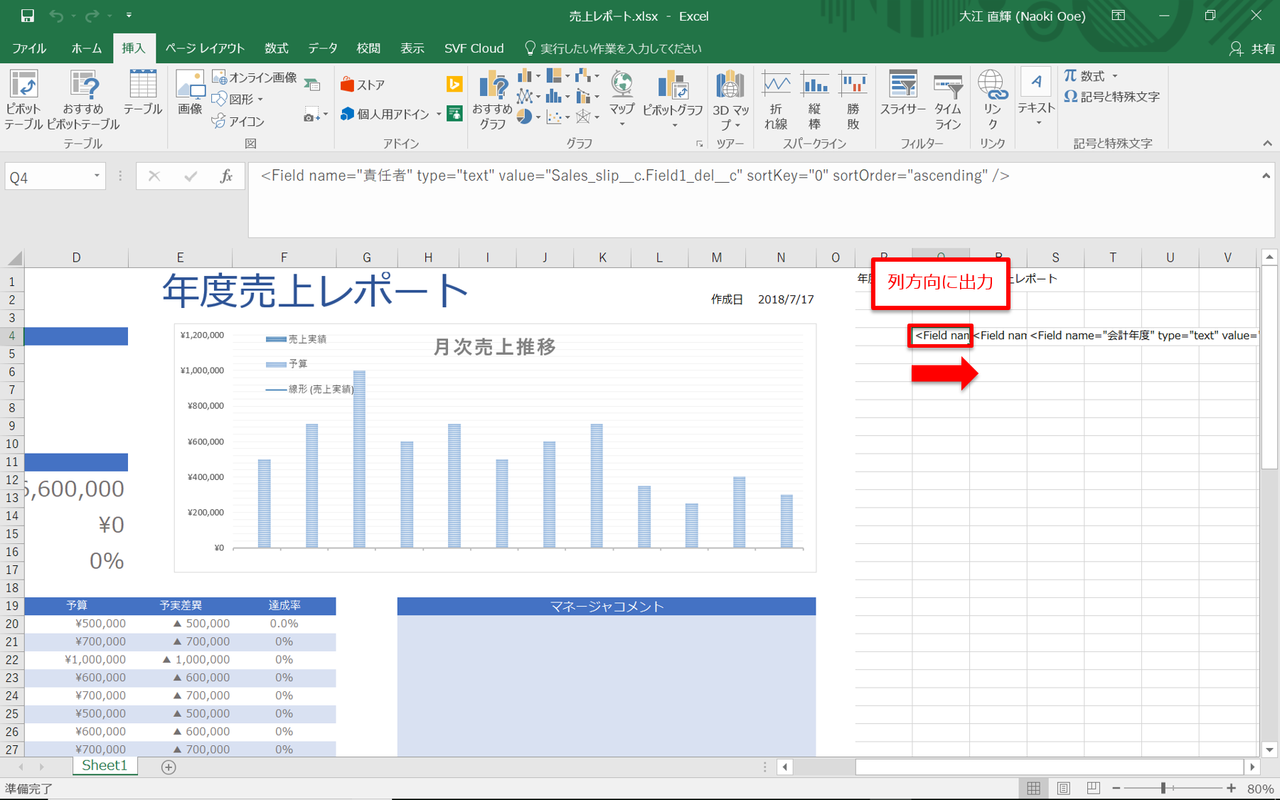
Excelの選択したセルにテキストとしてSalesforce項目が転記されます。
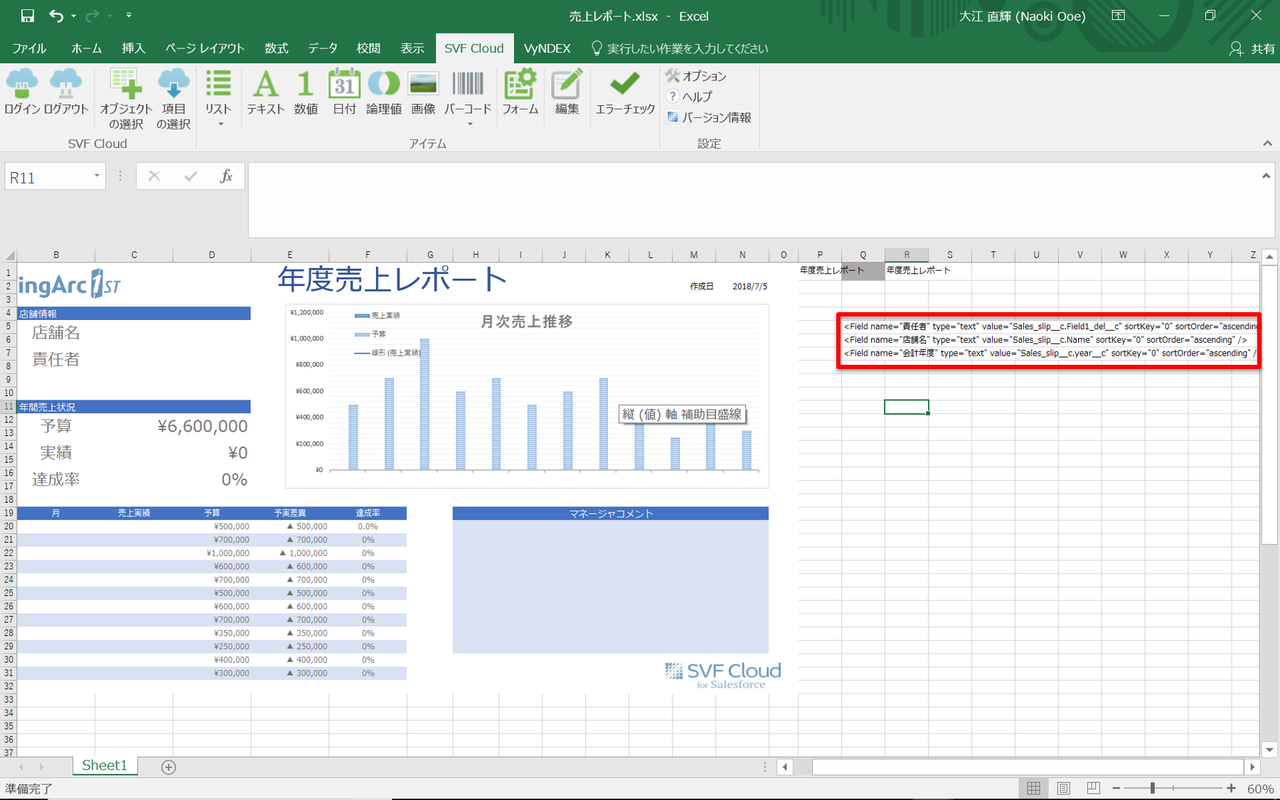
転記されたタグの中身をコピーして対象のセルに貼り付けます。この時に転記されたセルごとコピーして貼り付けるのでも良いのですが、貼り付ける先のセルに例えば数式などが埋め込まれていた場合には上書きしてしまう可能性もあるので中身のテキストだけコピーして貼り付けることをおすすめします。

最後にSalesforceから転記された項目を全て削除します。SVF Cloud Excel Designerでは1つのテンプレートの中に項目が重複しているとSalesforceに作成したExcelテンプレートをアップロードする際にエラーになってしまうのでご注意下さい。
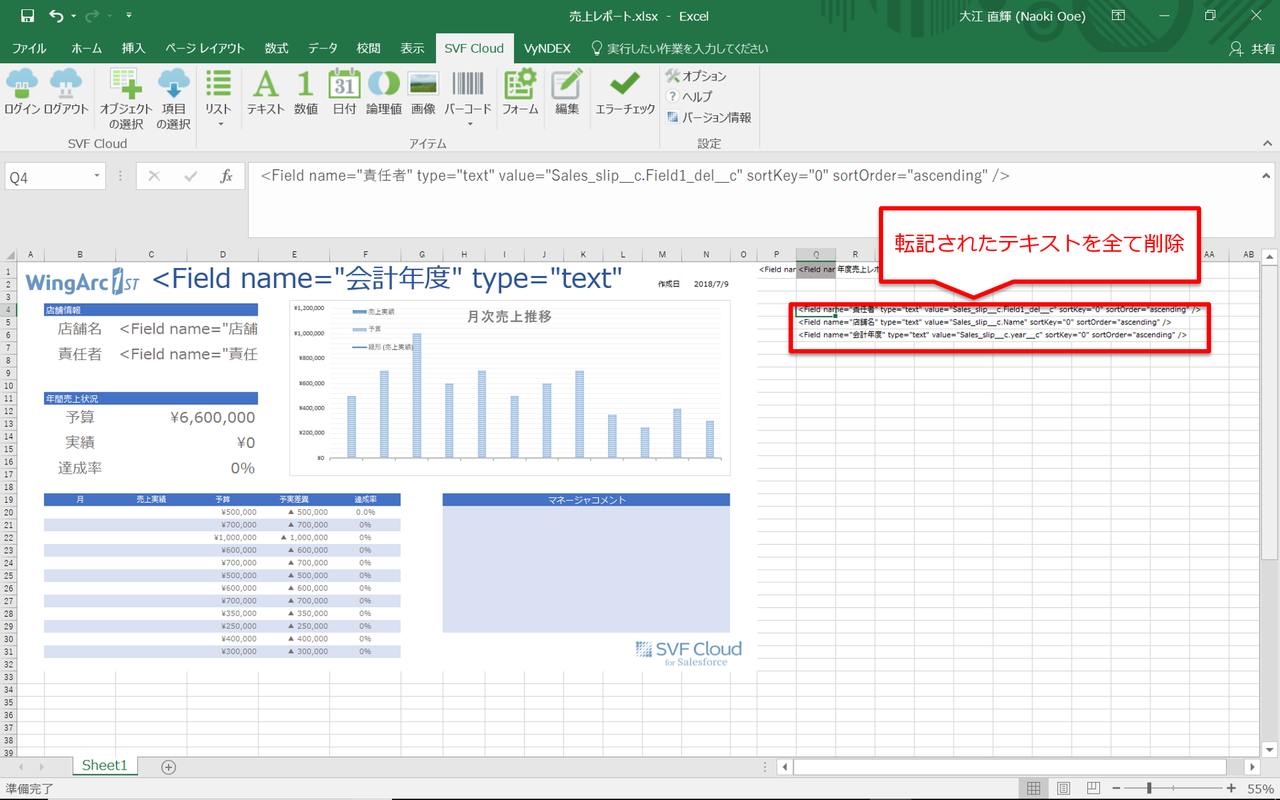
以上がSalesforce項目のマッピング方法になります。今後もExcelDesignerの使用方法や便利機能を紹介していくので楽しみにしてて下さいね。
Related article
Pick up
Ranking
Info