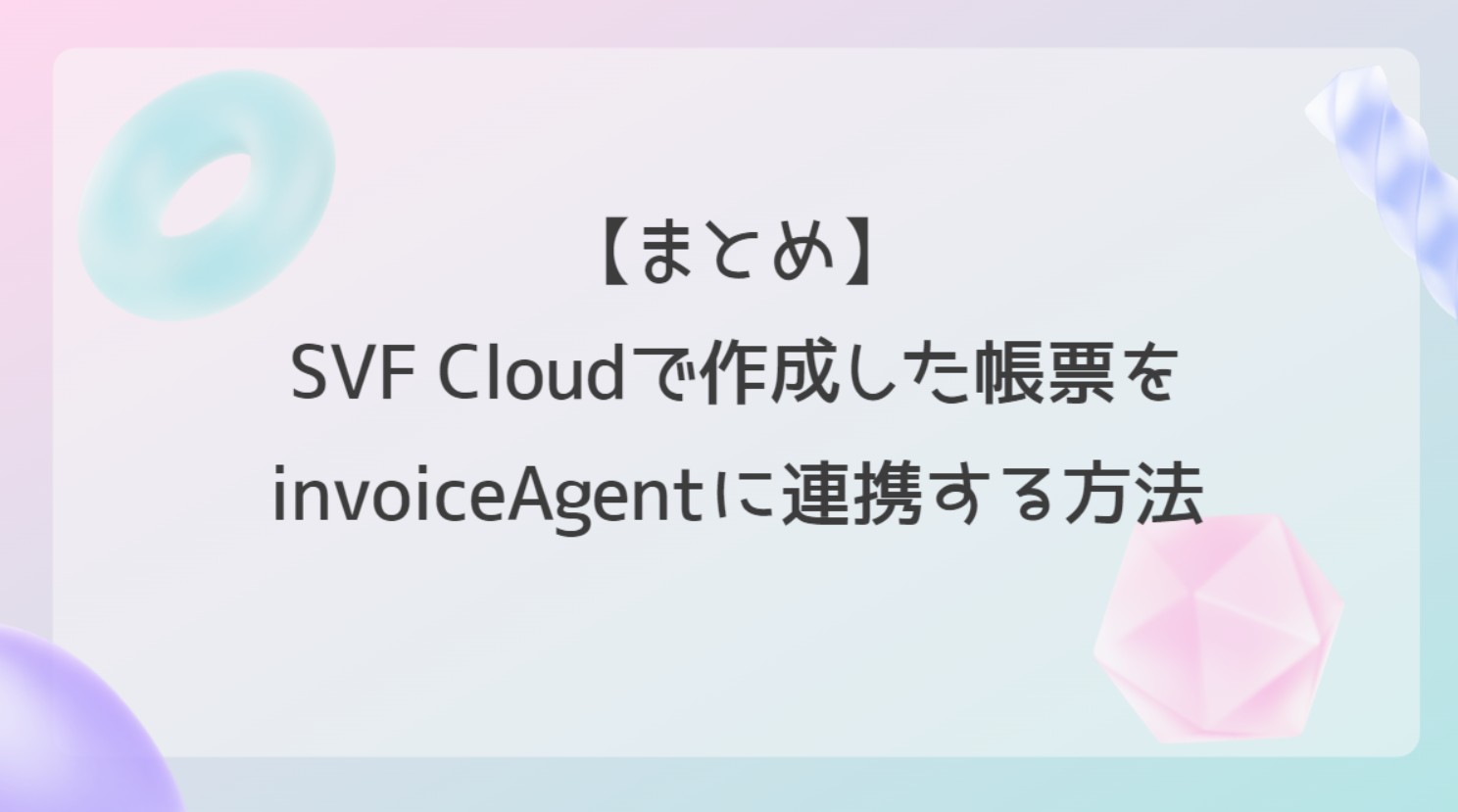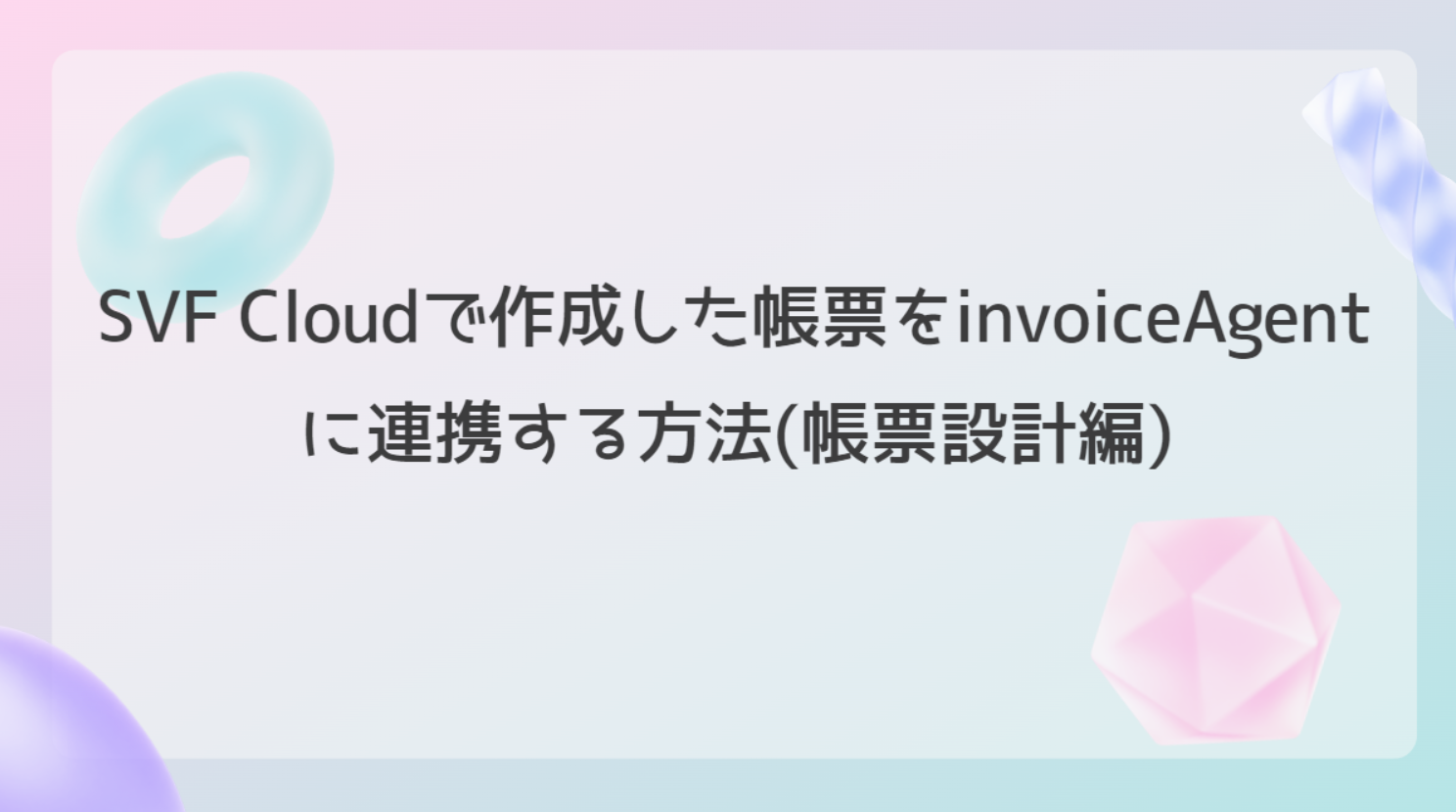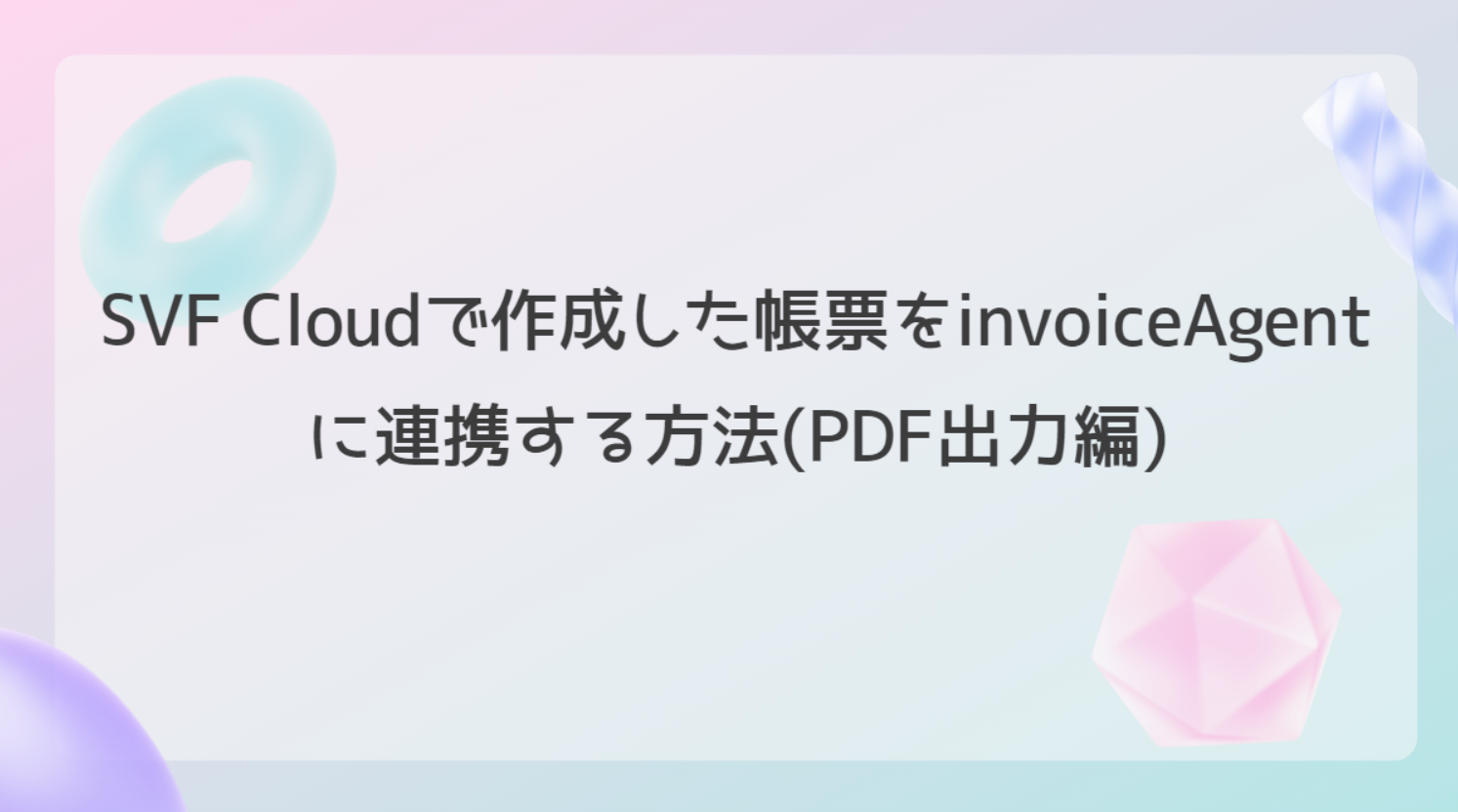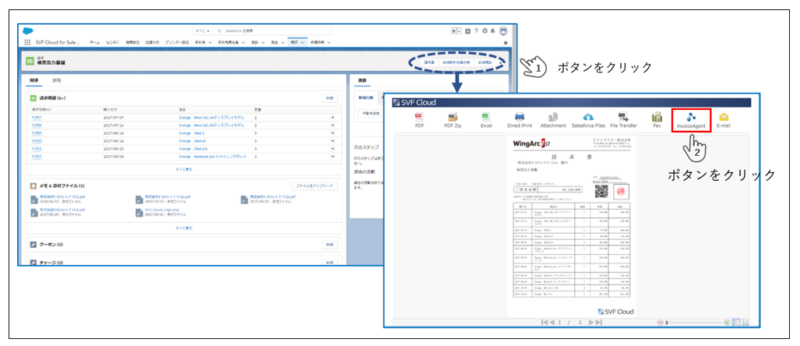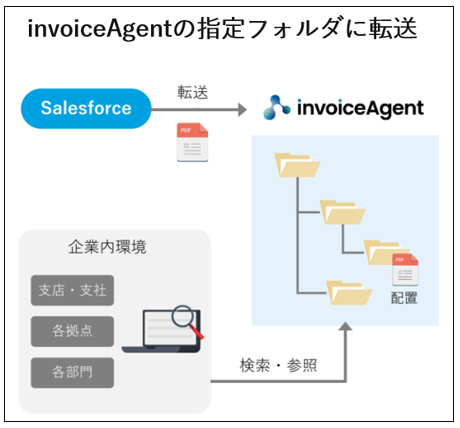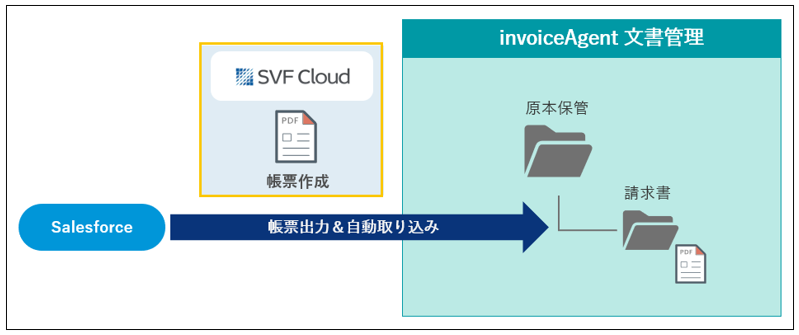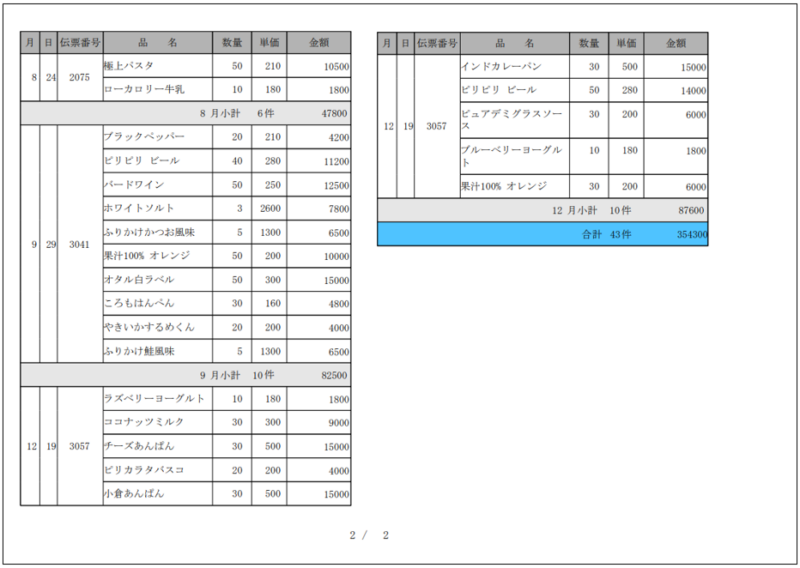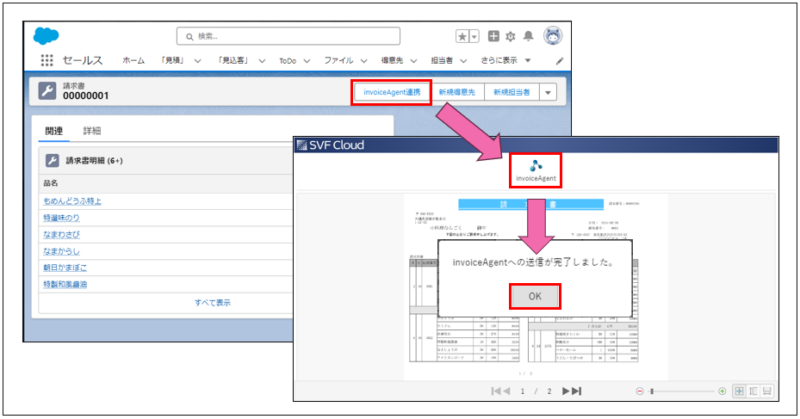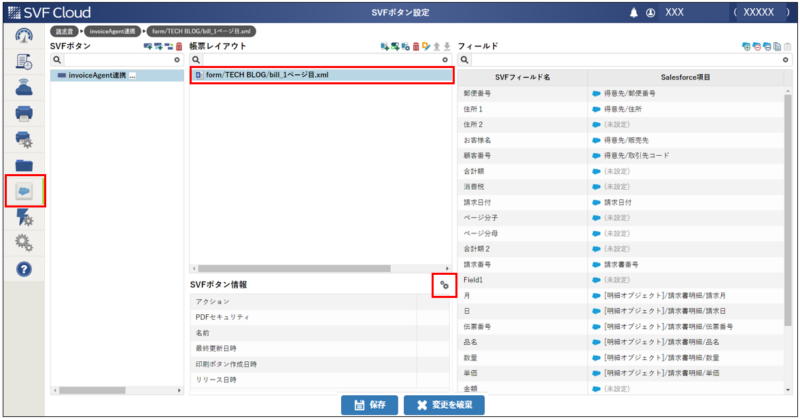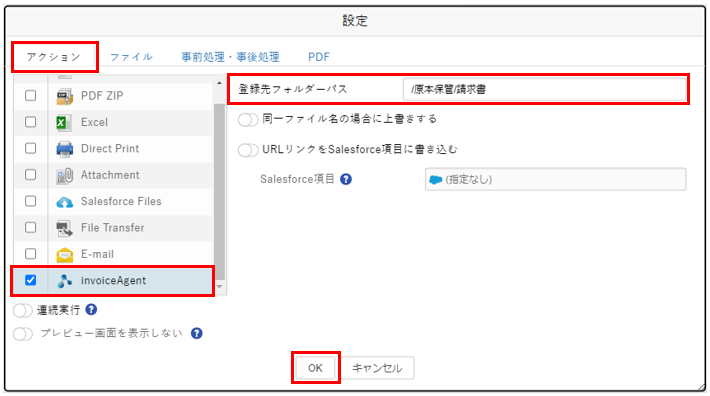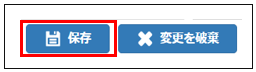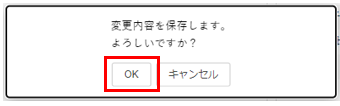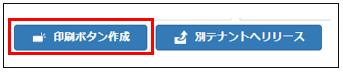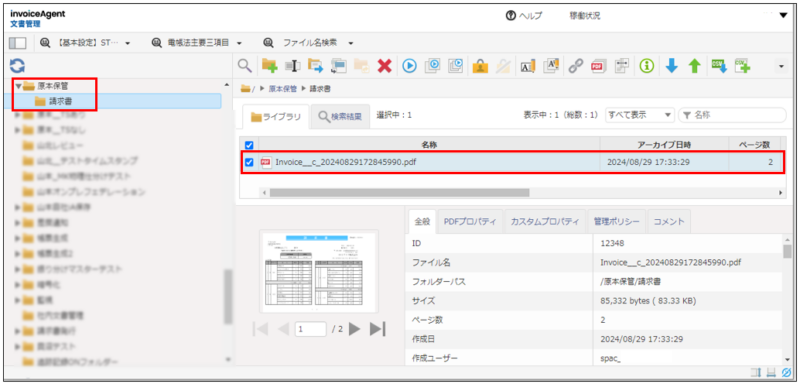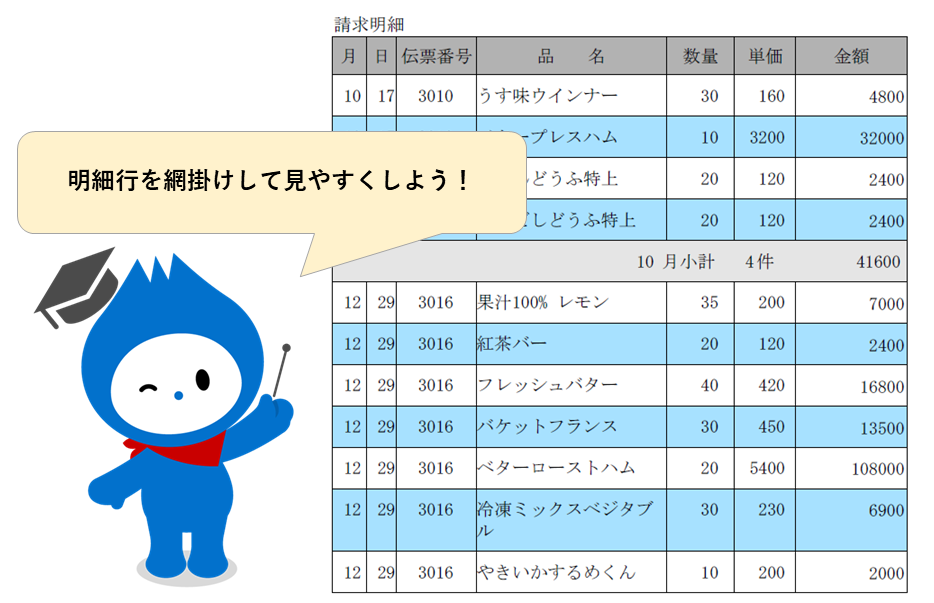SVF Cloud for Salesforceでは、Salesforceの画面上からSalesforceのデータを基にした帳票出力が可能です。帳票の出力先にinvoiceAgent内のフォルダーを指定することも可能なため、シームレスな帳票管理が実現できます。
本記事では、Salesforce画面からボタン2クリックでinvoiceAgentへ帳票を連携する方法についてご紹介します。
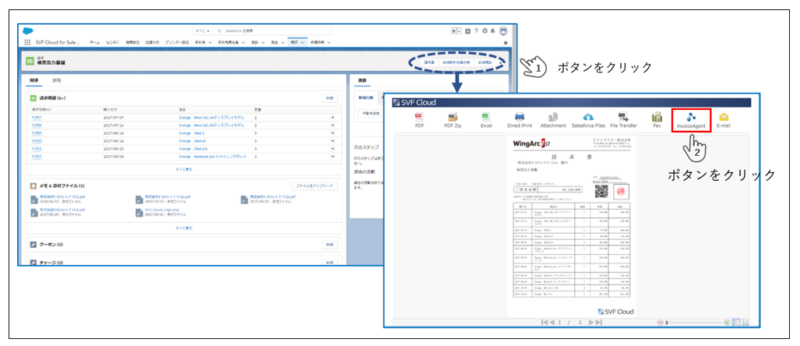
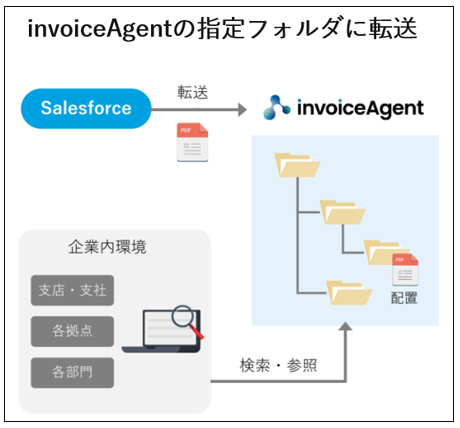
前提 SVF Cloudで作成した帳票をinvoiceAgentに連携する方法(Salesforce出力編)
まずは今回の利用イメージの前提をご確認頂きます。
- invoiceAgent内のフォルダー構成
- 帳票レイアウトイメージ
- 出力イメージ
連携する出力先フォルダー(invoiceAgent内)
ここでは、invoiceAgent文書管理内の「/原本保管/請求書」フォルダーに対象帳票を連携するものとします。
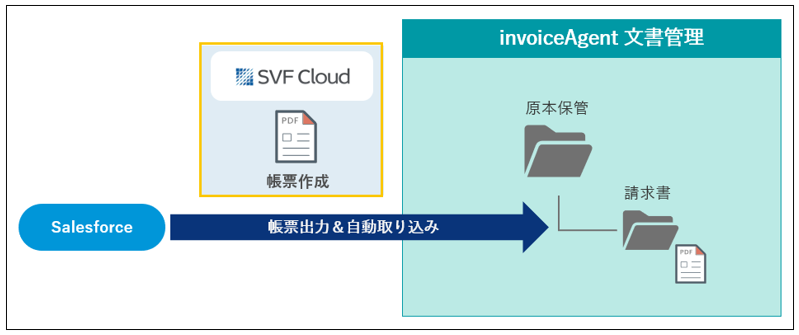
帳票レイアウトイメージ
下記レイアウトの請求書PDFをinvoiceAgentへ連携します。事前にSVF Cloud X-Designerで帳票設計は済ませているものとします。

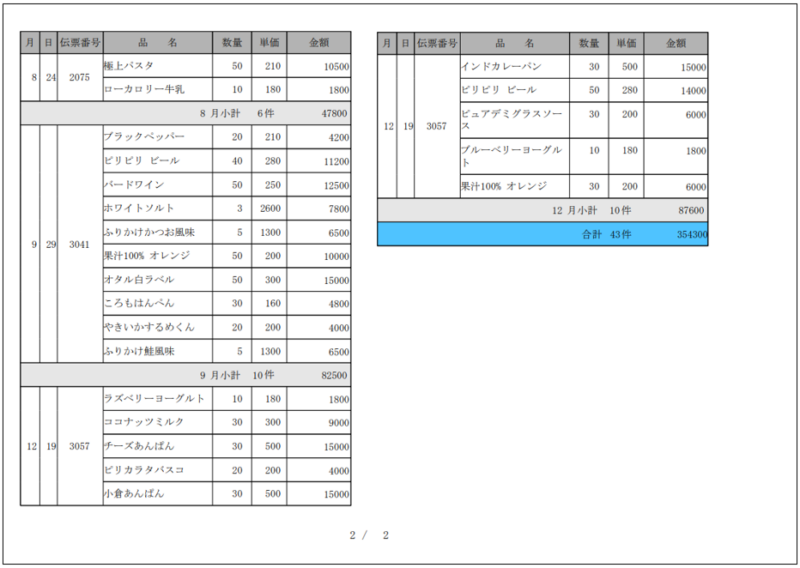
出力イメージ
ボタンクリックで上記invoiceAgentの対象フォルダーへ上記請求書PDFを連携します。ここではSalesforce上に「invoiceAgent連携」ボタンを作成します。
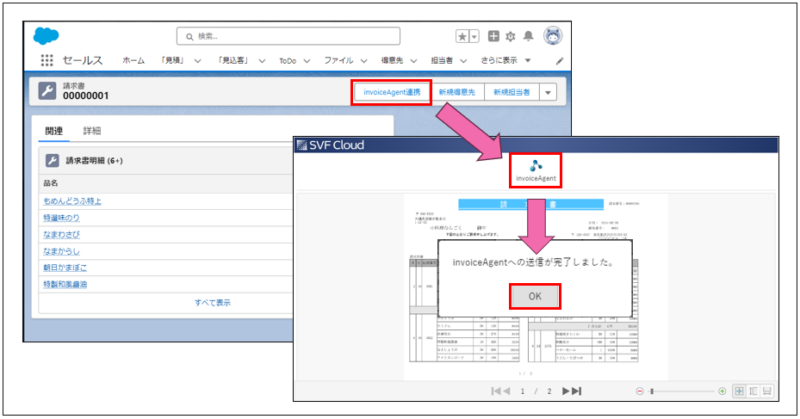
SalesforceからinvoiceAgentへの連携設定
ここから、設定の流れをご説明します。
連携設定の詳細は下記マニュアルをご確認ください。
Salesforce上にボタンを作成する上で必要な設定詳細は下記マニュアルを参照ください。(SVFフィールドとSalesforce項目のマッピング設定についてもこちらを参照ください。)
Salesforce上にボタンを配置する上で必要な設定詳細は下記マニュアルを参照ください。
SVF Cloud Managerの[SVFボタン設定]画面から、次のように設定します。
・[帳票レイアウト]で事前に作成したXMLファイルの帳票レイアウトを選択し、[フィールド]で[SVFフィールド名]と[Salesforce項目]のマッピングを済ませた後、[SVFボタン情報]の歯車ボタンをクリックします。
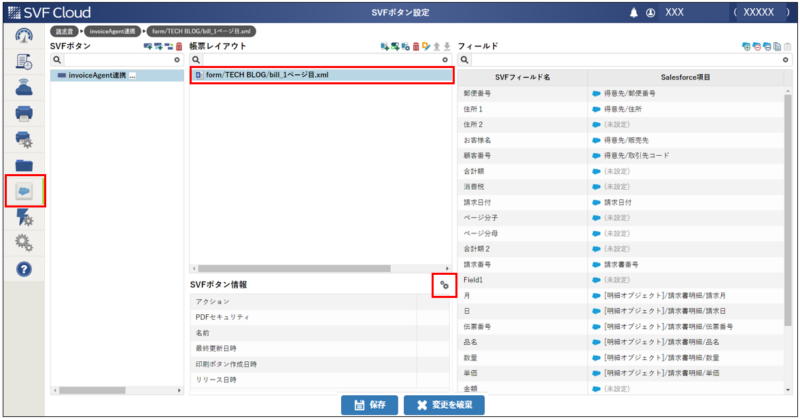
・[アクション]タブで一覧から「invoiceAgent」を選択し、[登録先フォルダーパス]を指定します。
ここでは、「/原本保管/請求書」と入力し、[OK]ボタンをクリックします。
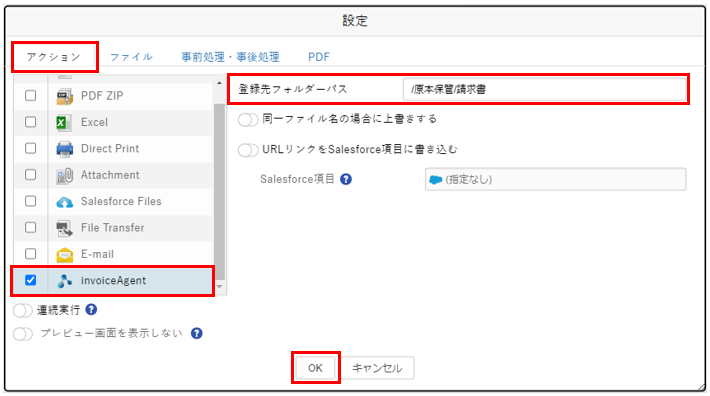
<注意>
存在しないフォルダーやアクセス権のないフォルダーを指定した場合は、アーカイブ時にエラーになります。あらかじめ連携するフォルダーをinvoiceAgent内に作成しておくようにしてください。
・[保存]ボタンをクリックします。
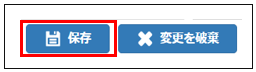
・[OK]ボタンをクリックします。
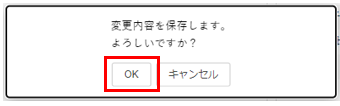
・[印刷ボタンを作成]ボタンをクリックします。
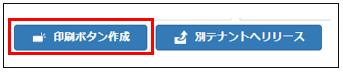
設定は以上です!
設定結果の確認
Salesforce上に設置したボタンをクリックしてinvoiceAgentへ対象帳票を連携します。
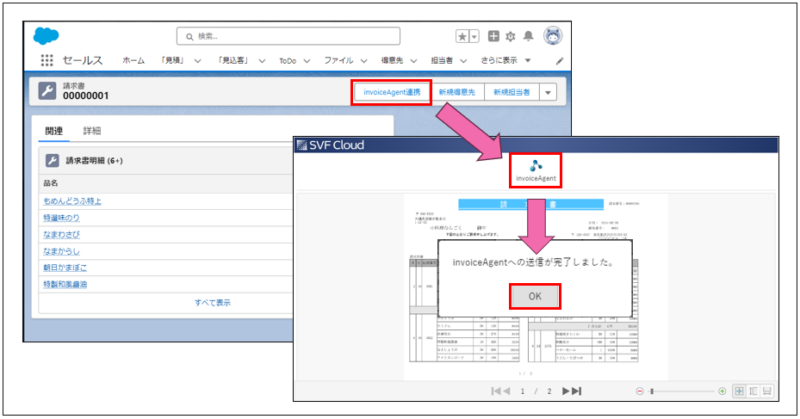
そうすると、invoiceAgent内の指定したフォルダー(今回は「/原本保管/請求書」)に対象帳票が格納されていることが確認できます!
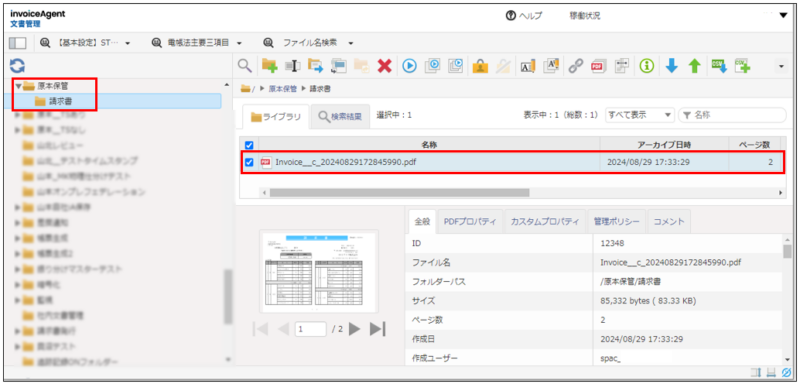
<補足>
ここではinvoiceAgentの「/原本保管/請求書」フォルダーへ対象帳票を連携し、そのまま保管する運用を想定してご説明しましたが、 「SVF検索フィールド」を利用することでinvoiceAgentへ連携された後に対象帳票をinvoiceAgentの特定フォルダーへ再振り分けたり、帳票を分割したり、ファイル名をリネームしたり、検索したりすることが可能です
「SVF検索フィールド」の設定詳細はこちらの内容をご確認ください
まとめ SVF Cloudで作成した帳票をinvoiceAgentに連携する方法(Salesforce出力編)
今回は、SVF Cloud for Salesforceで作成した帳票をSalesforceから直接invoiceAgentに連携する方法についてご紹介しました。当記事で設定イメージは持てましたでしょうか?是非とも参考にして頂ければ嬉しいです!