 Search
Search


MENU



2021/06/16 時点(MotionBoard ver.6.1)の記事です。
MotionBoardでは項目値を簡単にグループ化することが可能です。
例えば、ある製品の売れ行きを年代ごとにグループ化して分析したり、 複数の都道府県名をグループ化して地域で比較するといった場面などで活用することができます。当記事では「グループ項目」を使って項目値をグループ化する方法について解説しています。
今回は、 「顧客の年齢を10歳ごとにグループ化し、年代ごとの売上金額と来店人数を可視化」 していきます。
グループ項目を利用したグループ化方法を3つご説明します。
次に、グループ項目の設定をします。
①[項目名]に「年代」と入力してください。
ここまで入力したら、次のcase1~3の中から目的に合わせてグループ項目を完成させましょう!
「年齢」という項目が数値型だった場合、数値ステップを使うことができます。
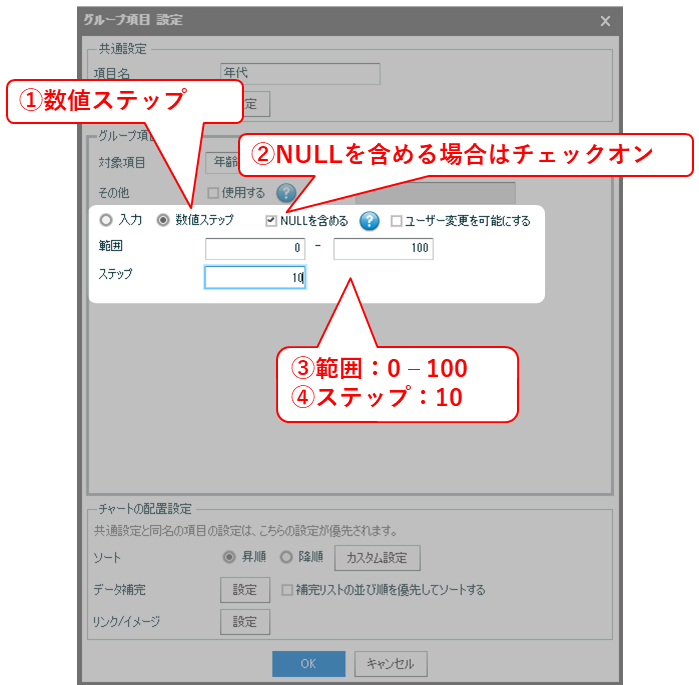
[OK]をクリック!
10歳ごとにグループ化できました。
項目名と対象項目を設定したら、 ラジオボタンは初期値の[入力]を選択した状態であることを確認し、[追加]をクリック! 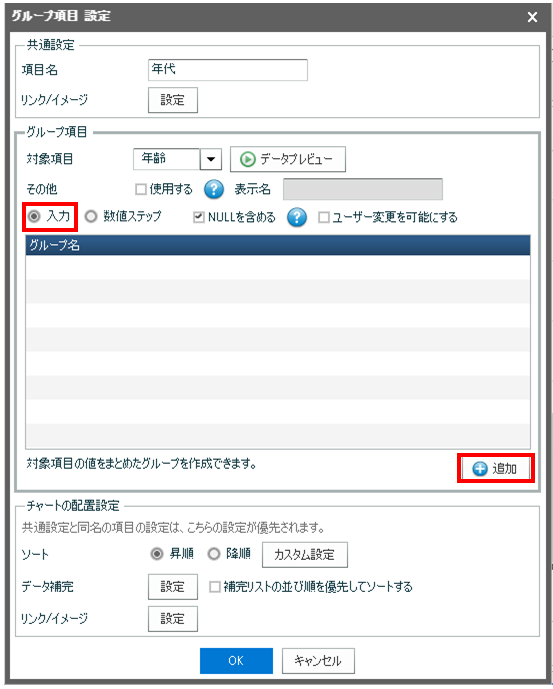
次のように入力します。
1.[グループ名]:「10~19歳」
2.[グループタイプ]:[数値範囲]
「10~19歳」というグループができました。
同じように「20~29歳」「30~39歳」…とグループを追加していきます。 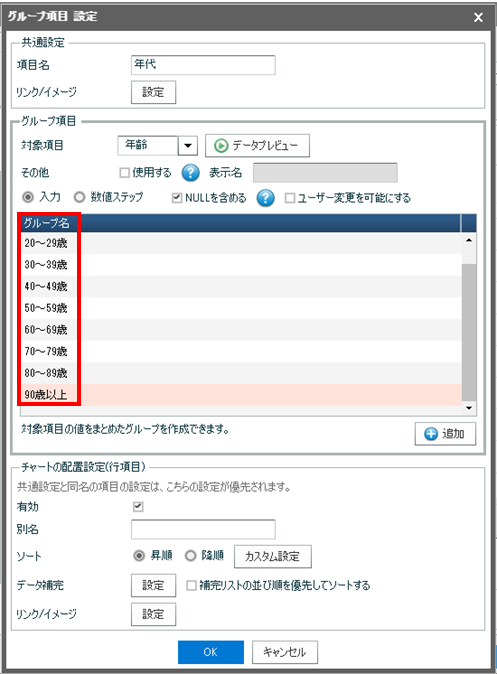
追加が終わったら[OK]で完了します。
次は「年齢」が文字型であり、文字型のままグループ化する方法です。
case2と同様に[追加項目作成]から[グループ項目]を選択します。
ラジオボタンは初期値の[入力]であることを確認し[追加]をクリック! 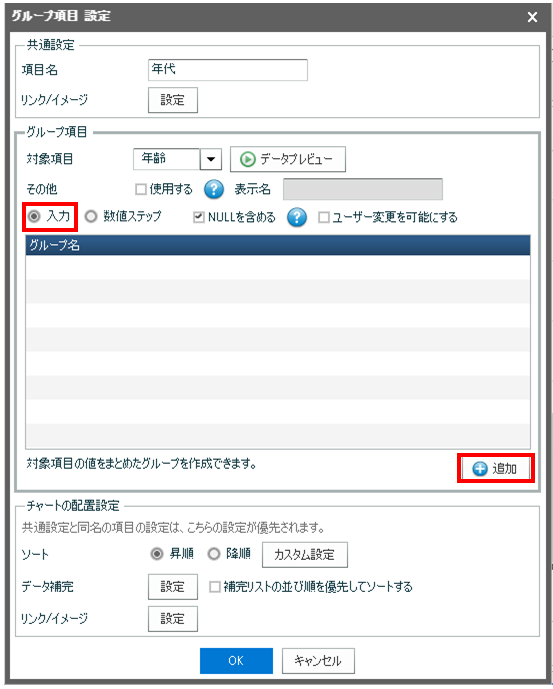
次のように入力します。
1.[グループ名]:「10~19歳」
2.[グループタイプ]:[いずれかに等しい]
「10~19歳」というグループができました。
同じように「20~29歳」「30~39歳」…とグループを追加していきます。 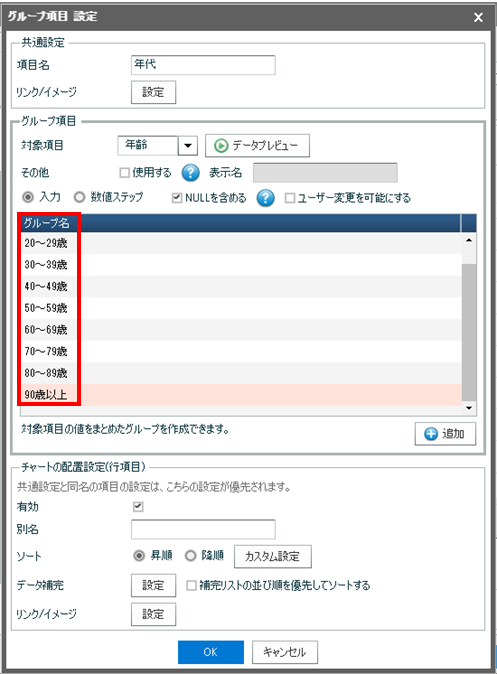
追加が終わったら[OK]で完了します。
case1~3のいずれかの方法でグループ項目を作成できたら、いよいよ配置します。
作成したグループ項目「年代」を行項目に配置し、集計項目には「売上金額」「来店人数」を配置します。
今回は「年代ごとの売上金額と来店人数」を表現したいので、おすすめチャートから「折れ線縦棒コンボ」を選択します。 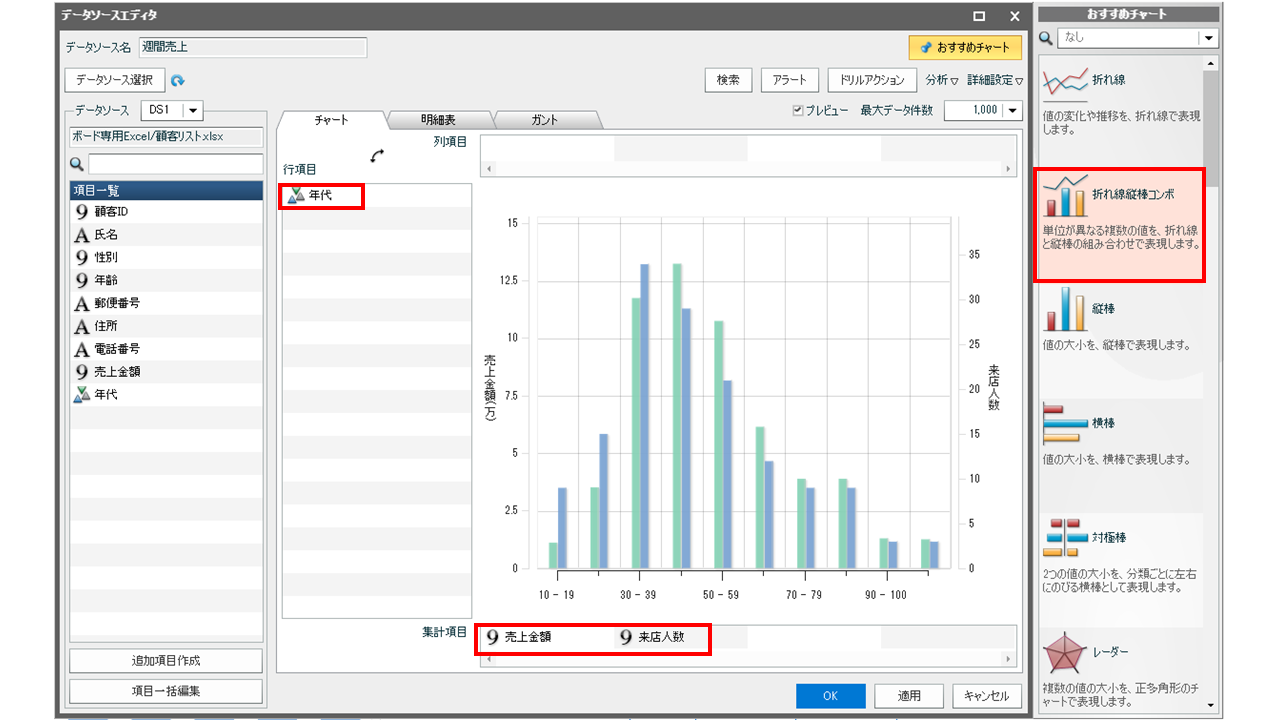
[OK]をクリックしてボード上にチャートを配置し、「来店人数」を折れ線グラフ(※)に変更すると…
(※「来店人数」の棒を右クリック→「列スタイルを変更する」で設定可能) 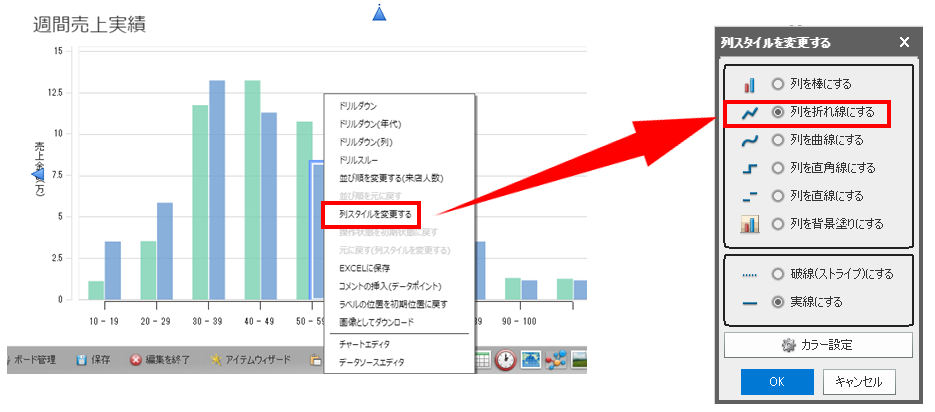
来店人数は30代が最も多く、売上金額の合計は40代が一番高いことがわかるグラフが作成できました! 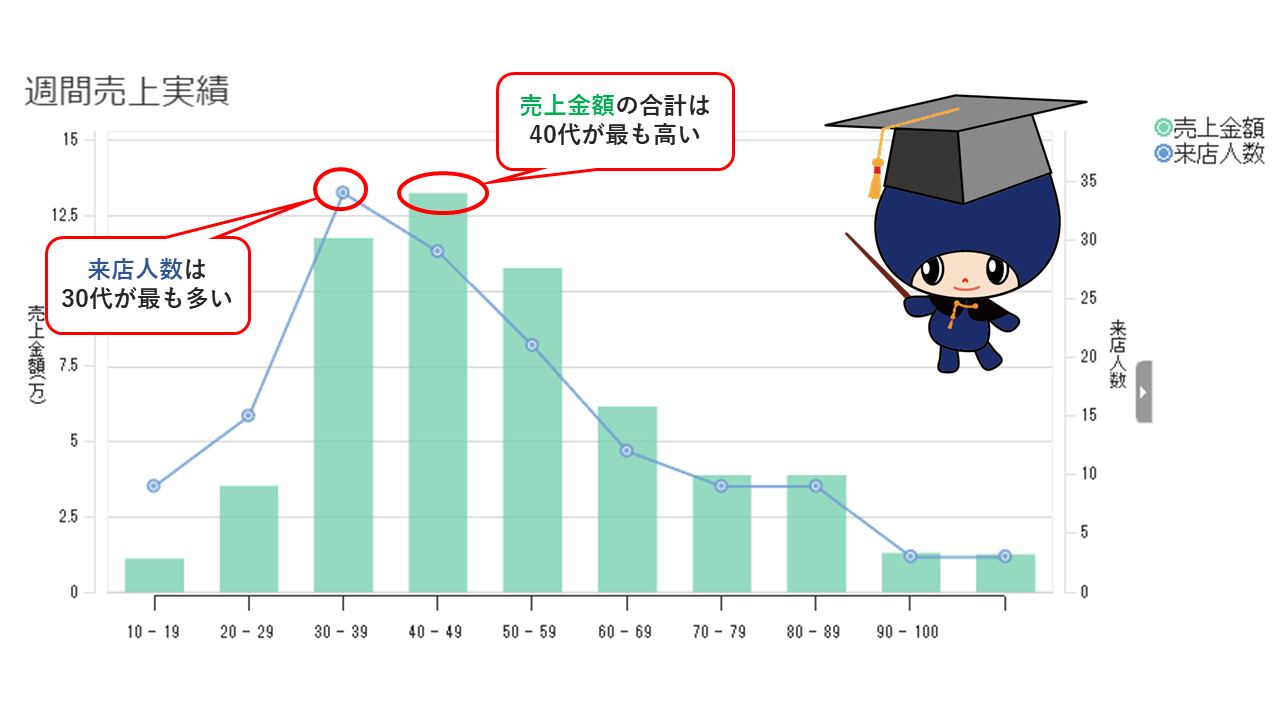
同じ考え方で、 ・地域 ・製品カテゴリ ・テストの点数 などを簡単にグループ化することができますね。 
データをまとめて可視化したいときにはぜひ試してみてください!
Related article
Pick up
Ranking
Info