 Search
Search


MENU



チャートのデータ検索を使用して絞り込み表示を行いたい要件がよくあると思います。標準の検索機能では検索条件を選択(コンボボックスなど)したタイミングでチャートのデータが検索されてしまうため、検索条件が複数ある場合に条件を選択する度に検索処理が行われてしまい、画面が何度もリロードされ違和感を感じたり、サーバーへの負荷を高めたりしてしまう事があるのではないでしょうか?
そんな時の為に、検索条件をいくつかまとめて設定してから検索を実行する方法を紹介しましょう。今回はボタンをクリックしたタイミングで検索を実行させる方法を紹介しますので、是非試してみてくださいね。
【検索が複数あるチャート例】
1.検索アイテム待ち時間の設定を変更します。
(1)「ボード編集」画面にして、「ボード管理」画面を開きます。
(2)「ボード設定」タブを選択します。
(3)「検索アイテム待ち時間」を「実行しない」に変更します。(デフォルトは1秒)
(4)「OK」ボタンをクリックしてボードを保存します。これで検索条件を変更しても自動的に検索は行われなくなります。
2.検索ボタンの作成
(1)任意の場所にボタンアイテムを作成します。
(2)アクション種別から「検索アクション」を選択します。
(3)対象のデータセットを選択し「OK」をクリックします。
(4)アイテムプロパティにてボタンの「名称」、「表示テキスト」を入力します。
「ボタン形状」などは、好みのものを選択してください。シンプルな集計表チャートには「四角形」、グラフィカルなチャートには、「ホームベース型」「結晶型」など用途に応じて使い分けてみてください。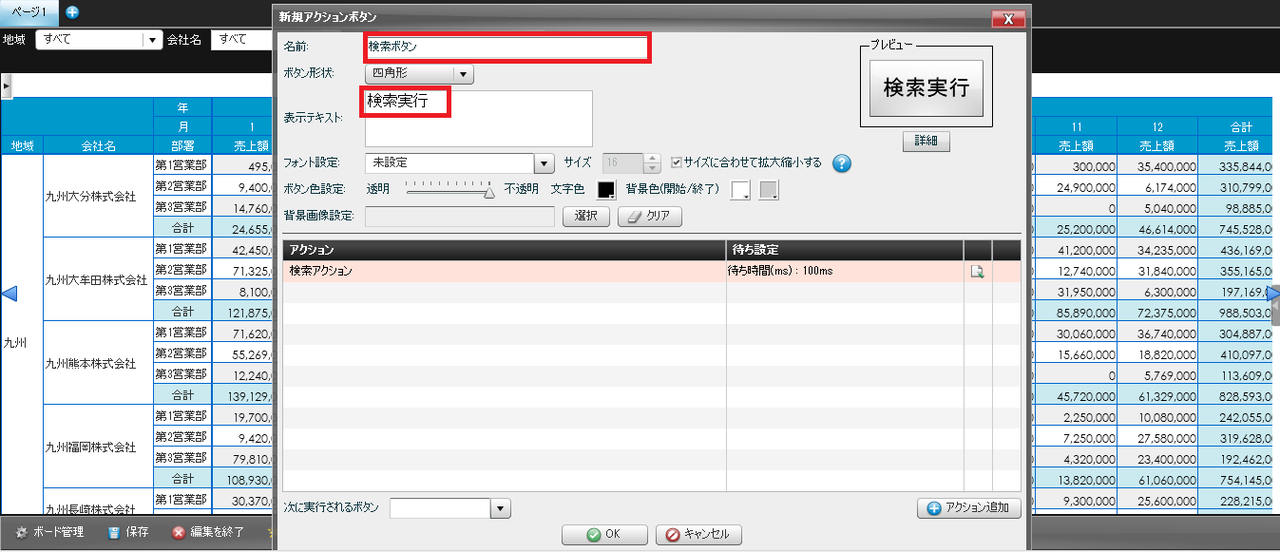
(5)「OK」ボタンをクリックします。
ここまでの操作で検索ボタンが作成されましたので、一旦ボードを保存しましょう。
3.検索を実行してみましょう
(1)検索条件「地域」「会社名」を選択します。 この時点では検索は実行されません。
(2)「検索実行」ボタンをクリックします。 ここで初めて検索が行われて集計表が絞り込まれて表示されます。
いかがでしたでしょうか?
今回の例では検索条件が3つだったので、自動検索されてもそんなに画面がチラついたりパフォーマンスに影響はでませんでしたが、検索項目が多いボードの場合は、今回のテクニックを使って、あらかじめ検索したいものをすべて選択した後に、ボタンクリックによって一回の検索で絞り込む事ができるので、見栄えもよくサーバーへの負荷も軽減できると思います。
Related article
Pick up
Ranking
Info