 Search
Search


MENU



MotionBoardの中でも特によく使うアイテムが集計表です。具体的な数値を見るなら集計表ですよね。
集計表はそのままだとただの数値の羅列ですが、セル内に横棒グラフを表示することで、ぐっと視覚的にわかりやすくなります。Excelでいうところのデータバーです。セル内にメーターのような横棒グラフを表示できます。
画像を例にすると、東京都が他の都道府県と比べて大きく差をつけていることが一目でわかります。MotionBoardの[セルチャートの個別設定]でこの設定が可能です。
本記事の設定手順は、動画でも公開しています。
動画ナレッジでは、よく使われている機能を動画にてわかりやすくご紹介しています。
その他のMotionBoardの機能動画は以下URLよりご確認いただけます。是非ご覧ください!
| MotionBoard動画ナレッジ一覧 |
1.集計表をクリックします。
2.[チャート編集]をクリックします。
3.[集計表設定 > 集計表]にある[セルチャートの個別設定]の歯車アイコンをクリックします。
4.以下の設定をします。
対象集計項目名:実績 ※横棒グラフを表示したい集計項目の名称を設定します
チャート種別:棒を表示する
以下はデフォルトの設定のままで大丈夫です。
最大値の基準:同一集計項目の最大値を基準にする
階層ごとの最大値を使用する:チェックON
5.[新規作成]ボタンをクリックします。
6.[OK]ボタンをクリックして[集計表設定]画面を閉じます。
設定は以上です。
グラフの色を細かくカスタマイズしたいマニアックな方、以下を試してみましょう!
1.集計表をクリックします。
2.[チャート編集]をクリックし、[共通設定>スタイル設定]を開きます。
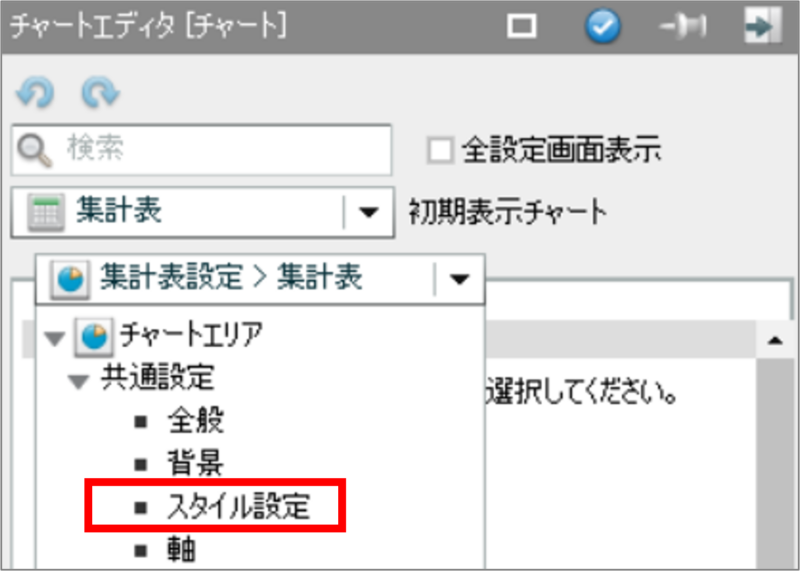
3.左側にあるカラーセットから、お好きなカラーセットをドラッグアンドドロップで先頭に設定します。
4.選択したカラーセット内の色を、ドラッグアンドドロップで入れ替えます。
気に入った色がない場合、直接色を指定することもできます。
※以下の画像の場合、もし2022年度のデータがあったら3つ目のオレンジ色が反映されます。
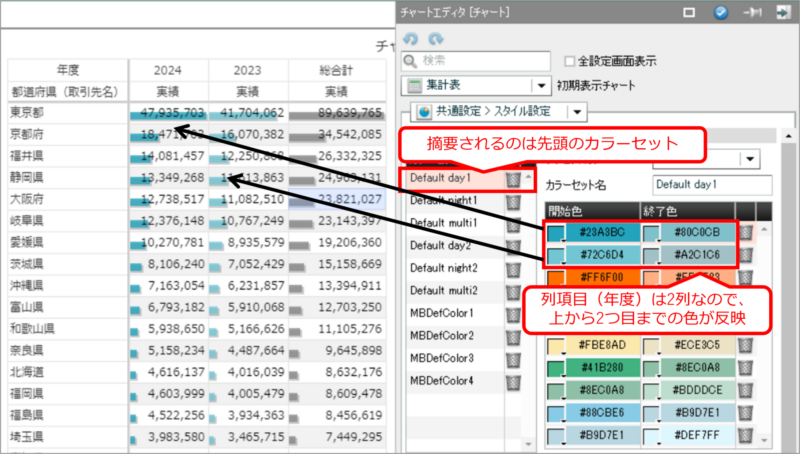
5.「総合計」のグレーを他の色に変更したい場合、[共通設定>スタイル設定]の[カラー設定]で変更できます。
対象列項目値:総合計
対象集計項目名:実績
デフォルトの色でも十分なのですが、もしかしたらボードの雰囲気に合わない場合もあるかもしれません。実は結構細かく設定ができるんですというご紹介でした。
セルチャートは、棒グラフ以外にゲージ、ランプ、矢印を表示することができます。
| MotionBoard Cloud マニュアル:セルにチャートを表示する |
セルチャートの矢印を使うと、前年との比較を矢印で表現することができます。
指定した条件を満たすセルをアラート機能で目立たせることができます。
アラートではなく、指定した条件で文字色を変更することもできます。
セルチャートの設定、実は意外と知られていない機能なのではないでしょうか?
集計表がメインのボードだけど少し味気ないな、でもグラフを表示するほどではないんだよな、というときにも使えますので是非お試しください!
Related article
Pick up
Ranking
Info