 Search
Search


MENU



2021/08/24時点(MotionBoard ver.6.2)の記事です。
MotionBoardでは条件を満たすセルにアラート機能を付けることができます。目標を達成した箇所は青色にしたい。というような場合で使用できます。集計表は数字の羅列になりがちですが、アラート機能で視覚的にわかるような集計表を作成する事が可能です。
例えば、予算達成の成否・目標とした販売個数をクリアできたかなど、比較したい数字が多すぎて直感的でない!そんな場面はありませんか?本記事では、設定した基準に対してデータがどうなっているのかを一目で確認できる「アラート」についてご紹介していきます。

月ごとの予算と実績を比べ、予算未達成のものをアラート表示するように設定していきます。設定が終わると画像のように集計表の該当する箇所が赤く強調表示されます。
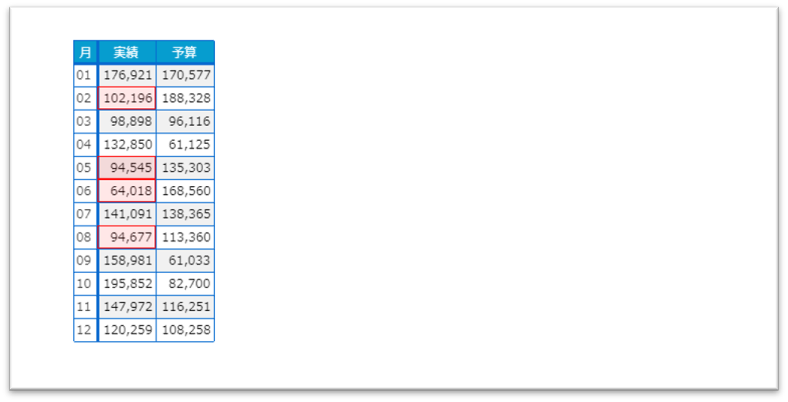
本記事の設定手順は、動画でも公開しています。1:15以降が該当します。
動画ナレッジでは、よく使われている機能を動画にてわかりやすくご紹介しています。
その他のMotionBoardの機能動画は以下URLよりご確認いただけます。是非ご覧ください!
| MotionBoard動画ナレッジ一覧 |
1.[集計表]をクリックします。
2.[データソース編集]をクリックし、「データソースエディタ」画面を開きます。
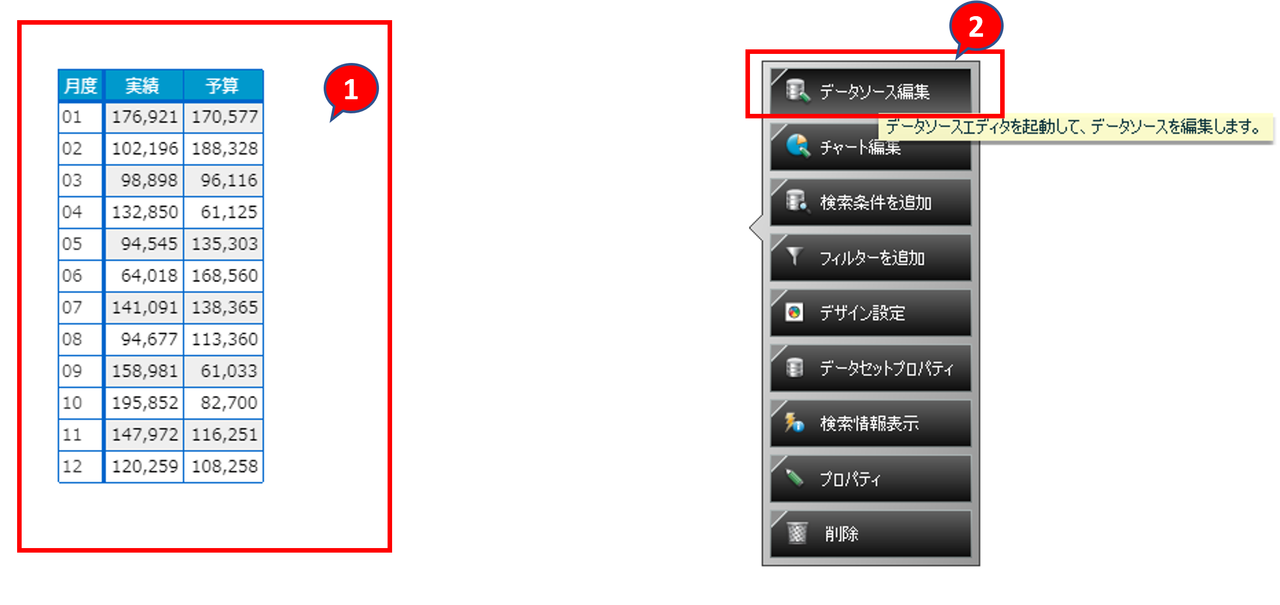
では、「データソースエディタ」上部にある[アラート]をクリックし設定を行っていきます。
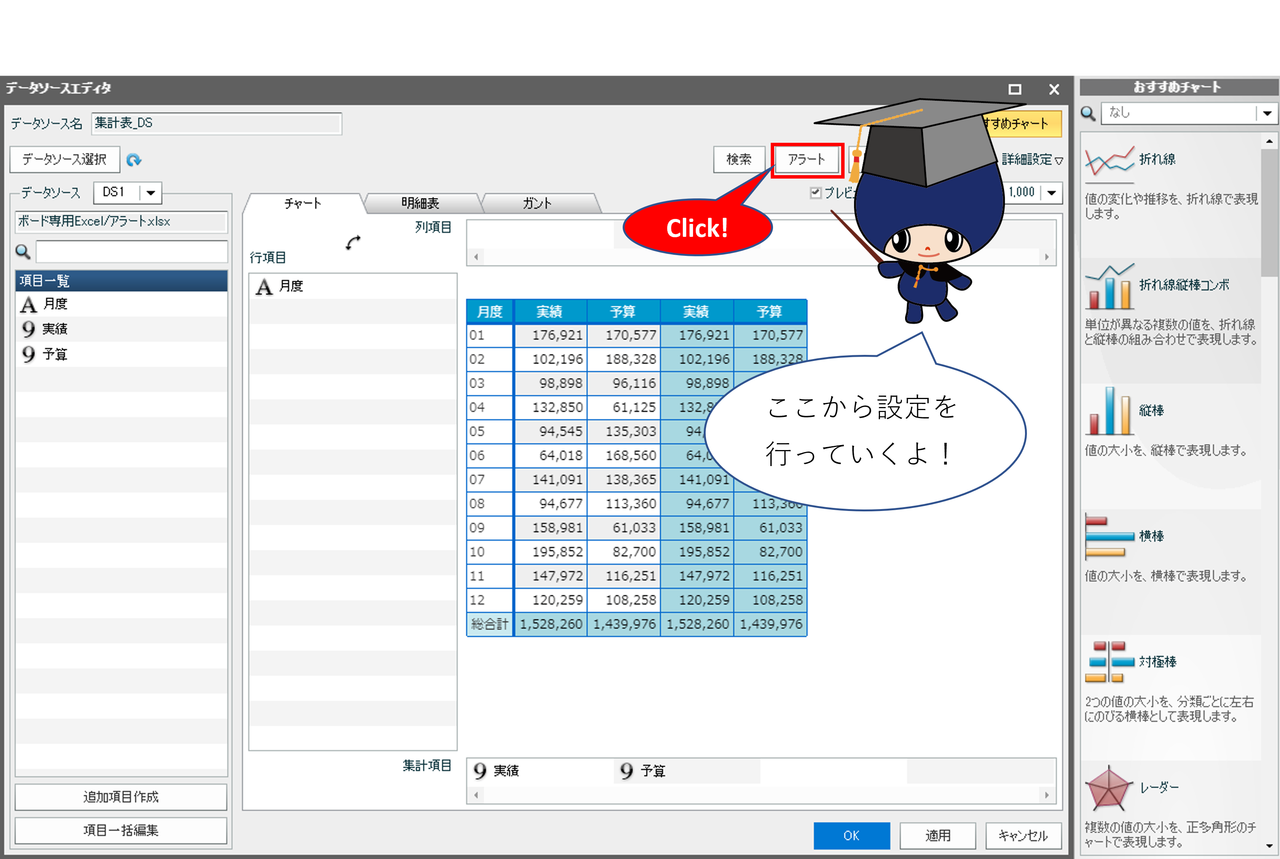
左上の「集計項目」にデータソースで設定した項目が配置されています。これを下画像の通り右の「集計項目」に移動することでアラート条件を設定できるようになります。予算未達の実績に対してアラートを設定したいので「実績」の項目をドラッグ&ドロップで移動させます。
予算未達成(予算>実績)場合にアラートを動作させるため画像のような設定を行います。
「アラート対象となる条件」の設定は、比較対象(①)がアラート対象値-他項目の項目名(④)に対して比較条件(②)となるときにアラートが動作します。
今回は、(実績)が(予算)より(小さい)という条件にするため下記のように設定しています。
比較条件(①)→実績
比較条件(②)→より小さい
アラート対象値(③)→他項目
項目名(④)→予算
設定が完了したら「OK」を押して設定画面を閉じ、データソースエディタも「OK」で閉じます。

これでアラートの設定ができました。設定をすることでデータがどのような状態なのかを一目で確認できるようになります。ぜひ試してみてください。
チャートエディタの「共通設定>全般」の一番下にある「アラート設定」では、アラートの点滅可否や点滅速度のスピードなどを設定することができます。
今回は、集計表上のセルを目立たせるようにアラート設定を紹介しました。集計表は数字の羅列になりがちですが、アラート機能を使うことで視覚的に分かりやすくさせることができます。ぜひ使ってみてください。
また、値や数字に色を付けることもできます。下記の記事も参考にしてください。
Related article
Pick up
Ranking
Info