 Search
Search


MENU



Dr.SumにCSVファイルをインポートしテーブル化する手順について紹介します。データの取り込み方法や連携方式でお悩みの方は是非ご覧ください。なお、事前にデータベースを作成する必要がございます。まだ作成されていない方は下記の記事をご覧ください。
まずは、WindowsメニューからEnterpriseManagerを立ち上げ、「インポート」タブを開きます。インポートしたいCSVファイルを点線の枠内にドラッグ&ドロップすると、インポートウィザード画面が表示されます。
この後も、ウィザードに沿って設定を行っていきます。
次に、インポート先のデータベースやテーブルを設定します。
最後に、インポートする項目の名前やデータ型を設定します。
GUIの操作だけでインポートができるので簡単ですね!
STEP3で設定した項目名やデータ型は設定ファイルとして保存することができます。この設定ファイルを Dr.Sum では「仮想テーブル」と呼んでいます。仮想テーブルを保存しておくと、項目名やデータ型を毎回設定する必要がなく、同じ設定で簡単にインポートすることができます。

仮想テーブルを利用してインポートする際は、インポートしたいテーブルを右クリックし [データをインポート] > [インポート] メニューから実行していきます。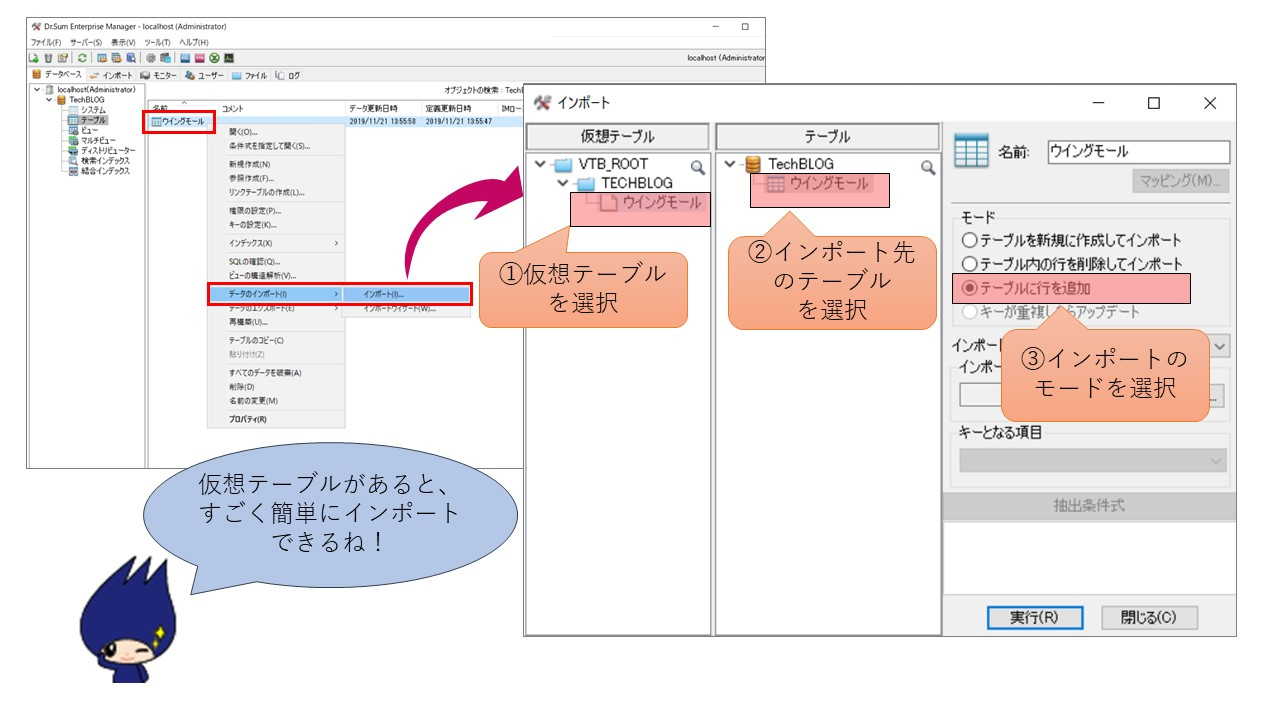 上記手順でインポート先のテーブルを選択すると、デフォルトの「テーブルに行を追加」モードでは、選択したテーブルにインポートしたデータが追加されます。
上記手順でインポート先のテーブルを選択すると、デフォルトの「テーブルに行を追加」モードでは、選択したテーブルにインポートしたデータが追加されます。
実際にEnterpriseManagerでテーブルが作成されてデータが格納されているか、最後に確認します。EnterpriseManagerのテーブル名で右クリックし「開く」を選択すると、テーブルの中を確認できます。
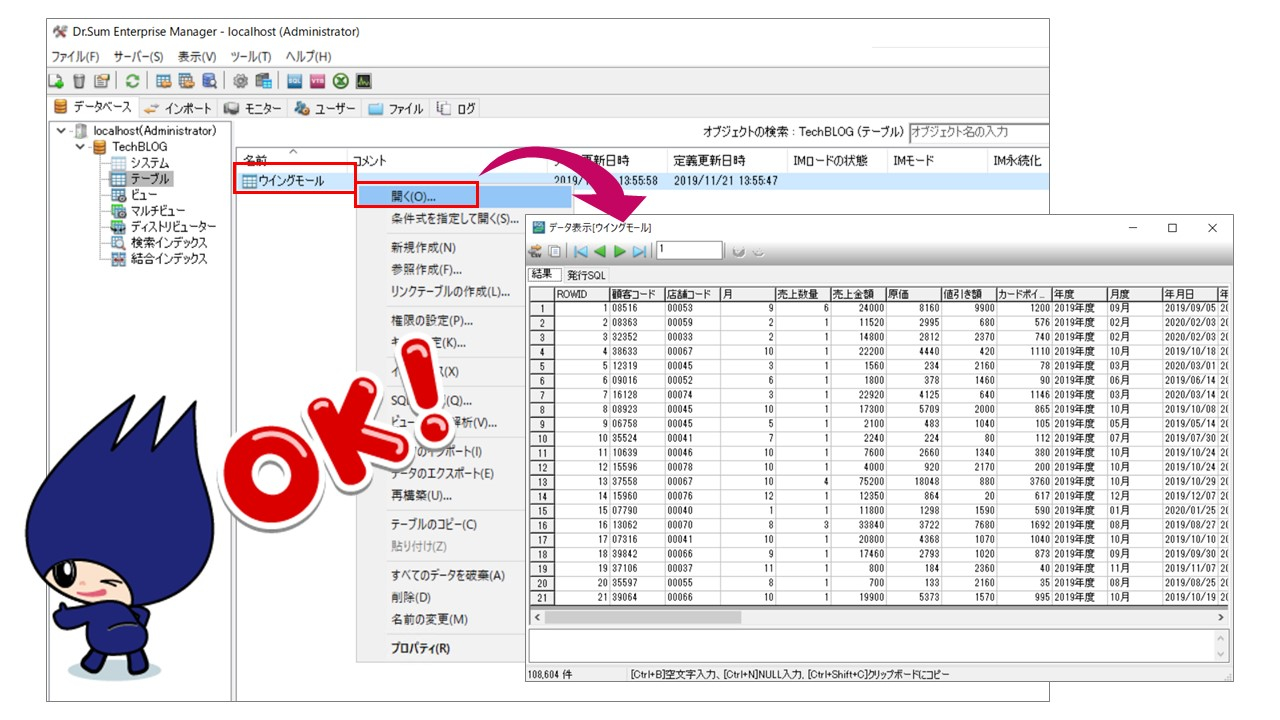
今回は、データベースにCSVデータをインポートする手順についてご紹介しました。CSVデータをテーブルにインポートができましたね!
Related article
Pick up
Ranking
Info