 Search
Search


MENU



データの可視化をする際に「前年比」のような指標が使われます。Dr.Sum Datalizerでは前年対比を算出するにあたり下記の3通りの方法で算出ができます。
この中でも汎用性に長けた「Dr.Sum 側で用意する方法」について本記事で紹介します。
年月度, 年度, 月度, 値 の4項目を持たせた下記のようなサンプルデータ(分析データ)を使用します。月ごと3年度分のデータが入っているシンプルなデータです。
Dr.Sumでビューを作成時に、演算子による四則演算や関数で処理を使用した項目を追加することができます。例えば、関数としてSUBSTRING関数やCONCAT関数などが挙げられます。ここでは演算子による四則演算とCONCAT関数を用いて「前年月度」という項目を追加します。使用できる演算子と文字列操作関数は下記マニュアルを確認してください。
| Dr.Sumマニュアル:第3章 演算子 |
| Dr.Sumマニュアル:6-2 文字列操作関数 |
ビューの新規作成画面にて右クリックメニューより[テーブルの追加]をクリックします。ここでは前提条件で作成しておいた「分析データ」を選択し、[追加]ボタンをクリックします。
分析データが選択されました。
※便宜上、ビューの名前を「分析データ(前年月度項目の作成)」としています。
[TBL1]分析データより、4項目をドラック&ドロップで下記のフィールドへ追加します。さらに、1つフィールドを追加し、下記の関数を用いた「前年月度」の別名を付けます。
CONCAT(年度+1,月度)前年月度の項目が追加できました。
ビューの新規作成画面にて右クリックメニューより[テーブルの追加]をクリックします。ここでは前提条件で作成しておいた「分析データ」を選択し、[追加]ボタンをクリックします。
同様にSTEP1で作成した「分析データ(前年月度項目の作成)」選択し、[追加]ボタンをクリックします。
次に[TBL1]分析データの「年月度」項目と[TBL2]分析データ(前年月度項目の作成)の「前年月度」をJOINします。最後に、[TBL1]分析データ由来の年度, 月度, 値 と[TBL2]分析データ(前年月度項目の作成)由来の 項目 をフィールドへ追加し保存をします。
※便宜上、項目に「今年値」「前年値」と別名をつけています。
作成したビューのプレビューを見てみましょう。1つのビューの中に今年値と前年値が出来ていることが確認できます。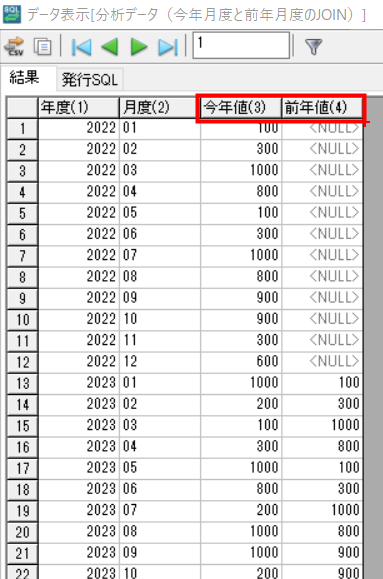
最後に作成したビューを利用して集計表を作成し、前年比の項目を追加してみましょう。まずは行:年度 列:月度 集計項目:今年値・前年値を配置します。次に「事後計算項目新規作成」をクリックします。
下記のような事後計算項目を作成し、集計項目へ配置します。
では、作成した集計表を見ていきましょう。2023年の前年値に2022年の「100」という値が入っていることが確認できます。
本記事では、Dr.Sumのビューを利用した前年値の取得、Datalizerでの前年比の算出について紹介しました。ビューの中で関数が使うことがポイントになります。是非試してみてください。
Related article
Pick up
Ranking
Info