 Search
Search


MENU



今回は「SVF Cloud Excel Designer(以下、Excel Designer)」を使用して、Excel帳票に固定明細としてSalesforce上のデータを出力する方法を紹介します。”固定明細”とは明細部分がデータ/レコードの数によって増減しない帳票のことを言います。
また下記のExcelテンプレートを例に紹介していきますね。赤枠で囲まれたところが固定明細として設定する箇所になります。
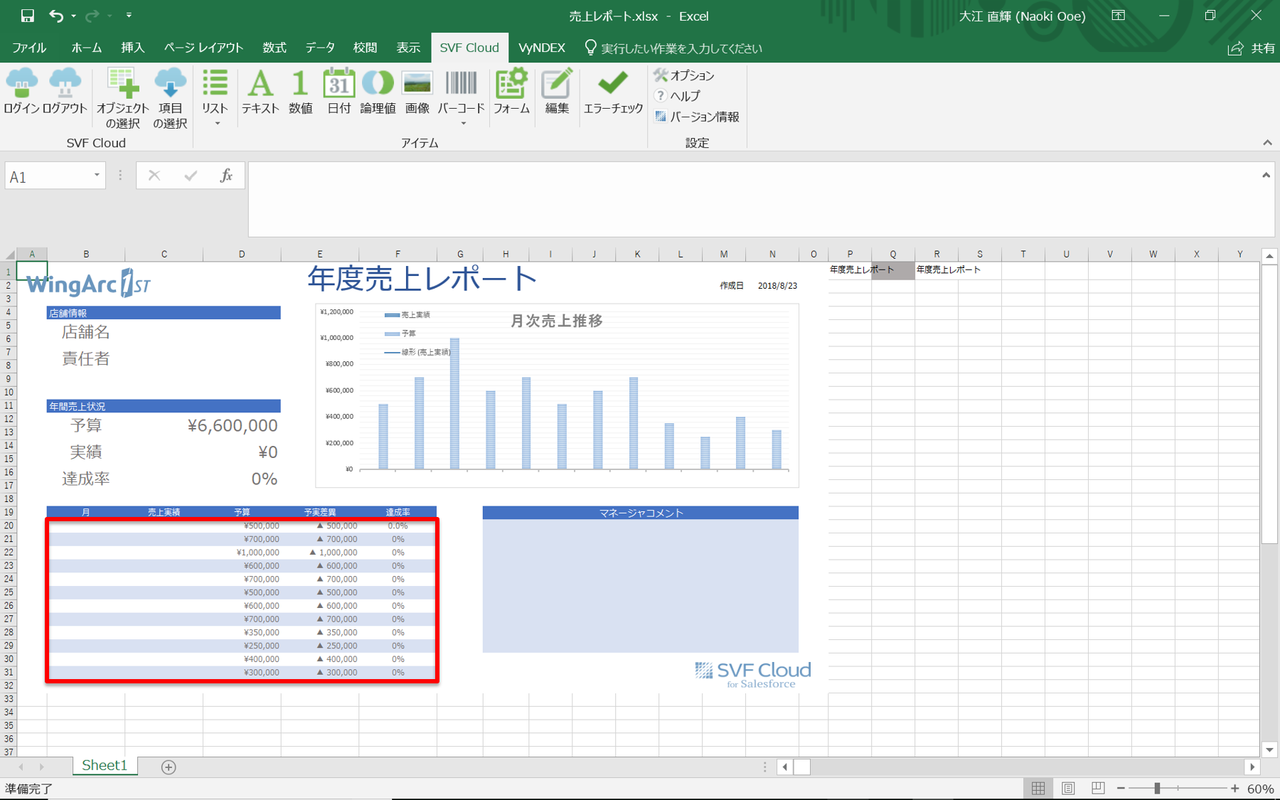
まずは「SVF Cloud Excel DesignerにてExcelテンプレートにSalesforceの項目をマッピングしたい」を参照して「Salesforceにログイン」→「オブジェクトの選択」→「項目の選択」画面を表示させましょう。
今回も前回同様に「売上」オブジェクトの項目を使っていくので、オブジェクトの選択では「売上」オブジェクトを選択しましょう。
「項目の選択」画面が表示できたら「売上オブジェクト」→「明細オブジェクト」→「月別売上オブジェクト」の「売上金額」と「月度」をチェックONにして[OK]ボタンをクリックします。
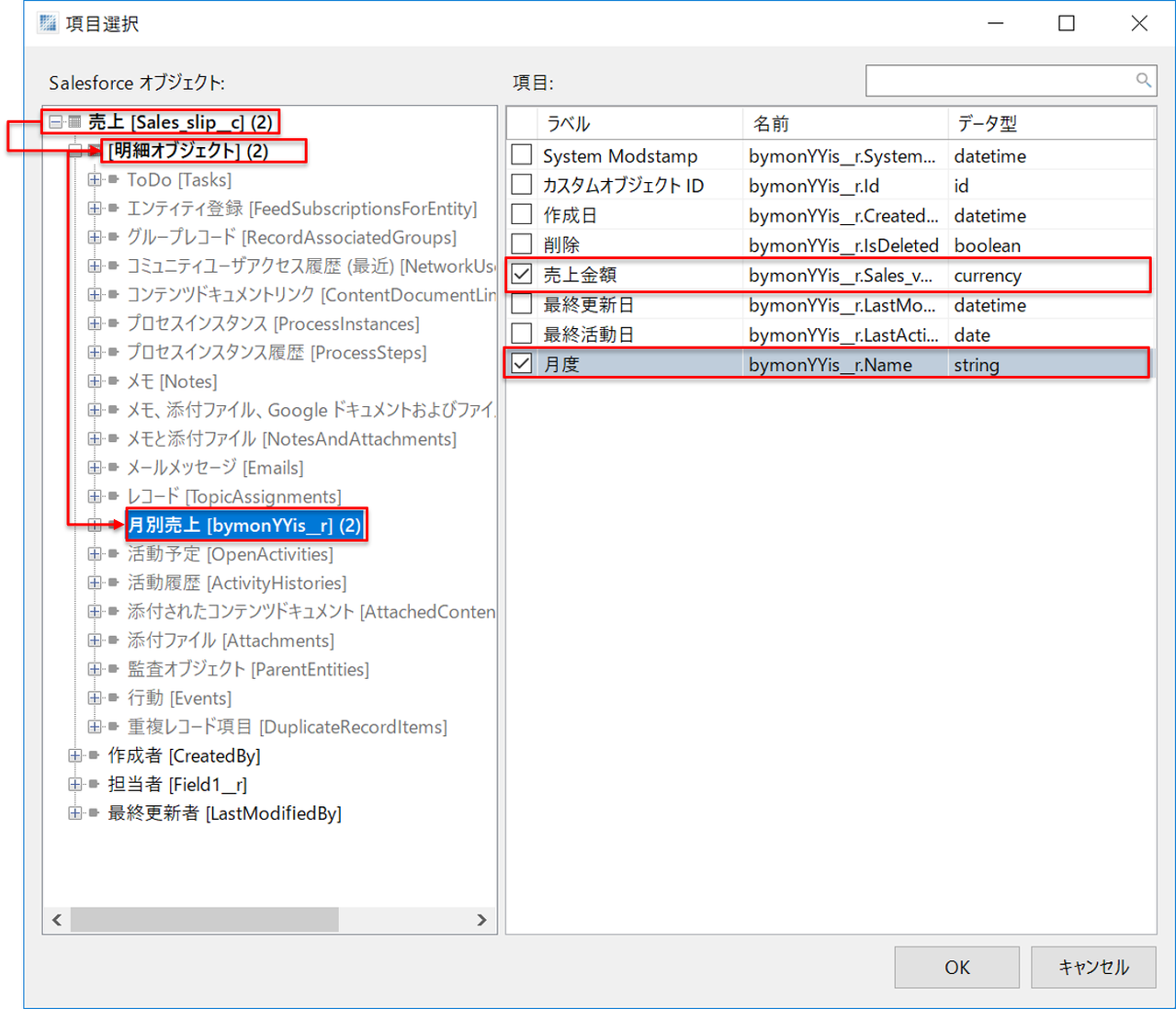
選択したSalesforce項目がExcelに転記されたら、各項目を指定されたExcelのセルへ貼り付けていきます。
この時に転記されたセルごとコピーして貼り付けるのでも良いのですが、貼り付ける先のセルに例えば数式などが埋め込まれていた場合には上書きしてしまう可能性もあるので中身のテキストだけコピーして貼り付けることをおすすめします。
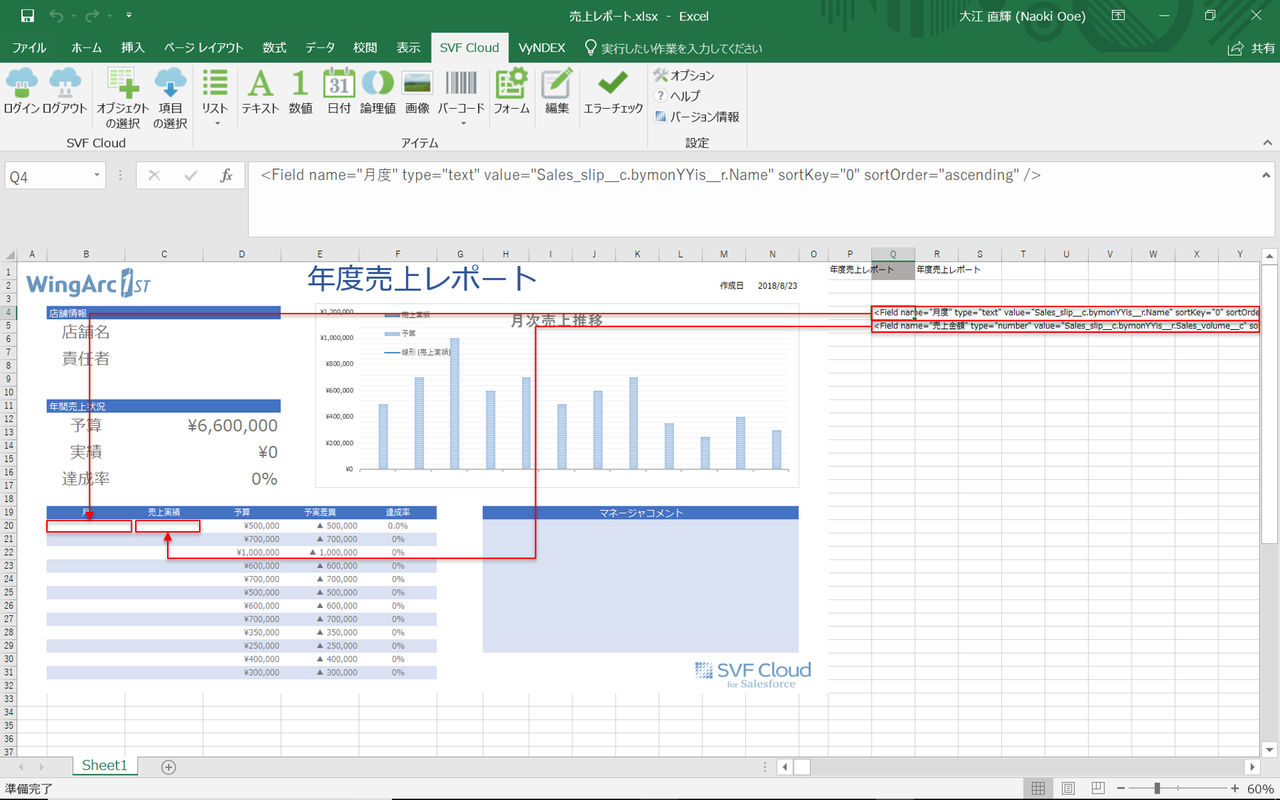
次にテンプレート側が固定明細と認識してくれるように設定を行っていきます。固定明細として出力する範囲を選択していきます。セルでいうとB20~C31の範囲になります。選択した範囲内でSalesforce上のデータが出力されていきます。
範囲選択し終わりましたら、[リスト]をクリックして[固定リスト]をクリックします。
※Excel Desingerでは固定明細の他にも可変明細の帳票も作成できます。可変明細の場合には[拡張リスト]をクリックします。
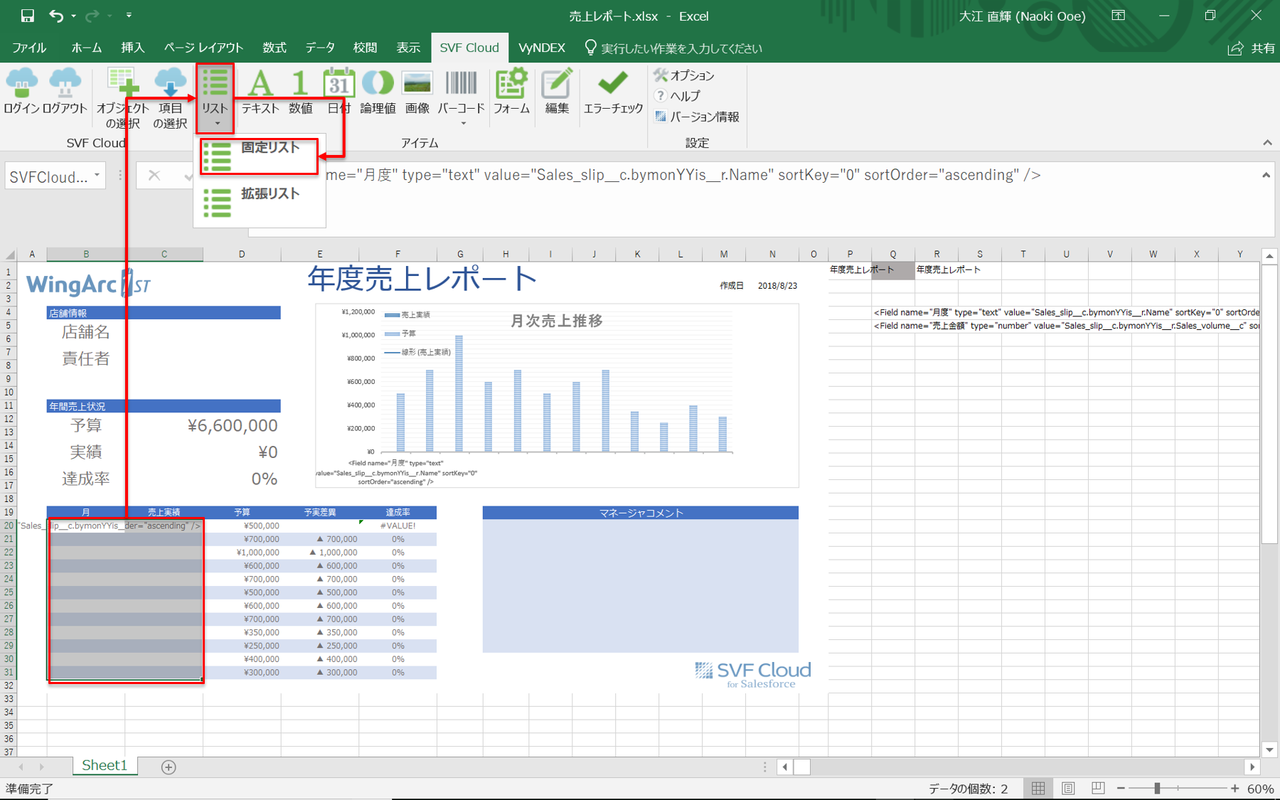
セル番号での範囲の確認画面が表示されるので、正しく選択できていることが確認できたら[OK]ボタンをクリックします。
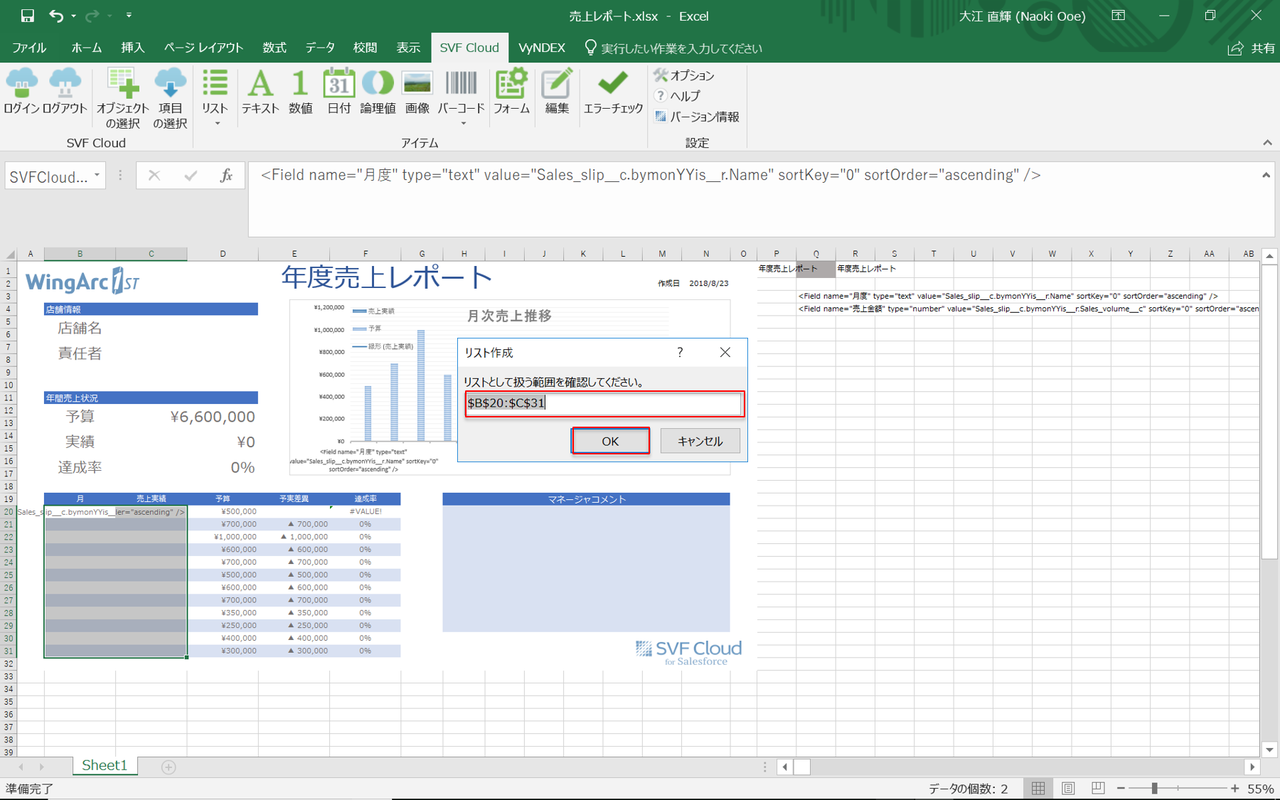
最後にSalesforceから転記された項目を全て削除します。SVF Cloud Excel Designerでは1つのテンプレートの中に項目が重複しているとSalesforceに作成したExcelテンプレートをアップロードする際にエラーになってしまうのでご注意下さい。
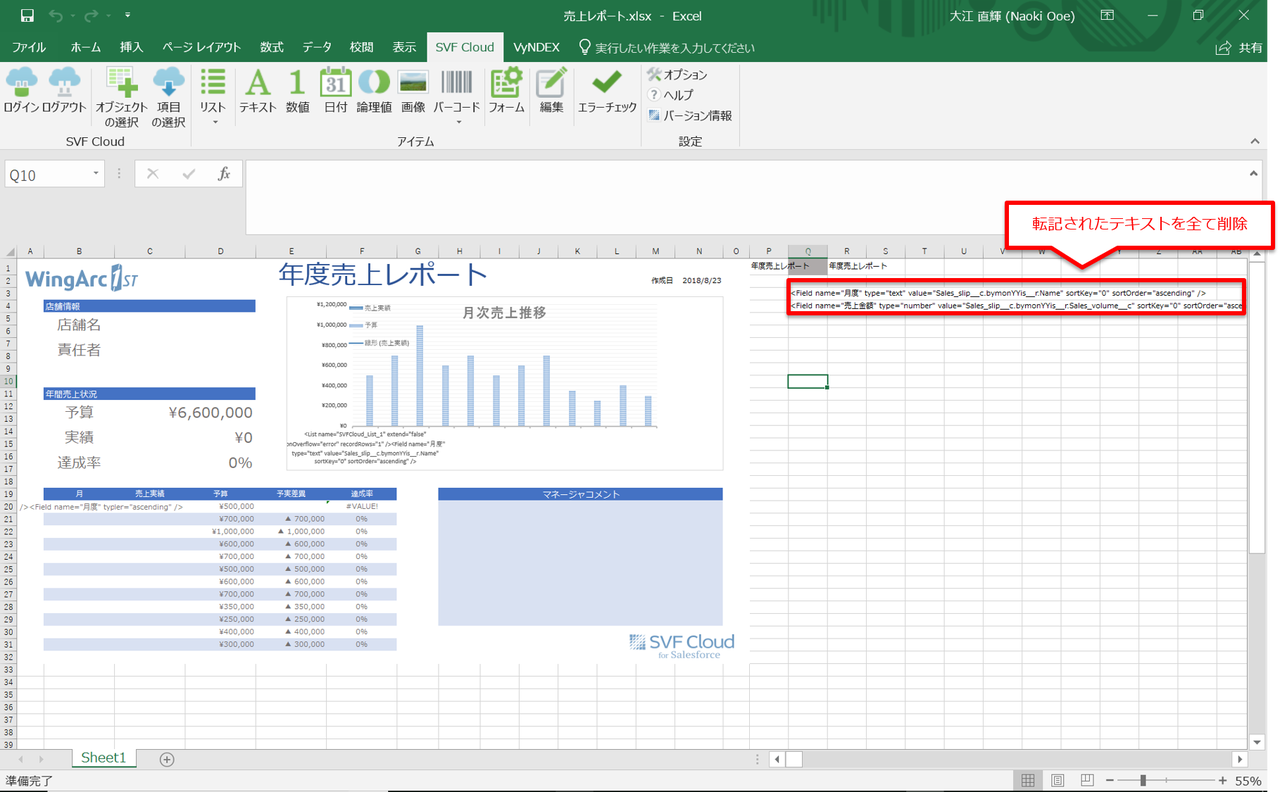
以上がExcel Designerでの固定明細の設定方法になります。Excel Designerは多くの方が触りなれているであろうExcelでの操作になります。その為、比較的簡単に帳票のレイアウトを作成することが可能です。
今後もExcel Designerを使用した便利機能を紹介しますので楽しみにしていて下さいね。
参考までに今回の記事で使用したExcelのテンプレートを用意しましたので、実際に触りながらの方が解りやすいという方がいれば是非ダウンロードして使ってみて下さい。
但し、Salesforceの売上オブジェクトはこちらが用意したカスタムオブジェクトになるのでご注意下さい。
また、より詳しく出力方法について知りたい方は以下をご参照ください。
#「SVF Cloud 管理ガイド」内の「やりたいことから探す」ー「帳票をExcelファイルで出力したい」
| https://repo.svfcloud.com/manual/release/ja/manager/scmguid/ja/892161.html |
Related article
Pick up
Ranking
Info