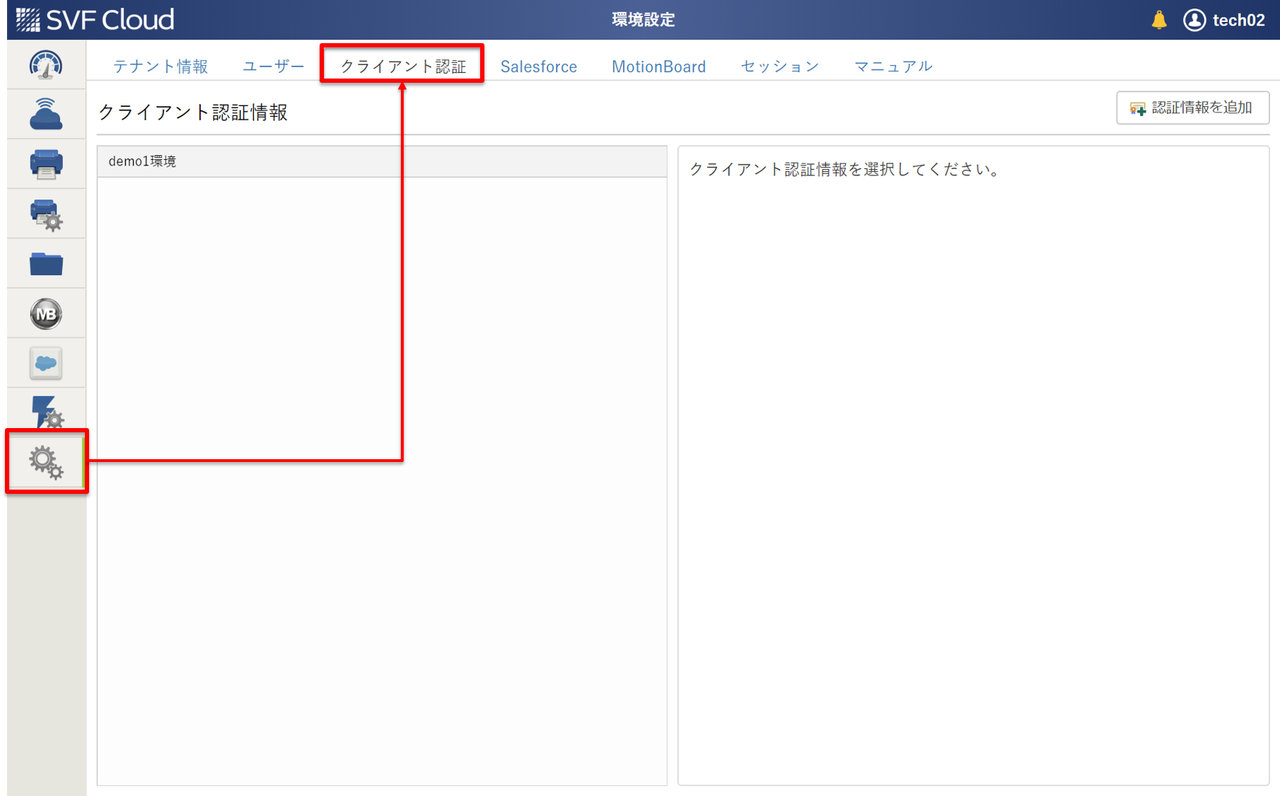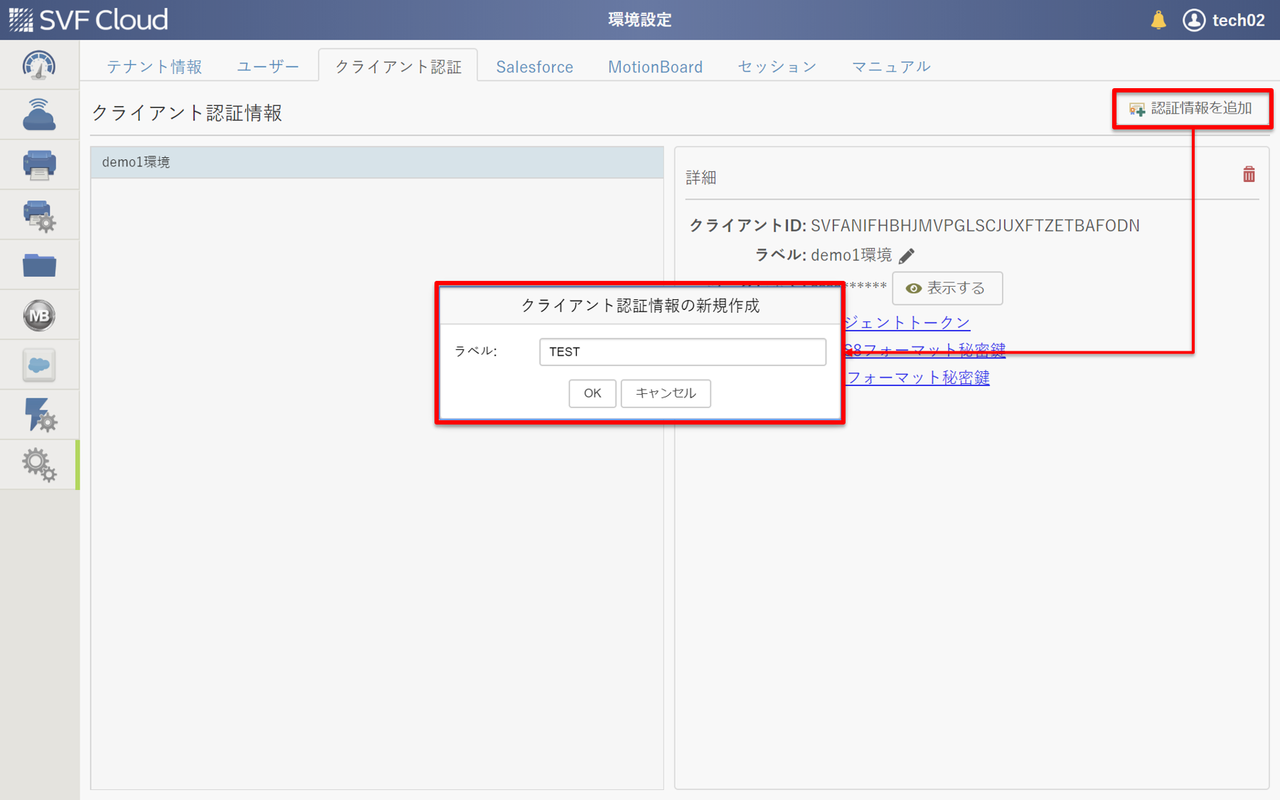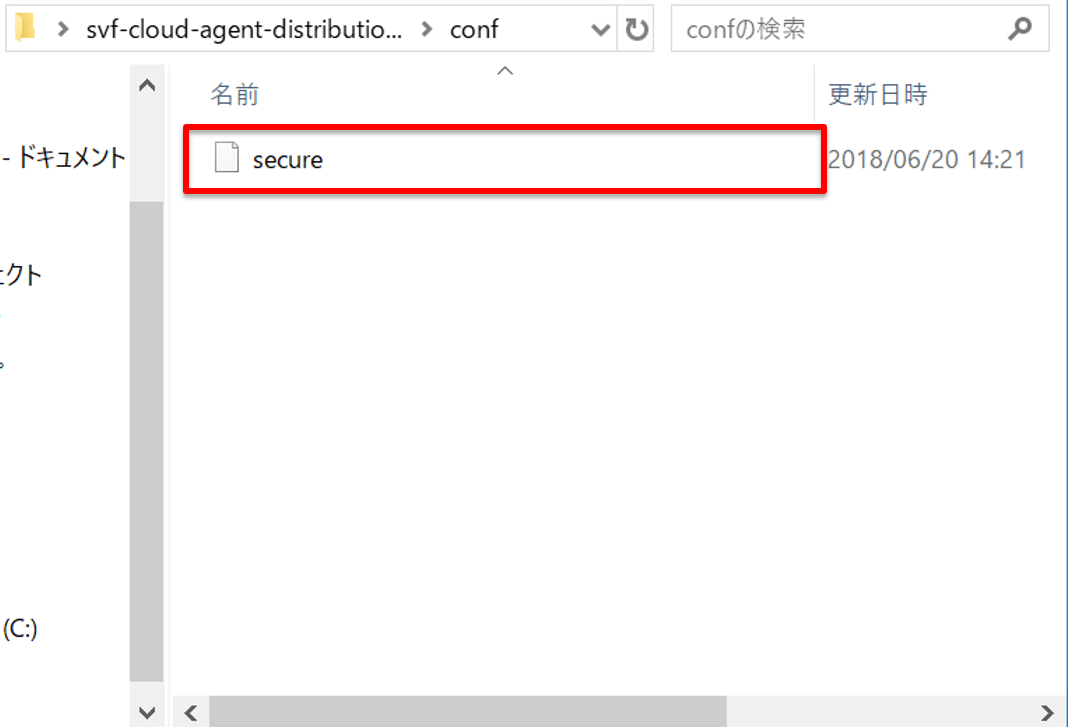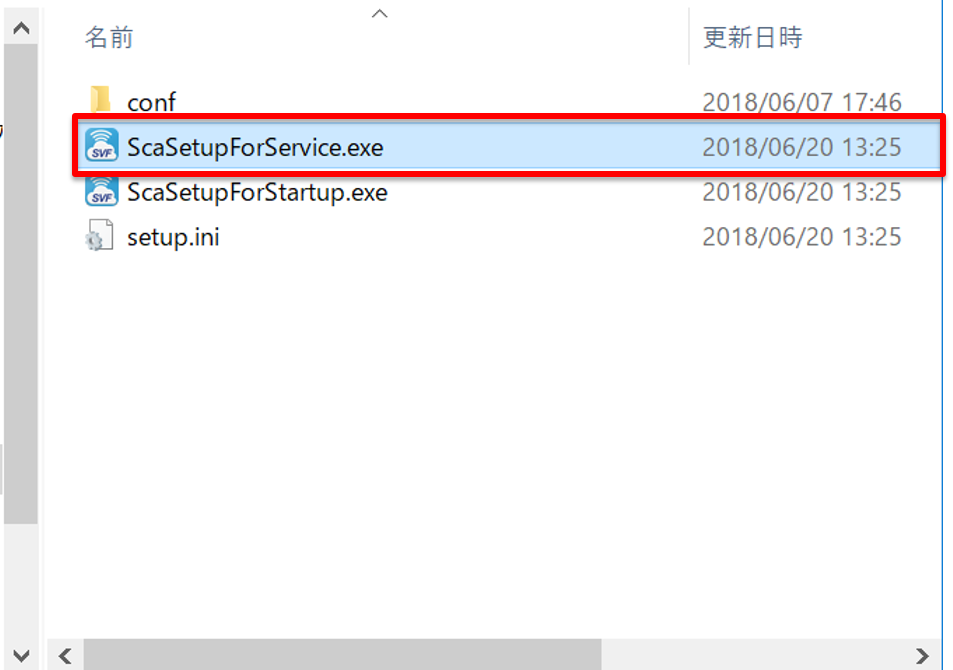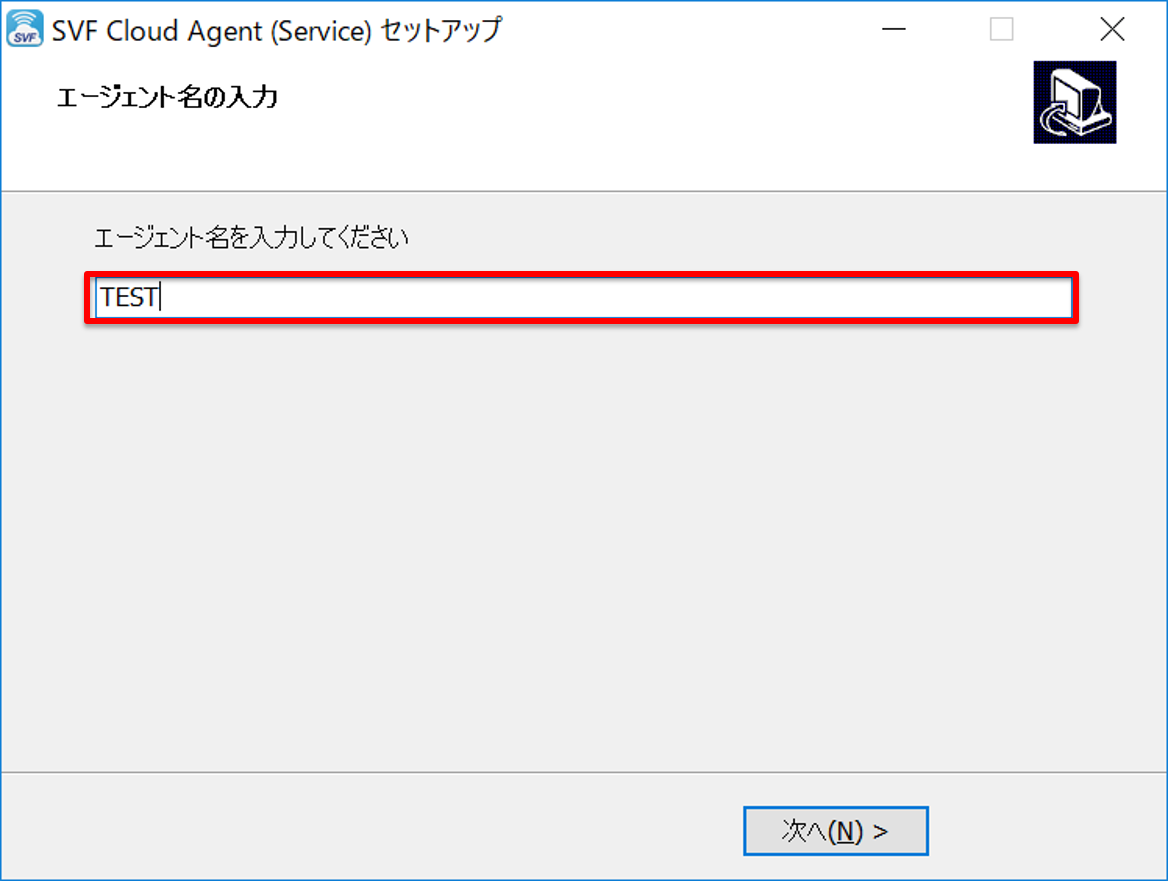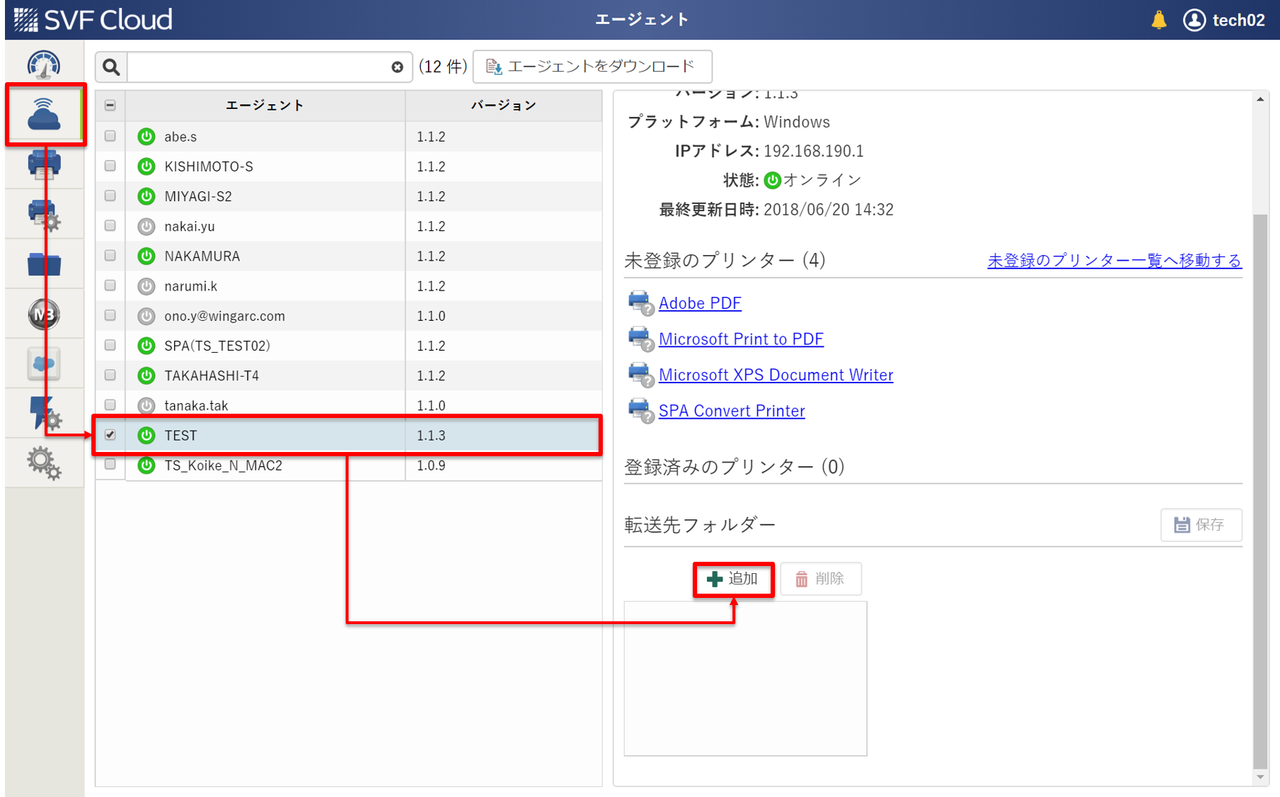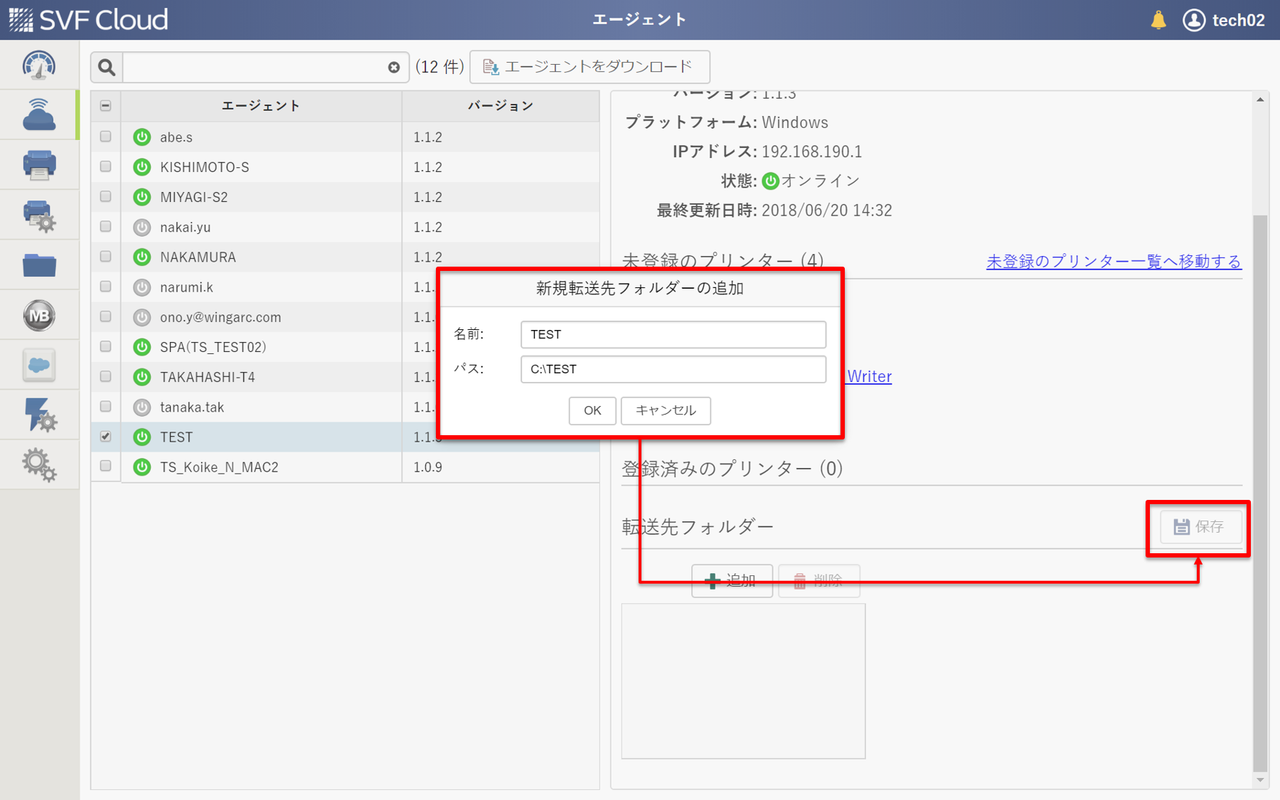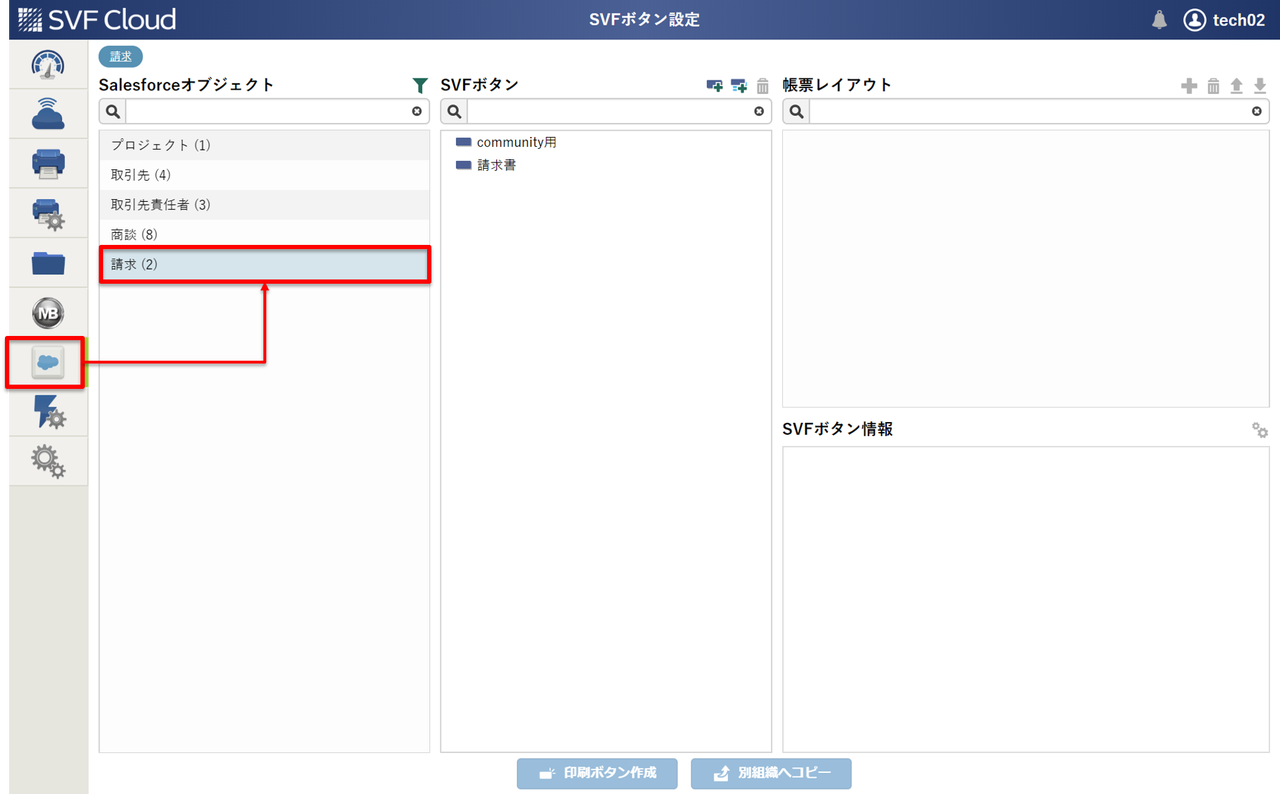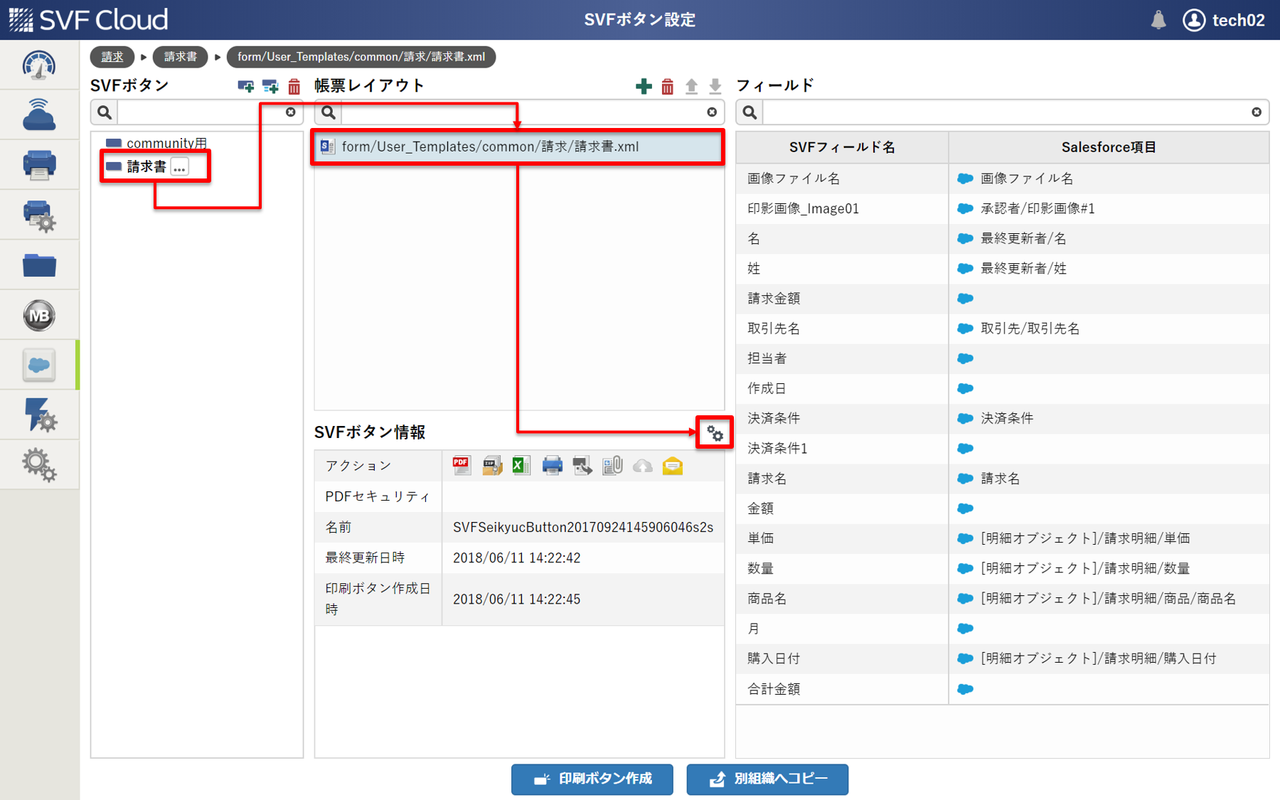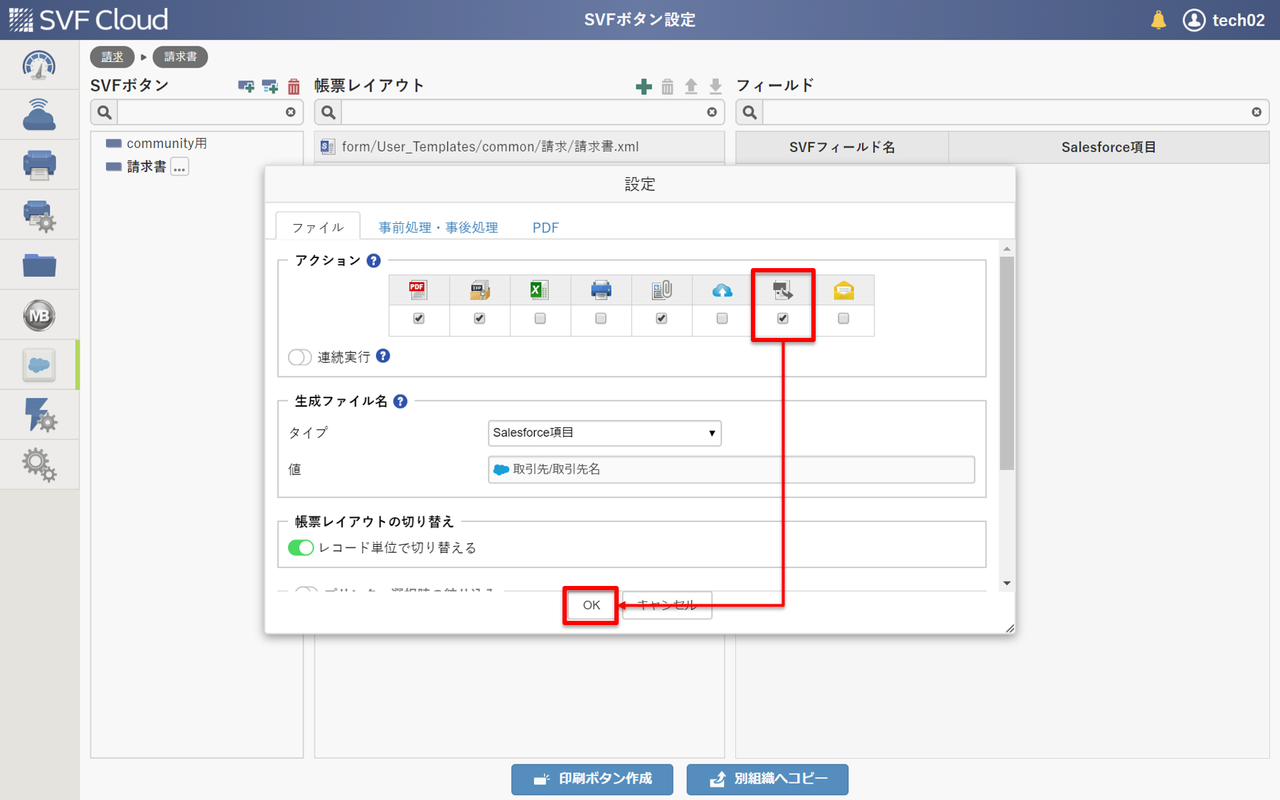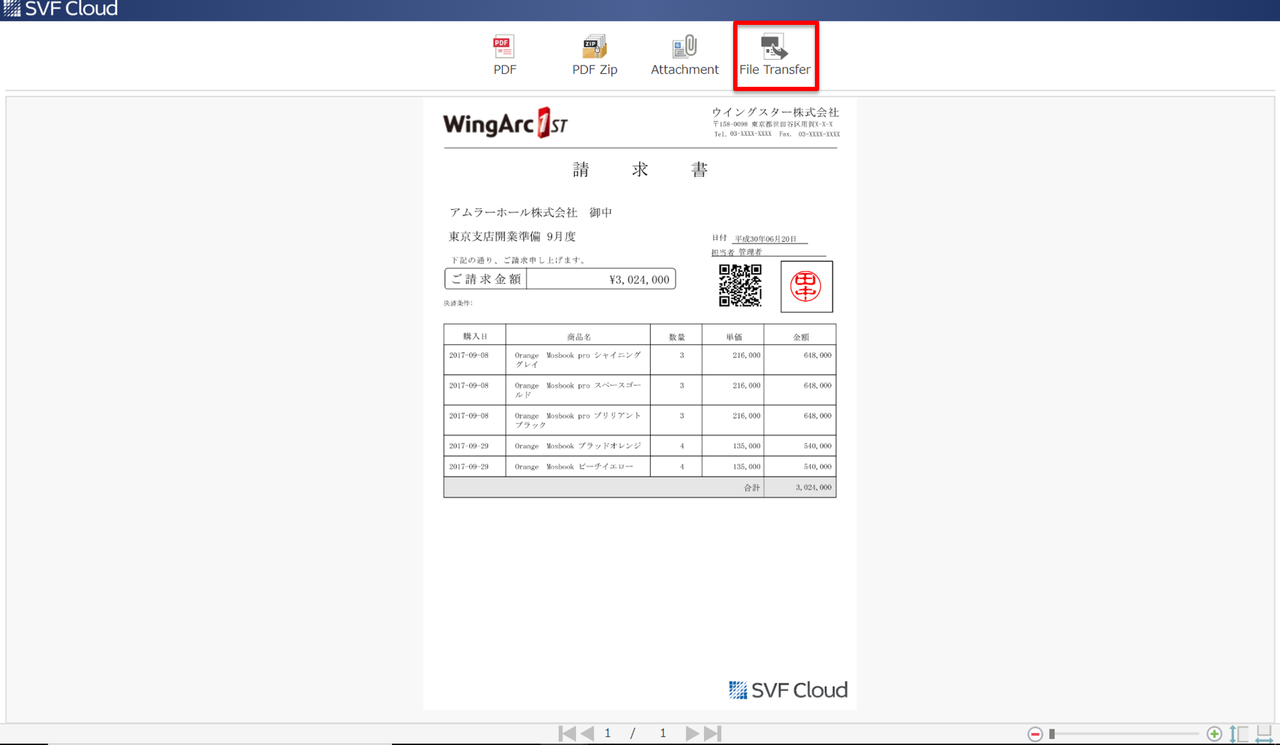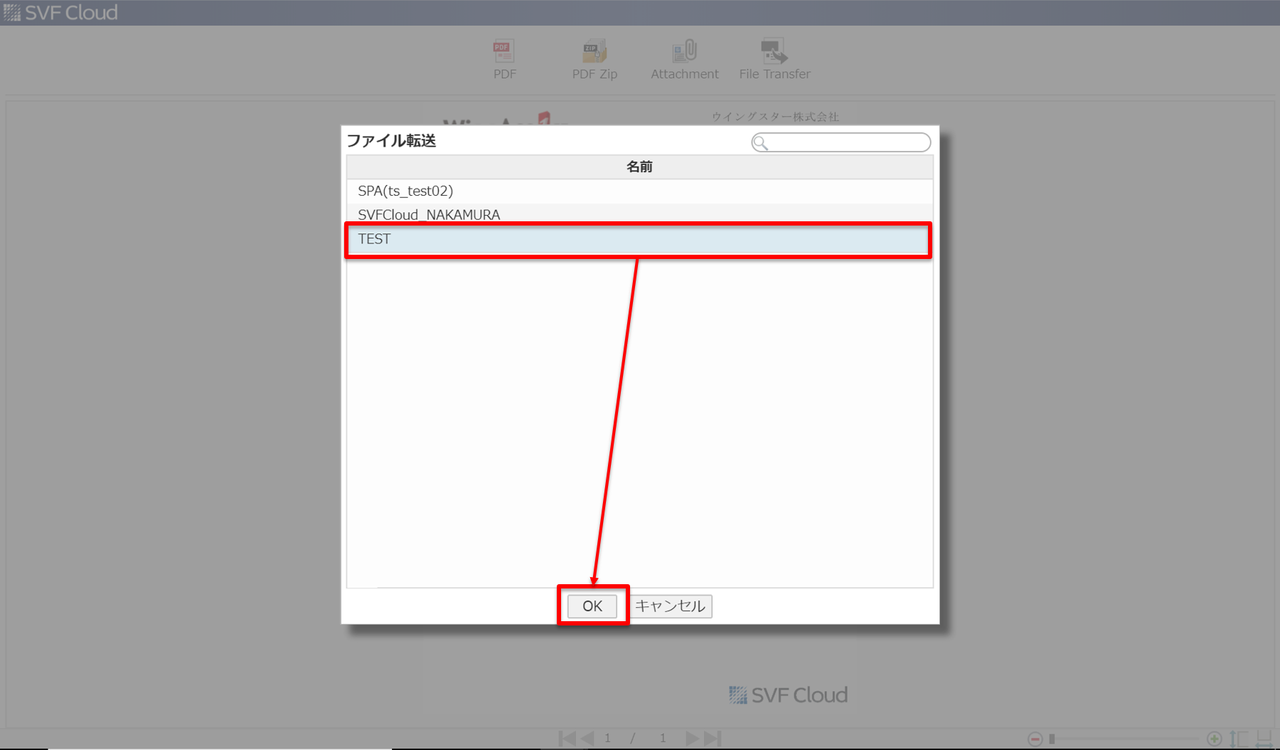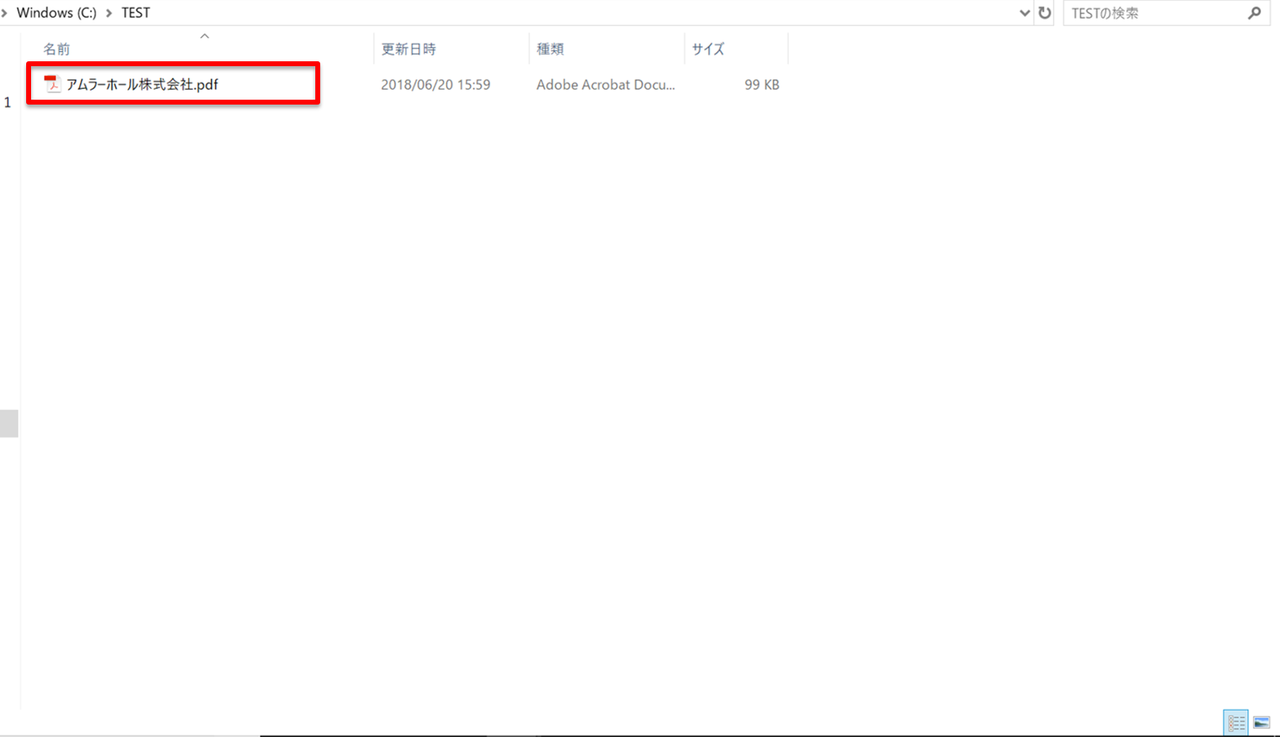Salesforceの画面からSVF Cloud Designerで作成した帳票を、ローカルのフォルダーに直接出力したいことがあると思います。その場合にはSVF Cloudのモジュールである「SVF Cloud Agent」を使用することで実現できます。
「SVF Cloud Agent」はダイレクトプリント以外にもAgentをインストールしたクライアントの指定したフォルダーに直接帳票を出力する機能”File Transfer”があります。今回はモジュールである「SVF Cloud Agent」のインストールから”File Transfer”の設定方法までを紹介します。
SVF Cloud Agentをダウンロード後、クライアント認証する
まずは「Salesforceの画面からプリンターに直接印刷をかけたい」を参照して、「SVF Cloud Agent」のモジュールをダウンロードしましょう。まだここではインストールはしないで下さい。ダウンロードが終わったらクライアント認証を作成しましょう。
「SVF Cloud Maneger」画面に戻り、[環境設定]→[クライアント認証]をクリックします。※既にスタートアップ起動用のエージェンをインストールしている場合には一度アンインストールして下さい。File Transferを使用する場合にはサービス起動用でインストールする必要があります。 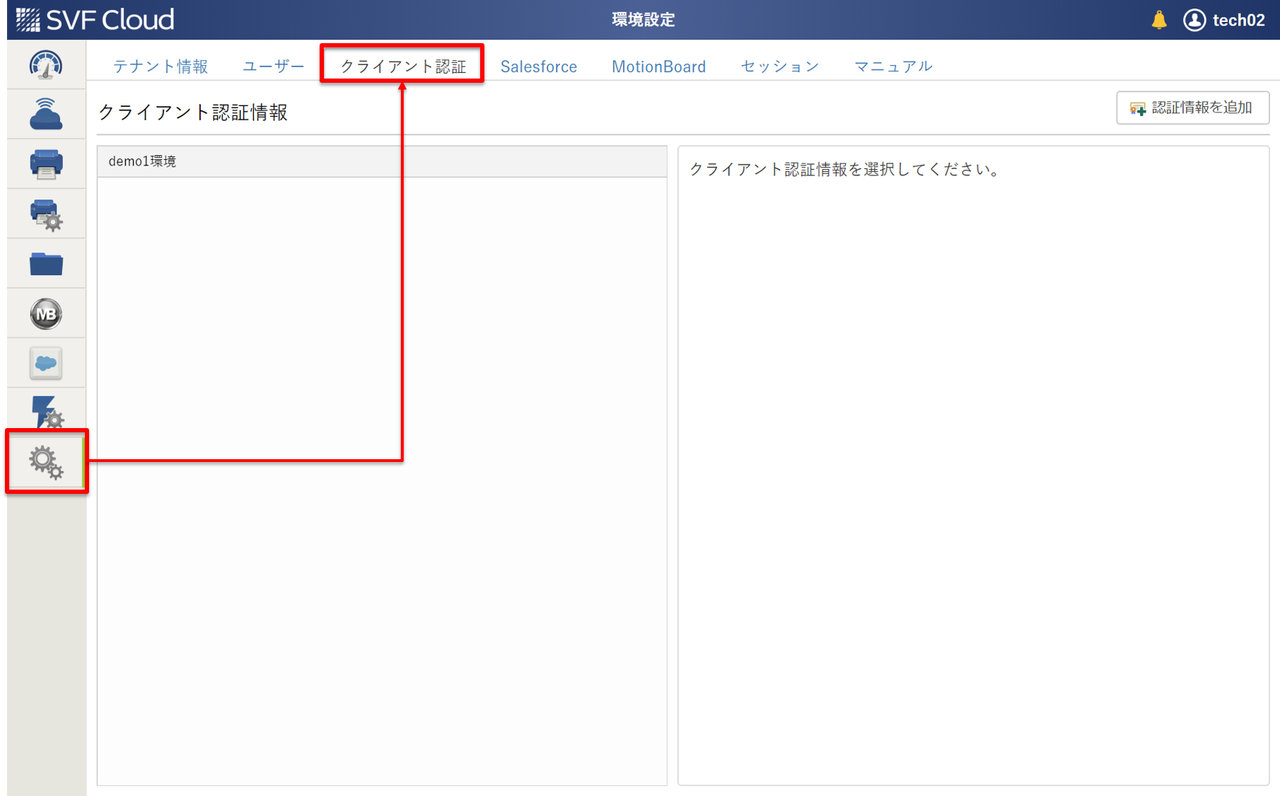
[認証情報の追加]をクリックすると、クライアント認証情報の新規作成画面が表示されるので任意のラベル名を入力し[OK]をクリックします。 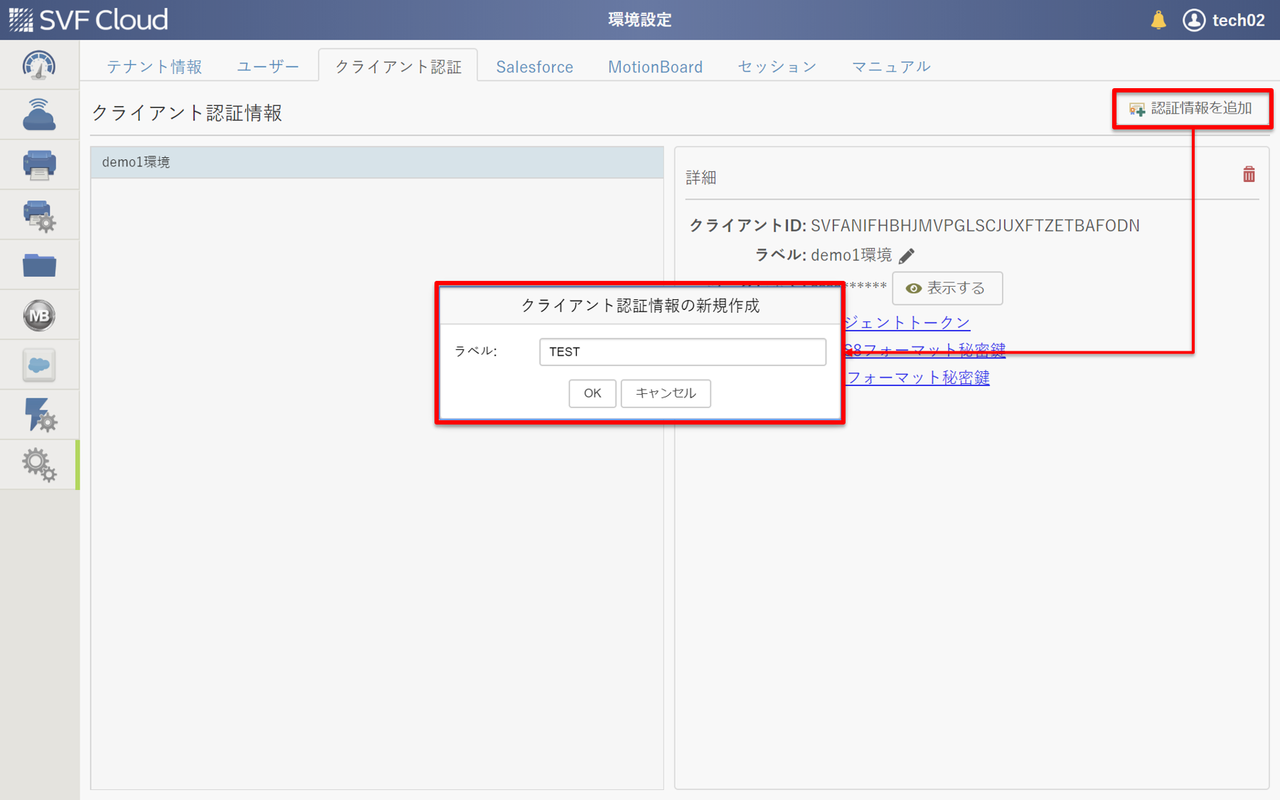
作成したクライアント認証情報を選択し、[エージェントトークン]をクリックするとエージェントトークン(secureファイル)のダウンロードがはじまるので任意の場所に保存します。ダウンロードしたエージェントトークン(secureファイル)を先程解凍したSVF Cloud Agentのインストーラーが入っていたフォルダーの「conf」フォルダーに配置します。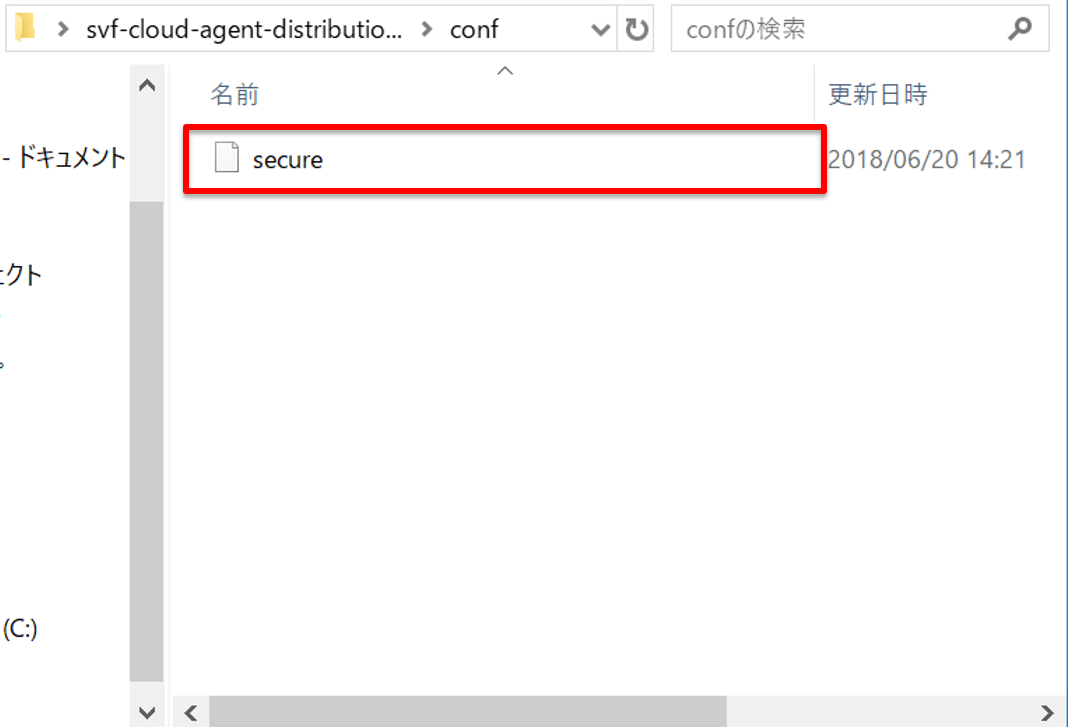
SVF Cloud Agentをインストールする
次に「SVF Cloud Agent」のインストールを行いますが、「Salesforceの画面からプリンターに直接印刷をかけたい」ではスタートアップ起動用の「ScaSetupForStartup.exe」を実行しましたが、File Transferを使用する場合にはサービス起動用の「ScaSetupForService.exe」をダブルクリックで実行しましょう。
※既にスタートアップ起動用のエージェンをインストールしている場合には一度アンインストールしてからサービス起動用のエージェントをインストールして下さい。File Transferを使用する場合にはサービス起動用でインストールする必要があります。
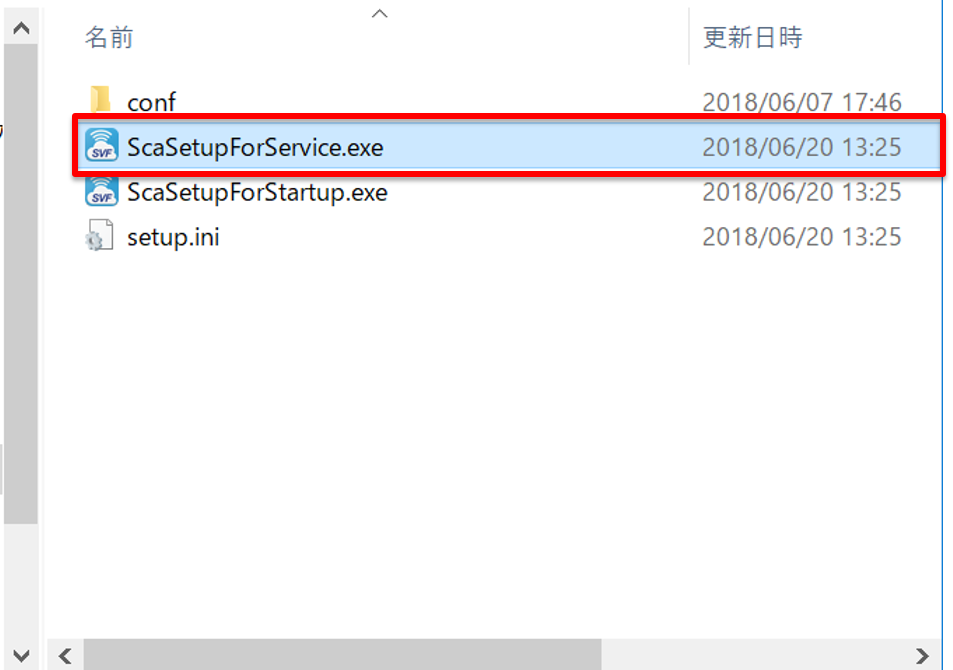
任意のエージェント名を入力して[次へ]をクリックしてインストールを終了します。SVF Cloud Manageにはここで入力したエージェント名が表示されます。※エージェント名はあとから変更することはできません。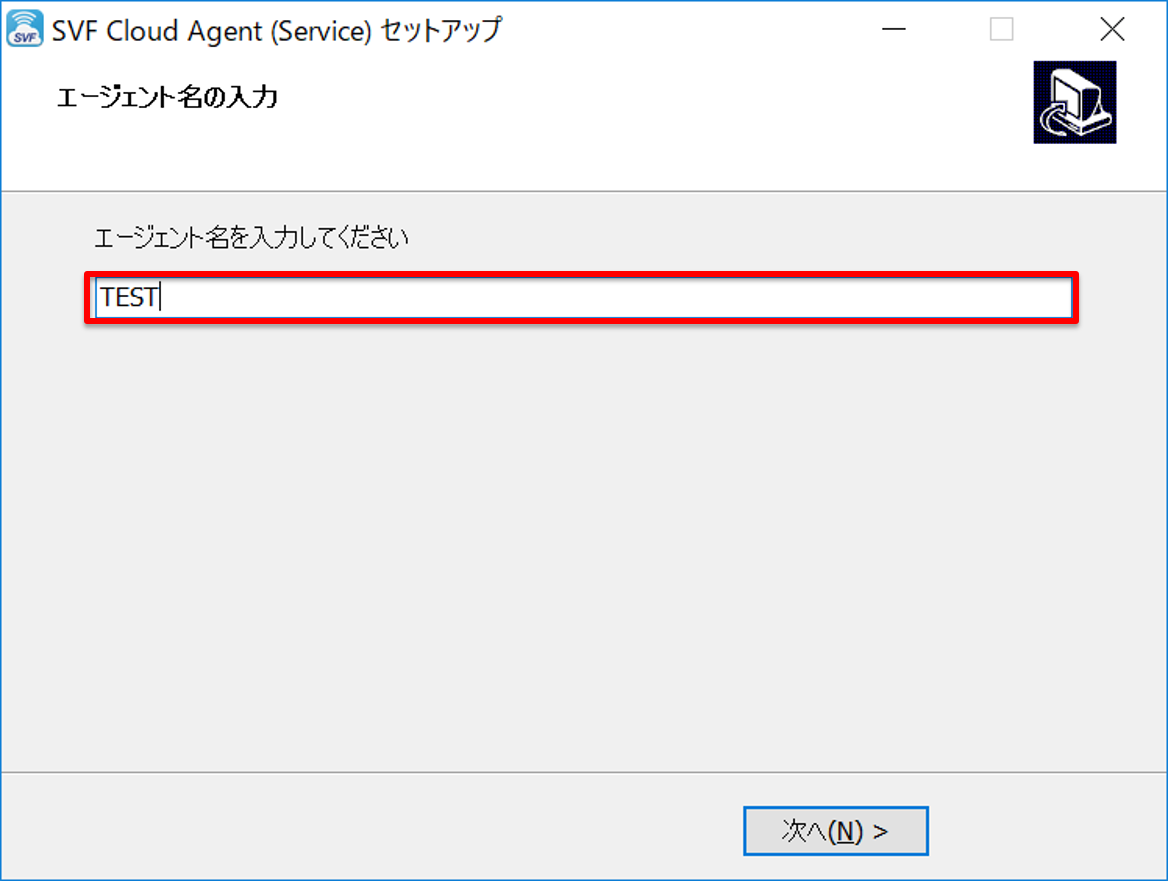
正常にインストールできたら「SVF Cloud Maneger」画面に戻って[エージェント]をクリックし、先程作成したエージェント名を選択します。選択したら右部の転送フォルダー箇所の[追加]をクリックします。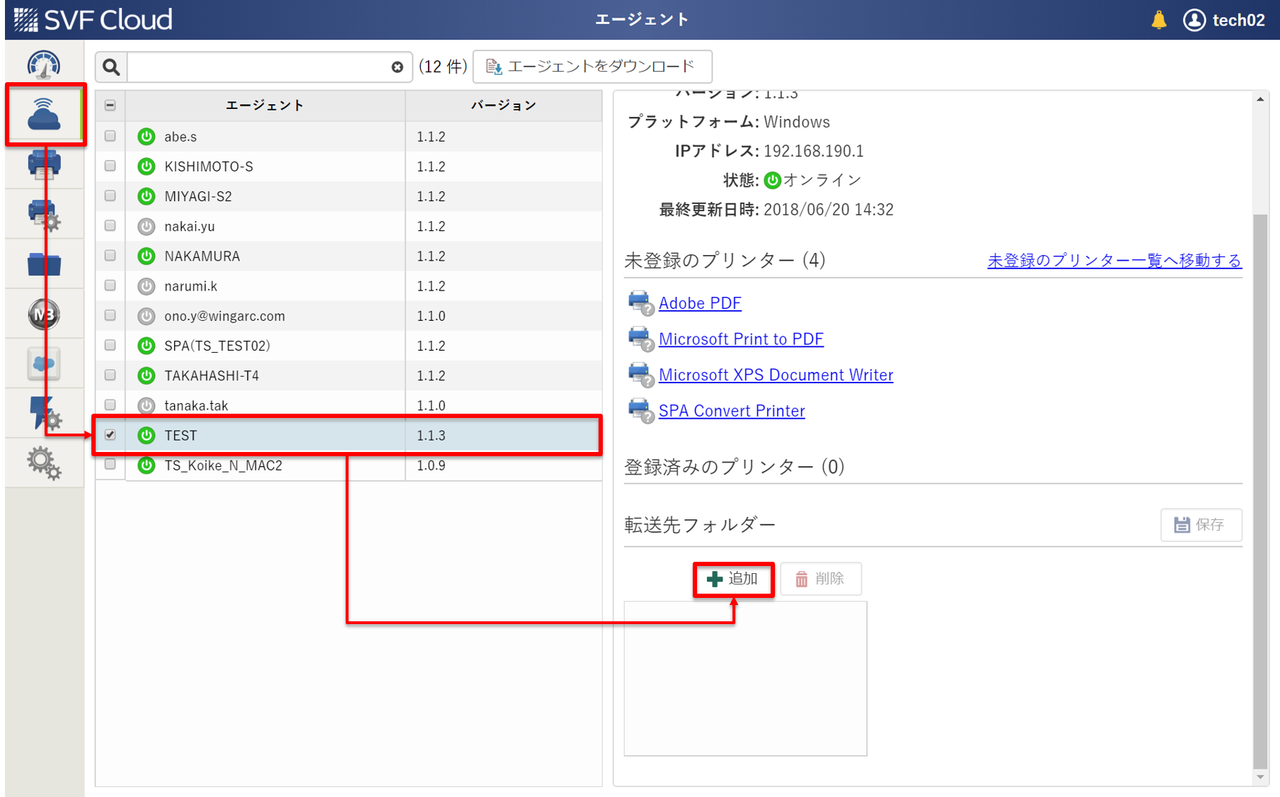
すると新規転送先フォルダーの追加画面が表示されるので[名前]にはSalesforce画面で表示する任意の名前、[パス]には出力先パスをフルパスで入力したら[OK]をクリックして[保存]をクリックします。
※出力先のパスはSVF Cloud Agentをインストールされているクライアントのローカルパスを指定して下さい。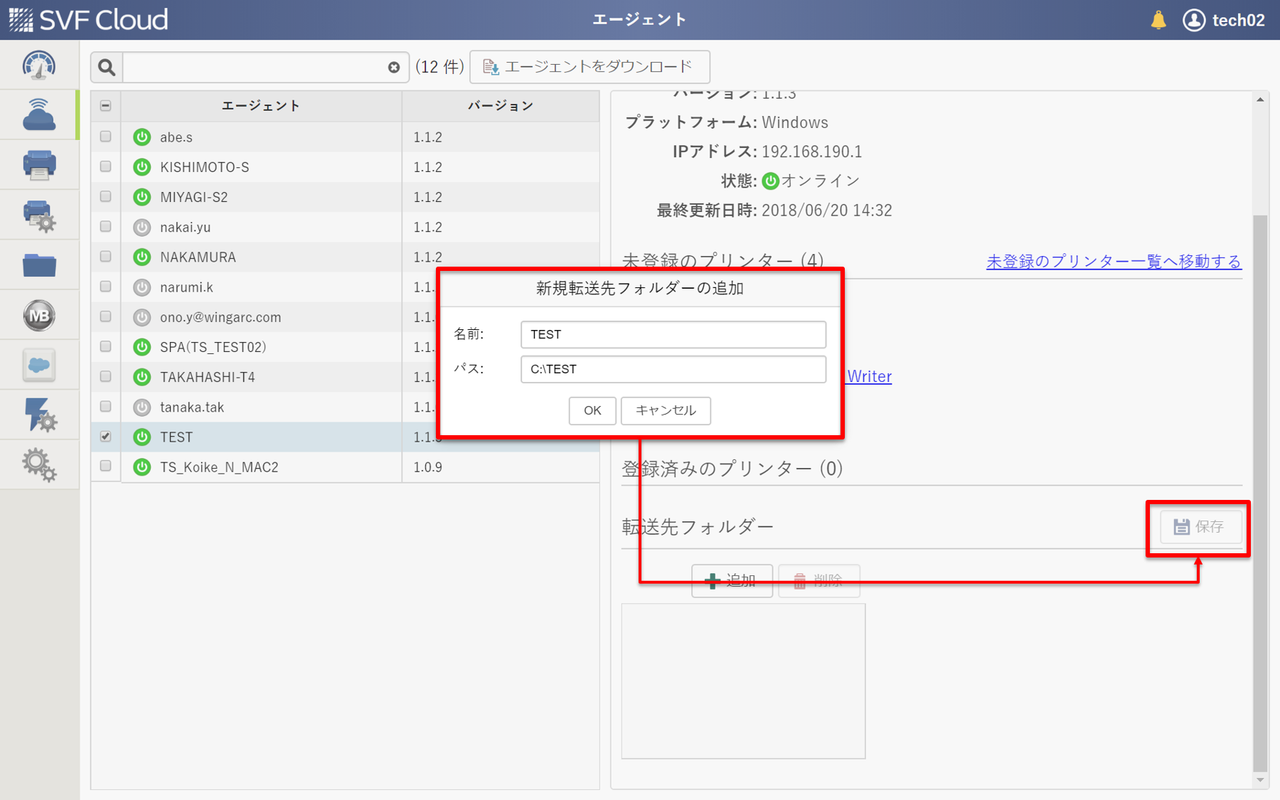
印刷ボタンの設定をする
次に[SVFボタン設定]をクリックし、ご契約のSalesforceのIDとパスワードを入力し認証します。その後、ボタンを配置したオブジェクトを選択します。※今回は既にSVF Cloud Designerで様式ファイルを設計し、Salesforce側にて印刷ボタンを作成している前提とします。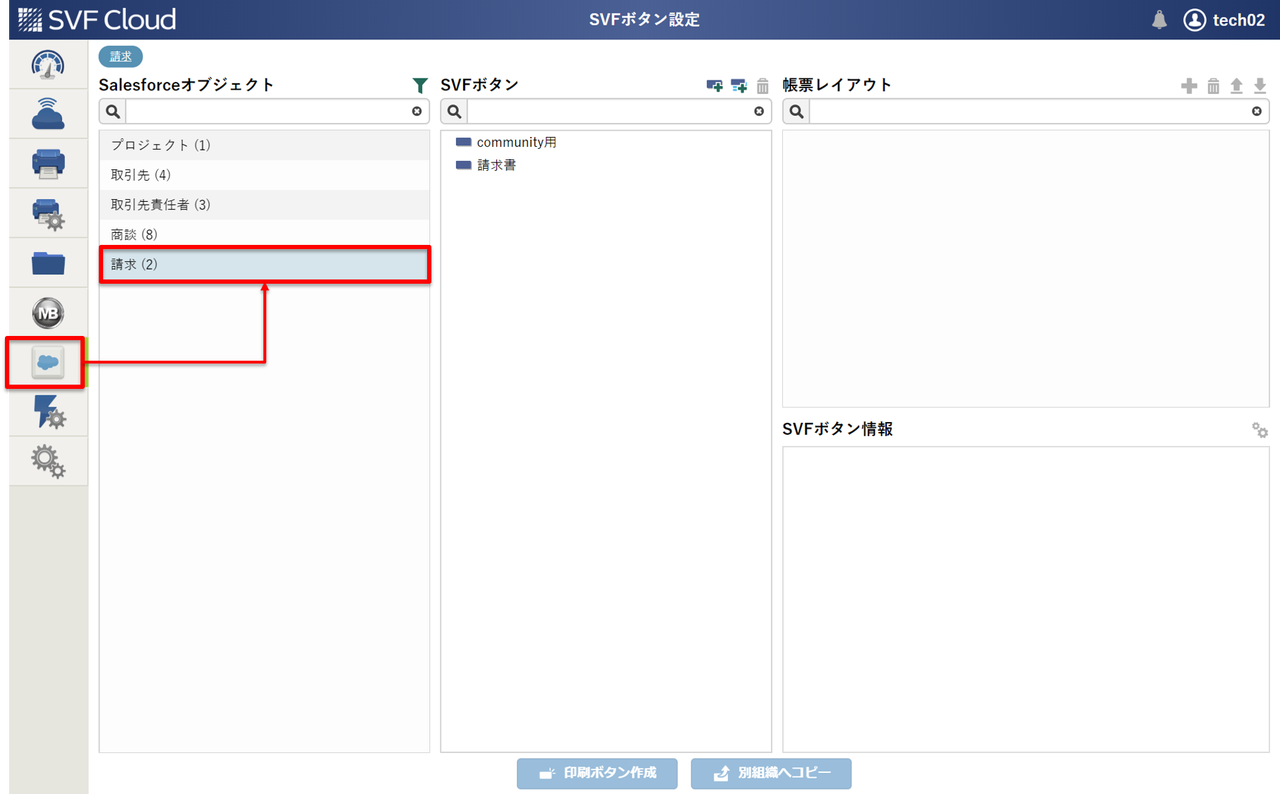 SVFボタン一覧から対象のボタンを選択し、ボタンに紐づいている様式ファイルを選択後に[設定]をクリックします。
SVFボタン一覧から対象のボタンを選択し、ボタンに紐づいている様式ファイルを選択後に[設定]をクリックします。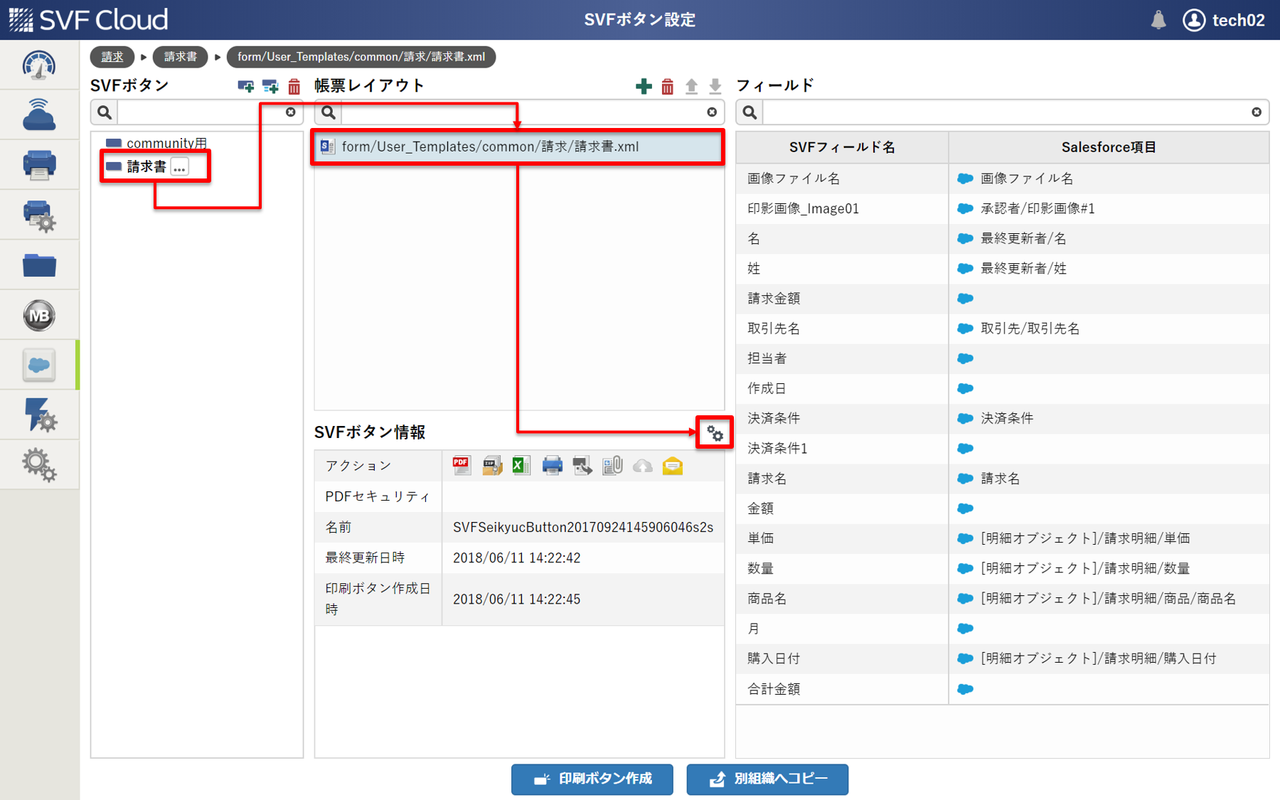
アクションの中からFile Transferにチェックを入れて[OK]をクリックします。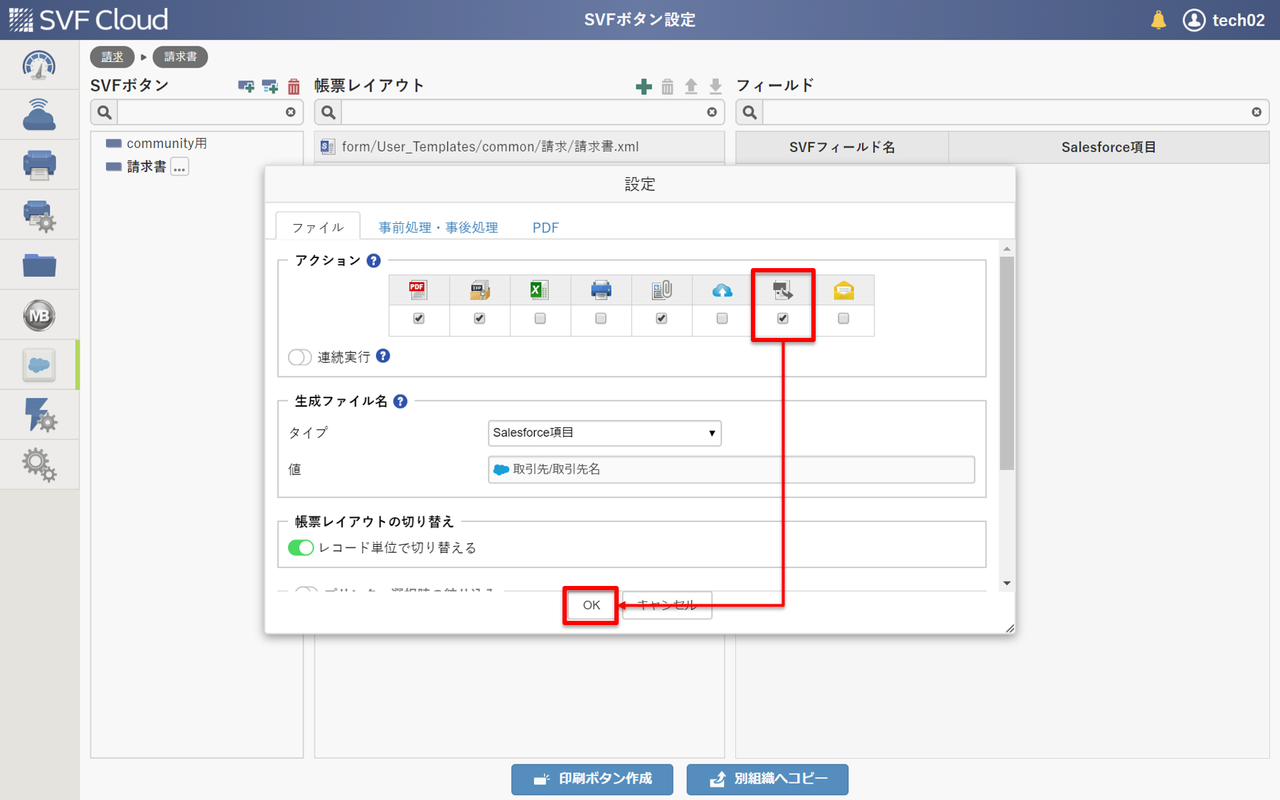
出力を確認する
Salesforceの画面に戻り、ボタンを配置したオブジェクトの画面に印刷ボタンをクリックしてプレビュー画面を表示させたら、[File Transfer]ボタンをクリックすると登録されている出力先の一覧が表示されるので先程登録した名前の出力先を選択して[OK]をクリックします。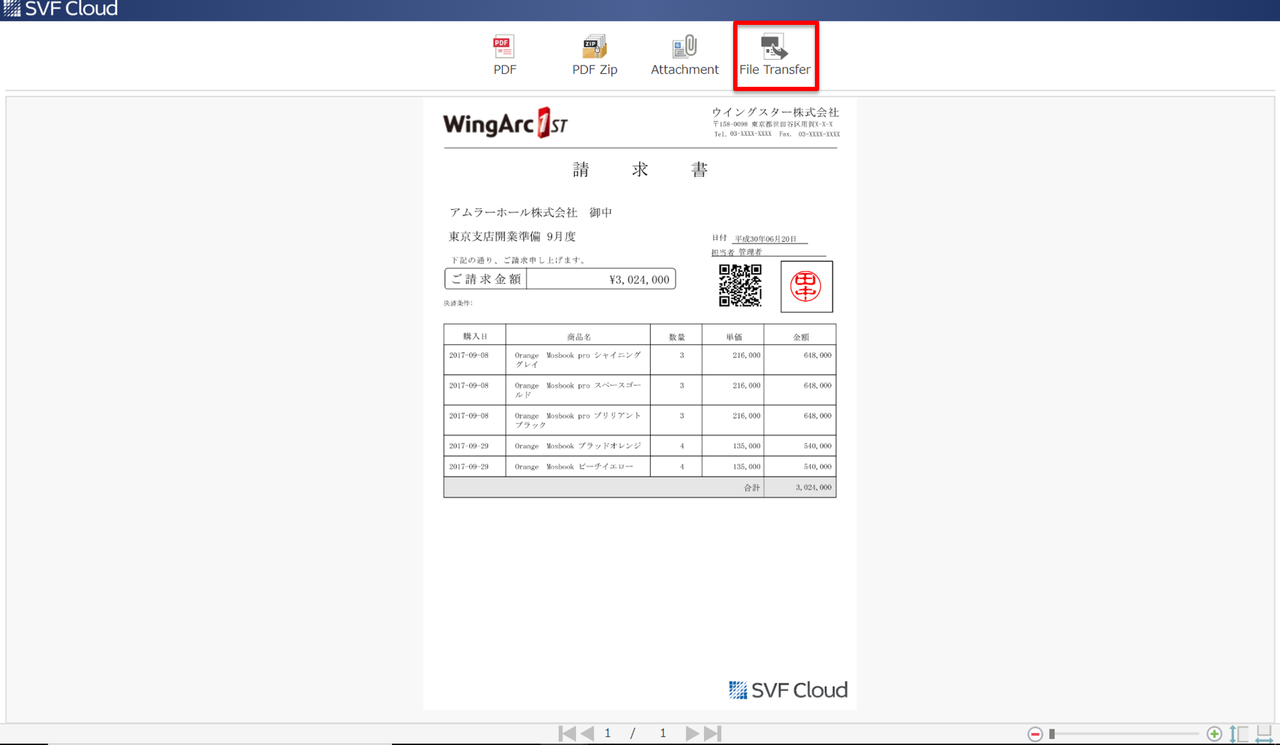
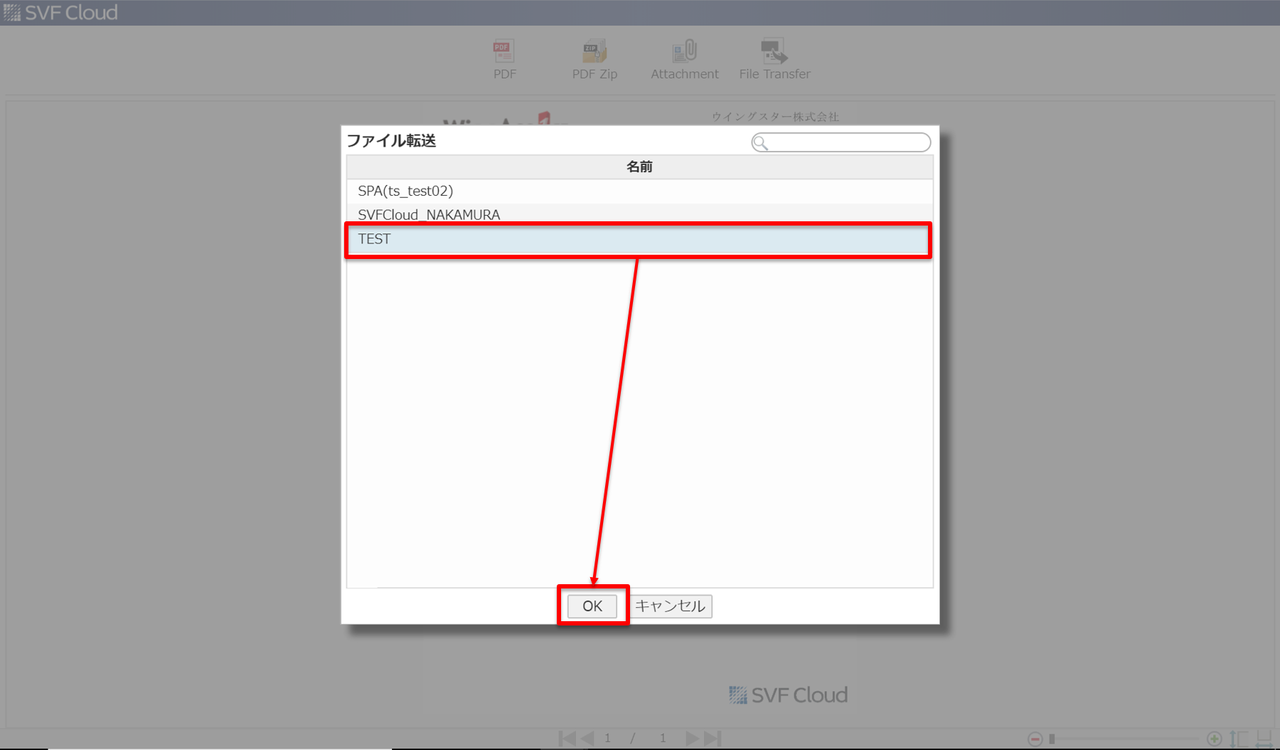
すると設定したパス先に帳票が出力されます。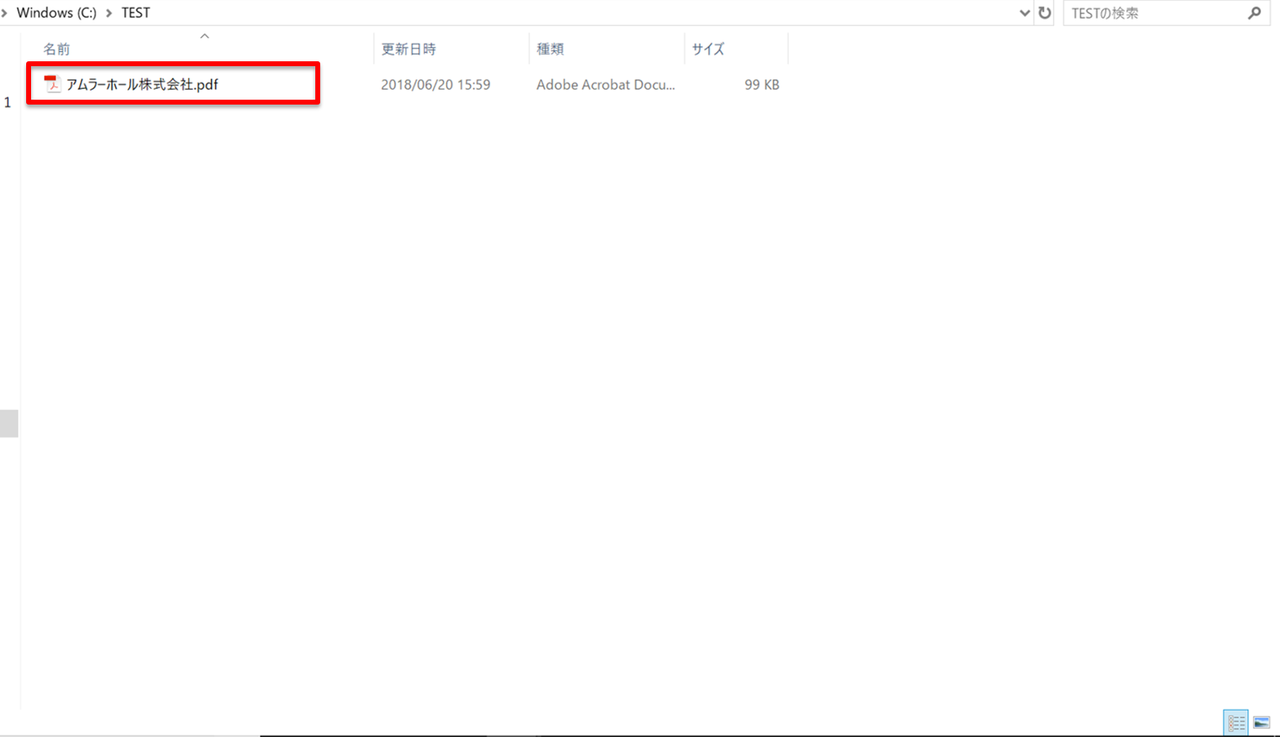
まとめ
File Transferの設定は以上になります。これからもSalesforce側と連携した場合の設定方法や便利機能などを今後も紹介していくので楽しみに待っていて下さいね。