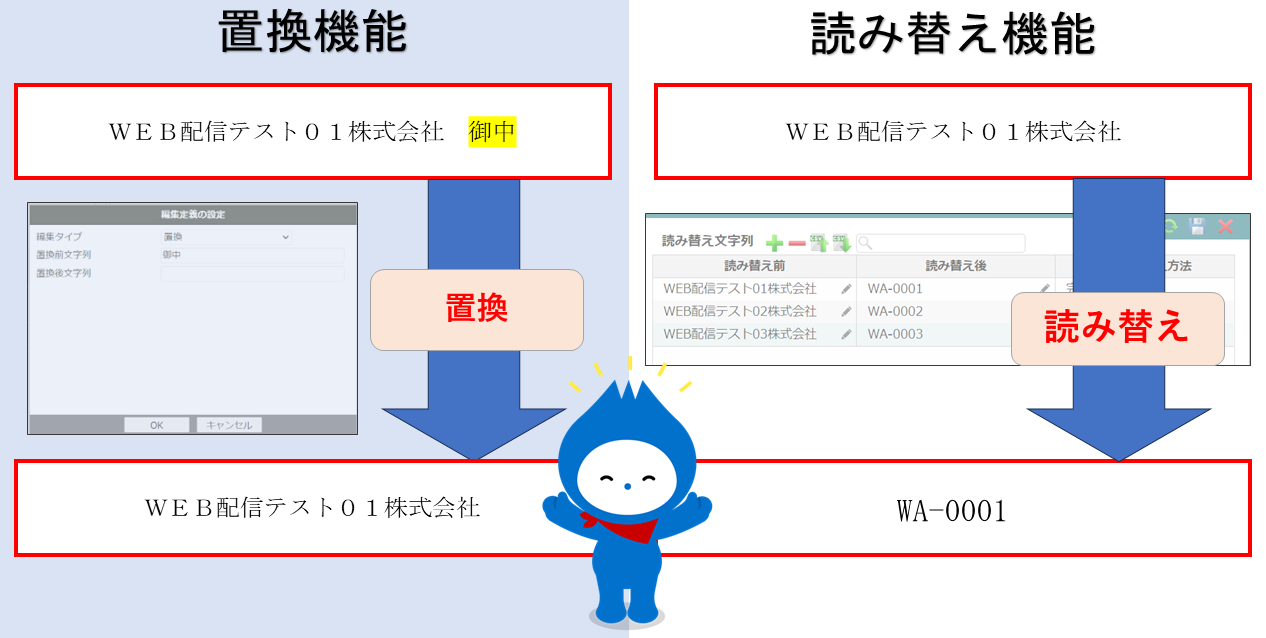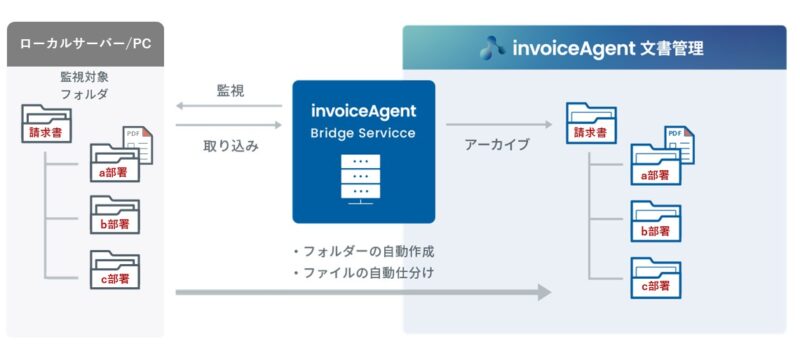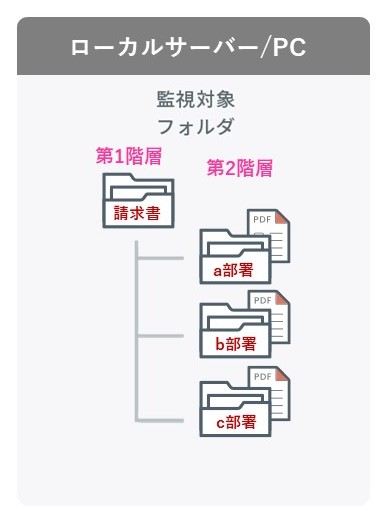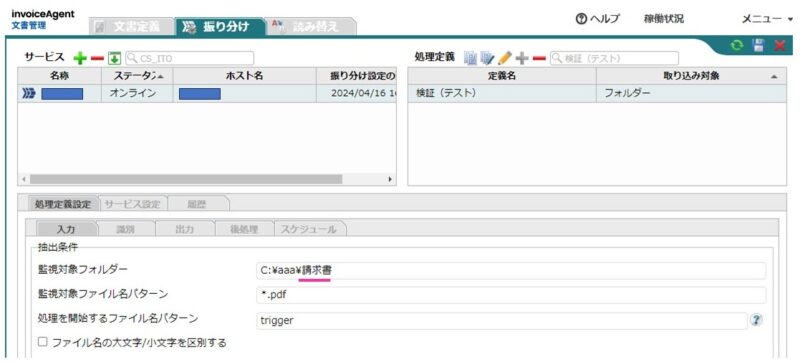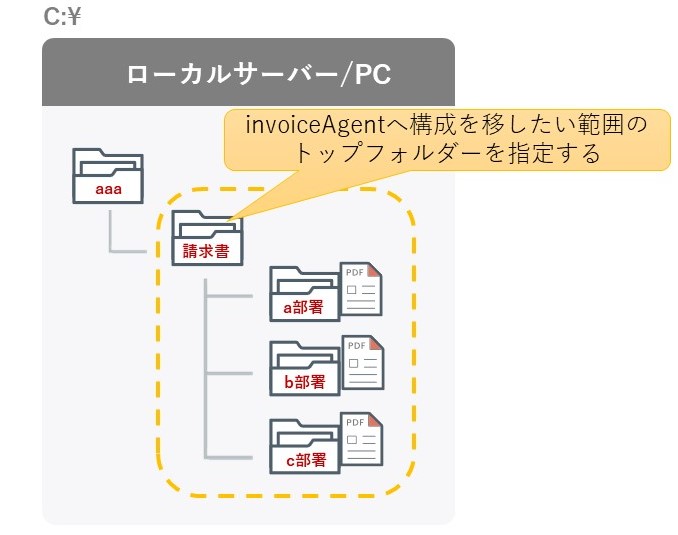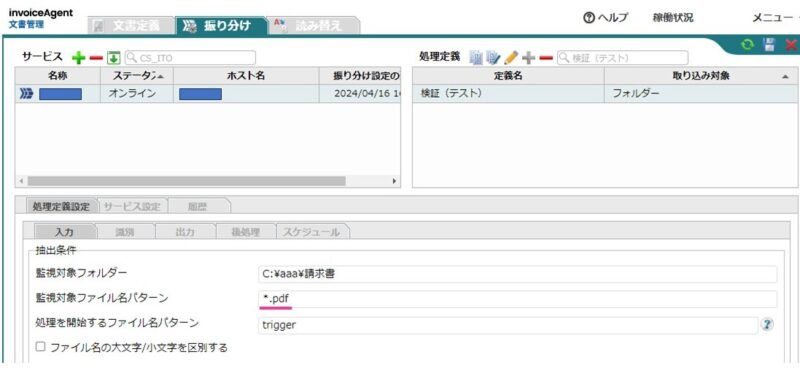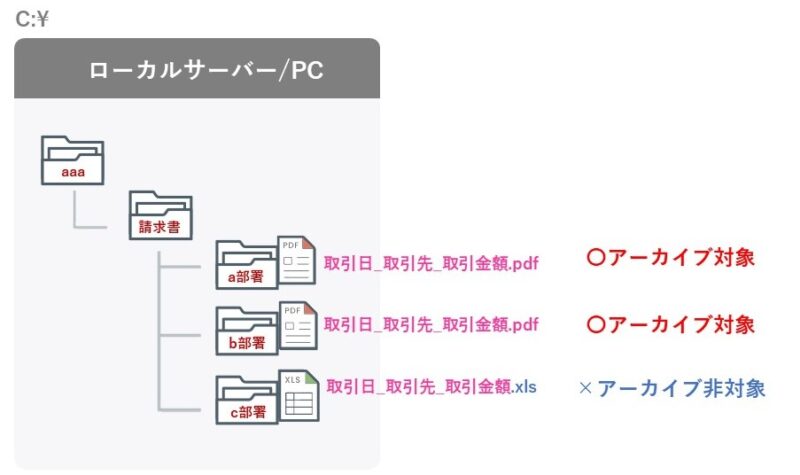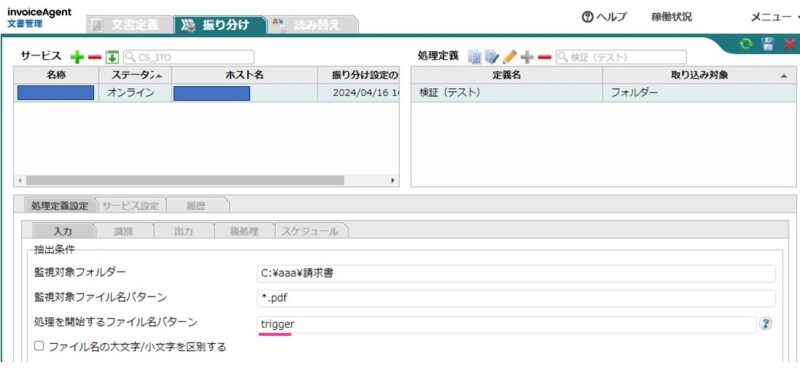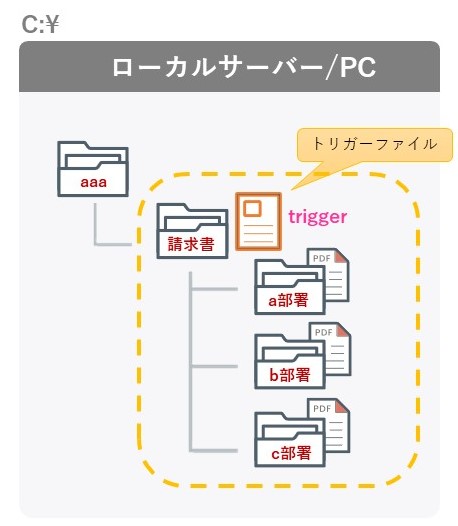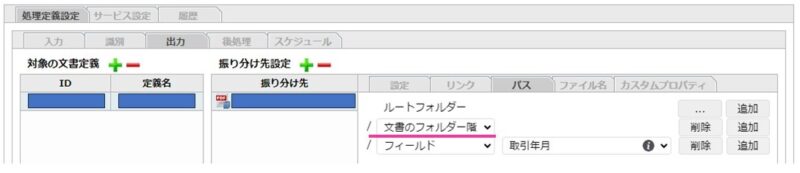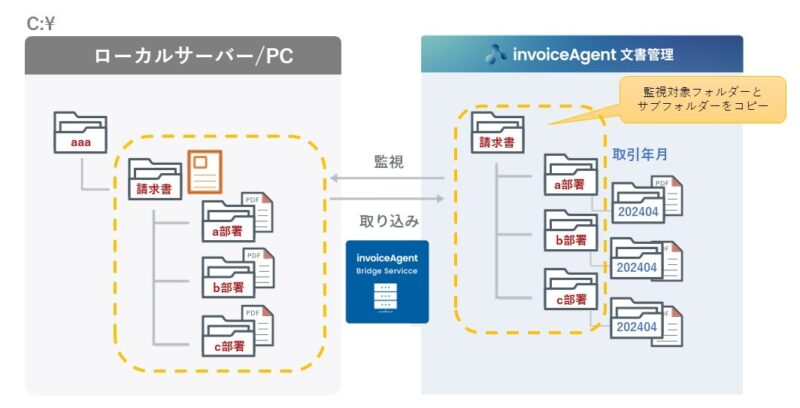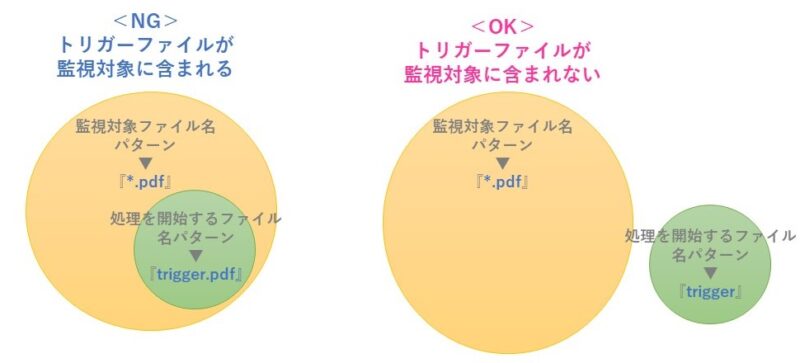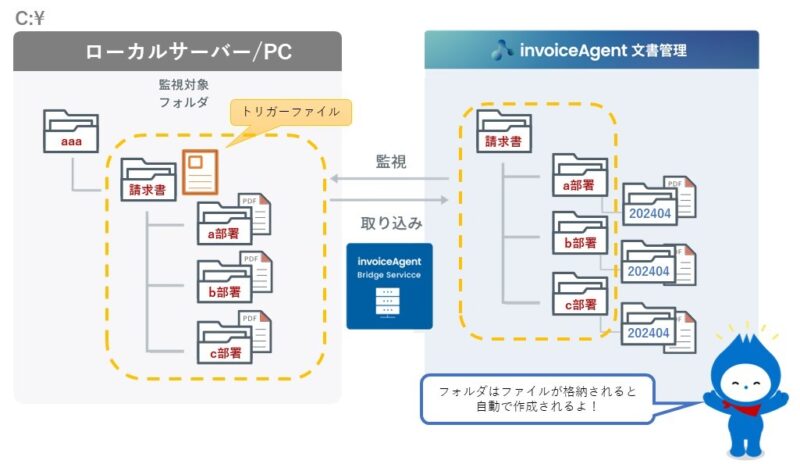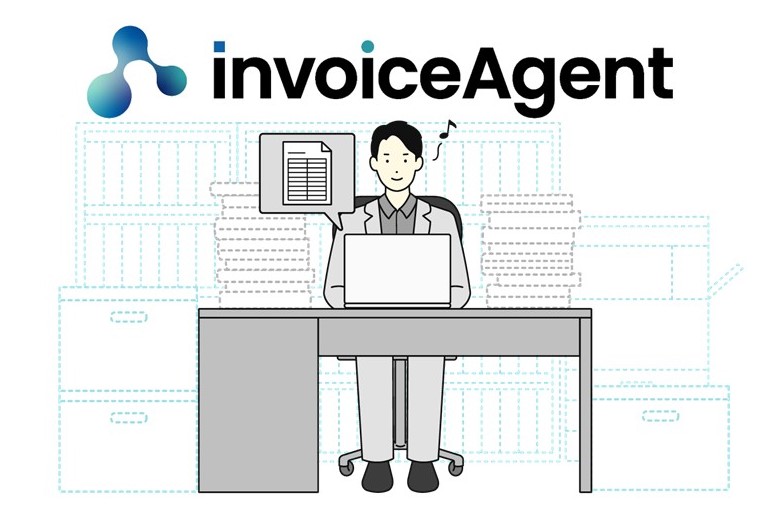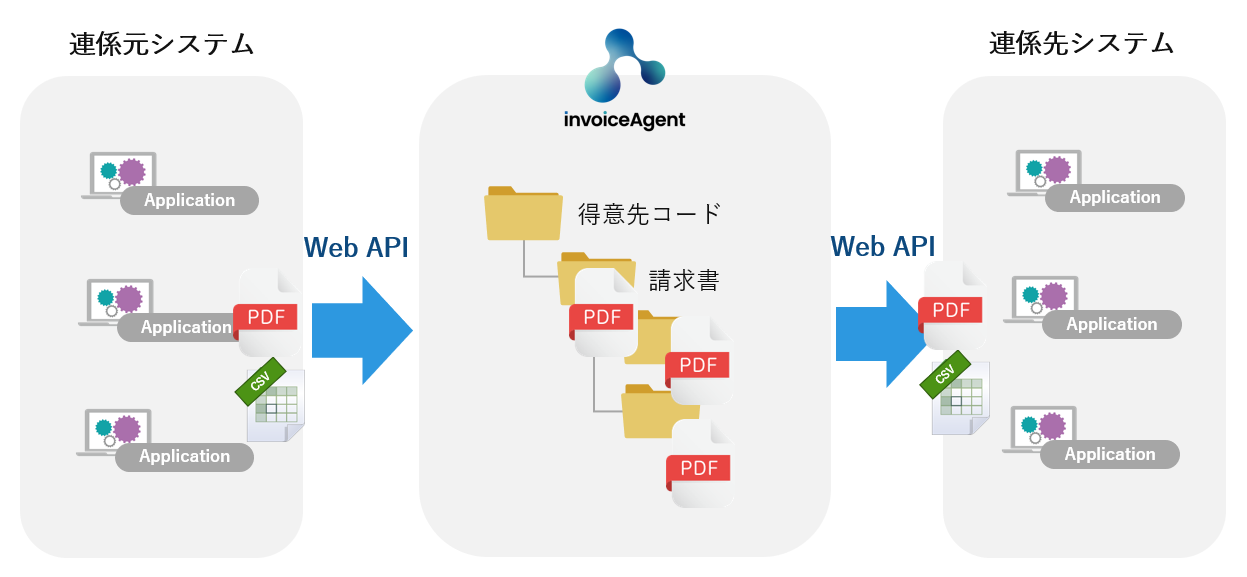invoiceAgent文書管理側のフォルダー構成を、ローカルサーバー・PCにあるフォルダー構成を同じにできたらな~と思ったことはありませんか? 実は…本記事の設定を行うことで、それらのフォルダーの構成をそっくりそのままinvoiceAgent文書管理へコピーできます。
あまり知られていない㊙テクニックをご紹介しますね!
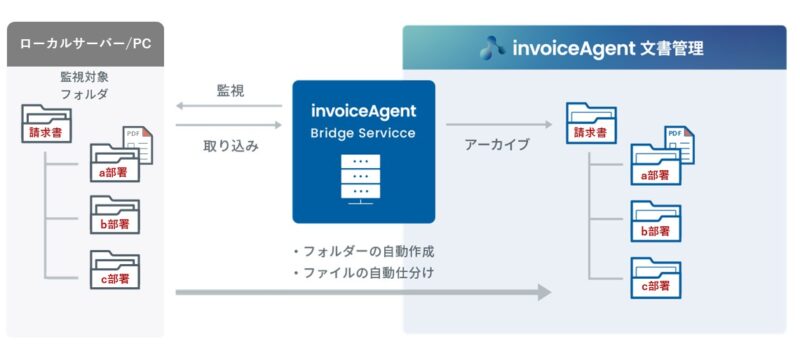
《事前準備編》ローカルサーバー/PCのフォルダー構成・フォルダー名の検討
フォルダー構成を考える
ローカルサーバー/PCに『Bridgeサービス』をインストールすると、お客様環境の文書を自動的にinvoiceAgentにアーカイブできます。
今回の設定は、Bridgeサービスの利用を前提としていますので、まずはコピー元となるローカルサーバー/PCのフォルダー構成をご検討ください。
尚、電帳法対応を基にフォルダー構成パターンを考える場合は、下記「2024年改正 電子帳簿保存法対応コース」にフォルダー構成パターンについて記載がございます。ぜひ参考にご覧ください。
フォルダー名を考える
次に、ローカルサーバー/PCの各フォルダー名を検討します。
フォルダー名は、冒頭でもお伝えした通りそのままinvoiceAgentへコピーされます。
ちなみに、invoiceAgentのフォルダーの並び順は「Unicode(UTF-8)のバイトコード順」となります。
ご希望どおりの並び順になるよう、フォルダー名の頭にa.b.c…や01.02.03…といった採番をフォルダー名の頭に付ける等のご対応をお願いいたします。
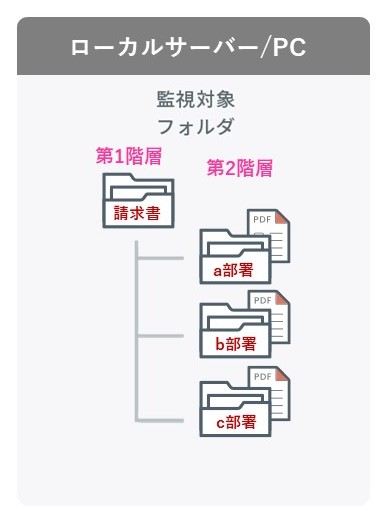
《設定編》振り分け処理を設定する
監視対象フォルダーの構成が検討できたら、invoiceAgentにて文書定義・振り分けを設定していきます。ここでは振り分け設定におけるポイントをお伝えしたいと思います。基本的な設定の流れは下記マニュアルをご参照ください。
「処理定義設定」-「入力」の設定
1.1. 監視対象フォルダー(トップフォルダー)を指定する
invoiceAgentへ構成を移したい範囲のトップ階層のフォルダーパスを指定します。
<下記の例>
ここでは『aaa』フォルダーは不要で、『請求書』およびそのサブフォルダーをinvoiceAgentへ移したいため、
『C:¥aaa¥請求書』と設定します。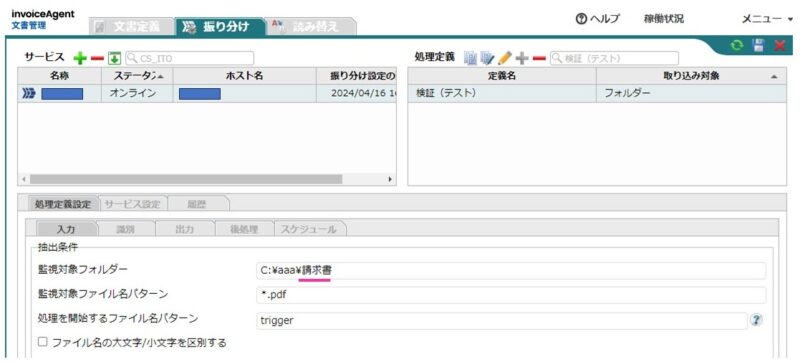
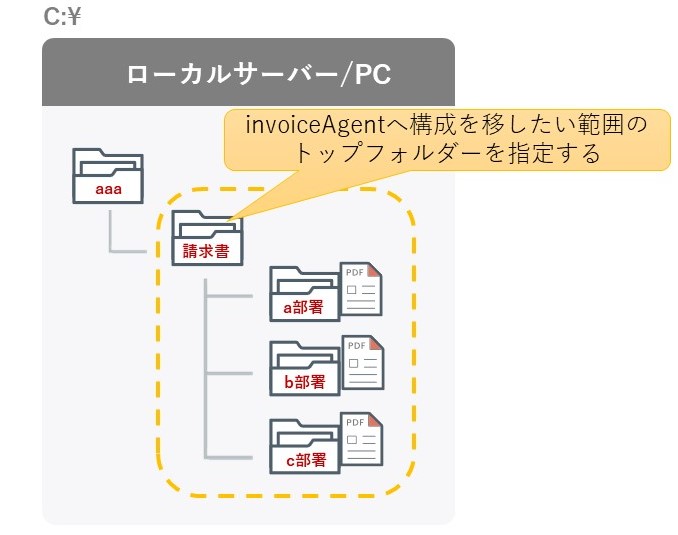
1.2. 監視対象ファイル名を指定する
次に監視対象フォルダー内に存在するファイルのうち、invoiceAgentへアーカイブさせたい文書のファイル名のパターンを指定します。「*」と「?」はワイルドカードとして使用できます。
<下記の例>
『*.pdf』と指定しており、.pdfの拡張子すべてのファイルがアーカイブ対象となります。
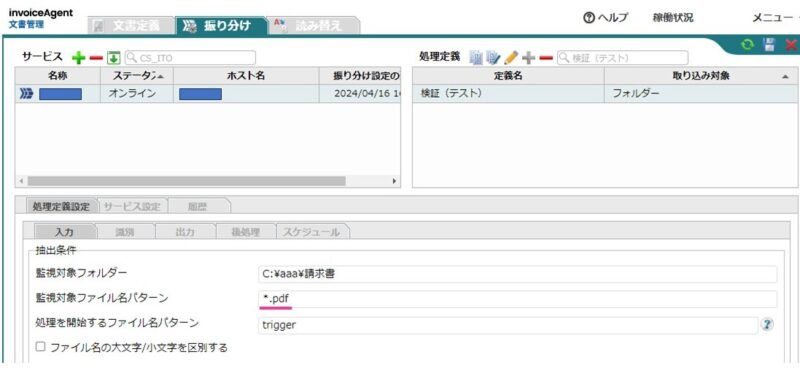
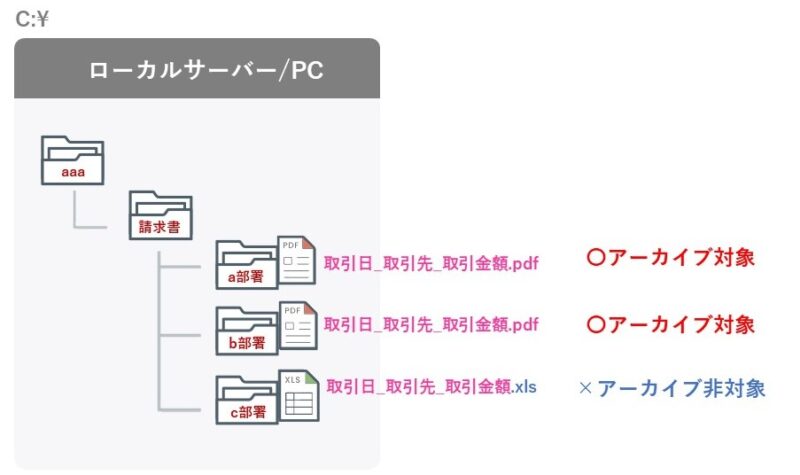
1.3. 処理を開始するファイル名パターンを指定する
最後に、アーカイブ処理開始のきっかけとなるファイル(=トリガーファイル)名を指定します。
ここで指定したファイル名パターンが、「1.1 監視対象フォルダー(トップフォルダー)を指定する」で指定した監視対象フォルダーに存在していたらアーカイブ処理が開始されます。
詳しい動作は、次章の《使い方編》で解説をしていますのでご確認ください。
<下記の例>
『trigger』(拡張子無し)のファイルが監視対象フォルダーである『C:¥aaa¥請求書』に配置されるとアーカイブ処理が開始されます。(※)
(※)a部署、b部署、c部署のフォルダーに『trigger』を配置した場合は、アーカイブ処理は開始されません。
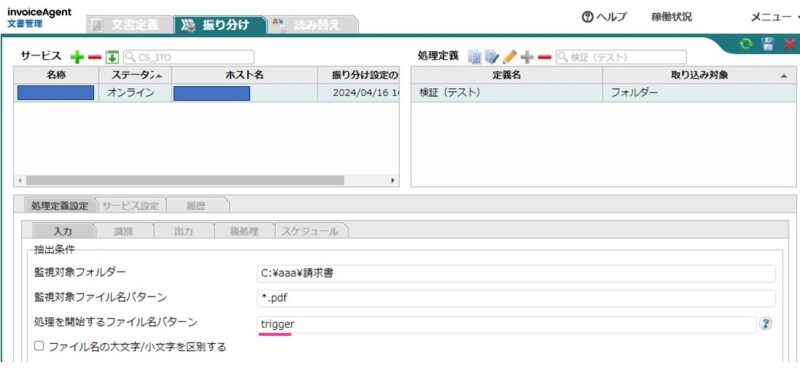
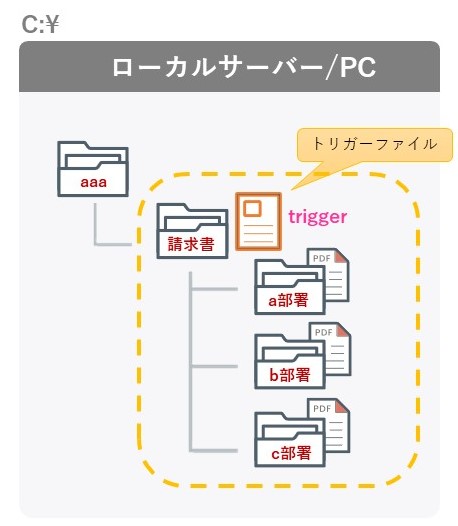
「処理定義設定」-「出力」の設定
ファイルパスに「文書のフォルダー階層」を指定する
『1. 「処理定義設定」-「入力」の設定』が完了したら、出力の設定を行います。「出力」-「パス」タブでは、invoiceAgent上の保管先となるフォルダーパスに『文書のフォルダー階層』を指定しましょう。この設定を行うことで、「入力」設定で指定した監視対象フォルダーとサブフォルダーがinvoiceAgentへコピーされます。
<下記の例>
図の監視対象フォルダーの場合、
1階層目:『請求書』フォルダー/ 2階層目:『a部署』『b部署』『c部署』フォルダー はコピーされ
3階層目:「取引年月」のフォルダーが追加で作成されます(※)
(※)別階層で新たなフォルダーを作りたい場合は、追加ボタンより指定のフォルダーパスを設定可能です
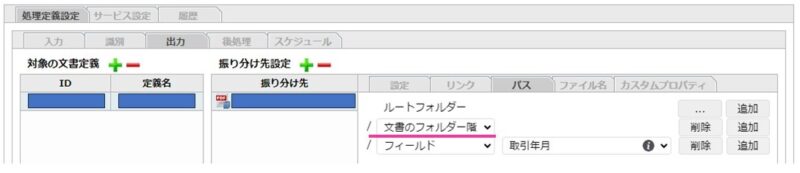
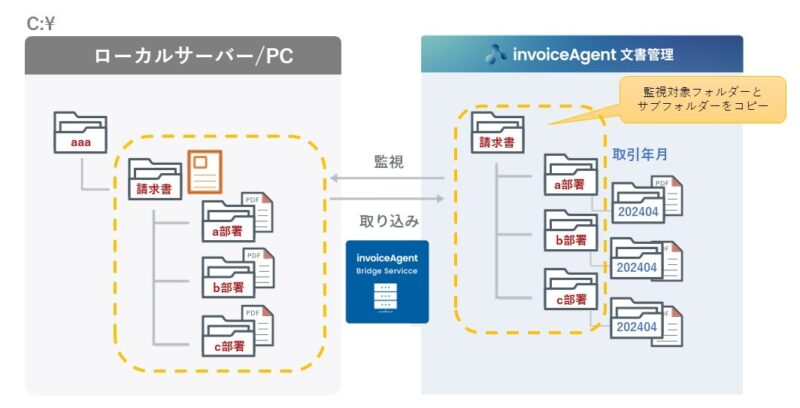
《使い方編》監視対象フォルダーにファイルを配置する
前章の《設定編》が完了したら、実際に監視対象フォルダーにファイルを配置して稼働させてみましょう。
監視対象フォルダーのトップ階層にトリガーファイルを配置
『《設定編》:1.3. 処理を開始するファイル名パターンを指定する』で指定したトリガーファイルを作成し、『《設定編》:1.1. 監視対象フォルダー(トップフォルダー)を指定する』で指定した監視対象フォルダーへ配置します。
尚、トリガーファイルの作成ポイントは3点あります。
①監視対象ファイル名パターンに含まれないファイル名にする
トリガーファイルを監視対象ファイル名パターンに含まれたファイル名を設定すると、invoiceAgentに保管不要なトリガーファイルが格納されてしまいます。
トリガーファイルを開始のきっかけ用としてのみ利用する際は、監視ファイル名パターンから外すようにしてください。
<設定例>
監視対象ファイル名パターン『*.pdf』
処理を開始するファイル名パターン『trigger』(.pdfの拡張子無し)
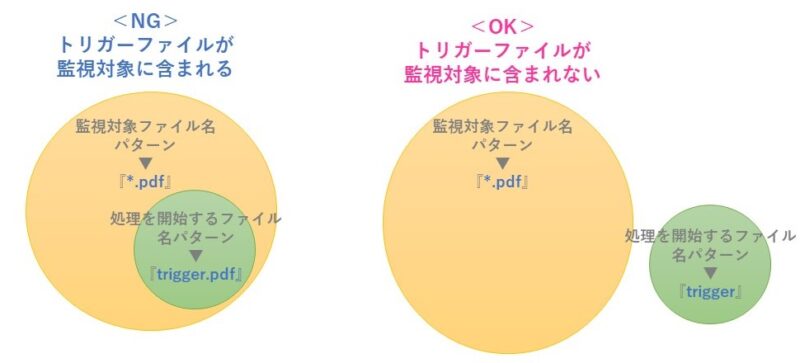
②ファイルサイズは1KB以上にする
常にinvoiceAgentへファイルをアーカイブをさせたい場合は、トリガーファイルを1KB以上で作成してください。ファイルサイズを1KB”未満”にした場合、1度invoiceAgentへファイルがアーカイブされるとトリガーファイルが自動削除され、新たにトリガーファイルを配置されるまで監視がされません。
③必ず監視させたいフォルダー階層のトップフォルダーに配置する
トリガーファイルはフォルダー階層のトップフォルダーへ配置しないと、処理が開始されません。配置場所を間違えないように気を付けましょう。
<設定例>
監視させたいフォルダー階層のトップフォルダー『C:¥aaa¥請求書』に『trigger』(拡張子無し)のファイルを配置
監視対象フォルダーにファイルを配置
『《設定編》:1.2. 監視対象ファイル名を指定する』で設定したファイル名パターンのファイルを準備し、監視対象フォルダーに格納します。下記の通り、稼働されているかを確認しましょう。
- 監視対象フォルダーに格納したしたファイルがinvoiceAgentへアーカイブされる
- ローカルサーバー/PCのフォルダーが作成される
- 配置したトリガーファイルは削除されず残っている
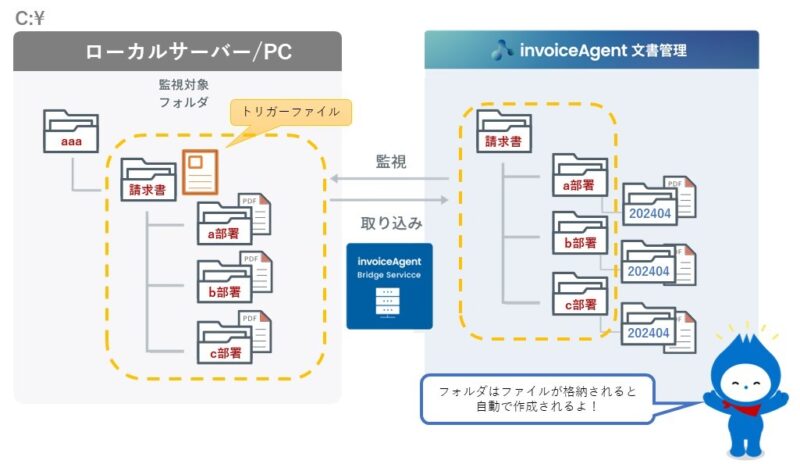
まとめ 振り分け処理の機能を活用し、メンテナンスを楽にしよう
今回は、処理定義の機能を利用し、ローカルサーバー/PCのフォルダーの構成をinvoiceAgentへにコピーする方法をお伝えしました。本機能を活用すると処理定義の作成数も削減でき、メンテナンスも非常に楽になりますよね!
マニュアルにも掲載していない㊙テクニックなので、ぜひ活用してみてください!