 Search
Search


MENU



今回はすでにある既存のスキャナ画像から帳票レイアウトを作成する方法をお伝えします。
事前準備として、予め400dpiでスキャンした画像ファイルを用意してください。ここで400dpiとするのは画像ファイルからこのあと紹介するOCR機能で変換の精度を高めるためです。
OCRで変換を行う為、変換精度は100%とはいきませんが、1から作成するよりも簡単に帳票を作成することができる方法です。
まずは準備した画像ファイルを読み込み、帳票の下絵にしたいと思います。
SVFX-Designerを起動し、新規作成をして、メニューバーの「表示」-「帳票のイメージ読み込み」を選択します。
予め用意したファイルを選択し、解像度を400dpiにチェックしたことを確認して「開く」をクリックします。JPEGファイルの場合はファイルのタイプを変更してくださいね。
これで下絵として取り込めたことが確認できました。
次にOCR変換を行います。OCR変換は、罫線と文字に分けて実施します。先に罫線から行います。[帳票イメージから罫線を取り込む]アイコンをクリックし、変換したい範囲をドラッグしてください。OCRで変換処理を行うので、変換には少し時間がかかりますので少しだけ待ってくださいね。
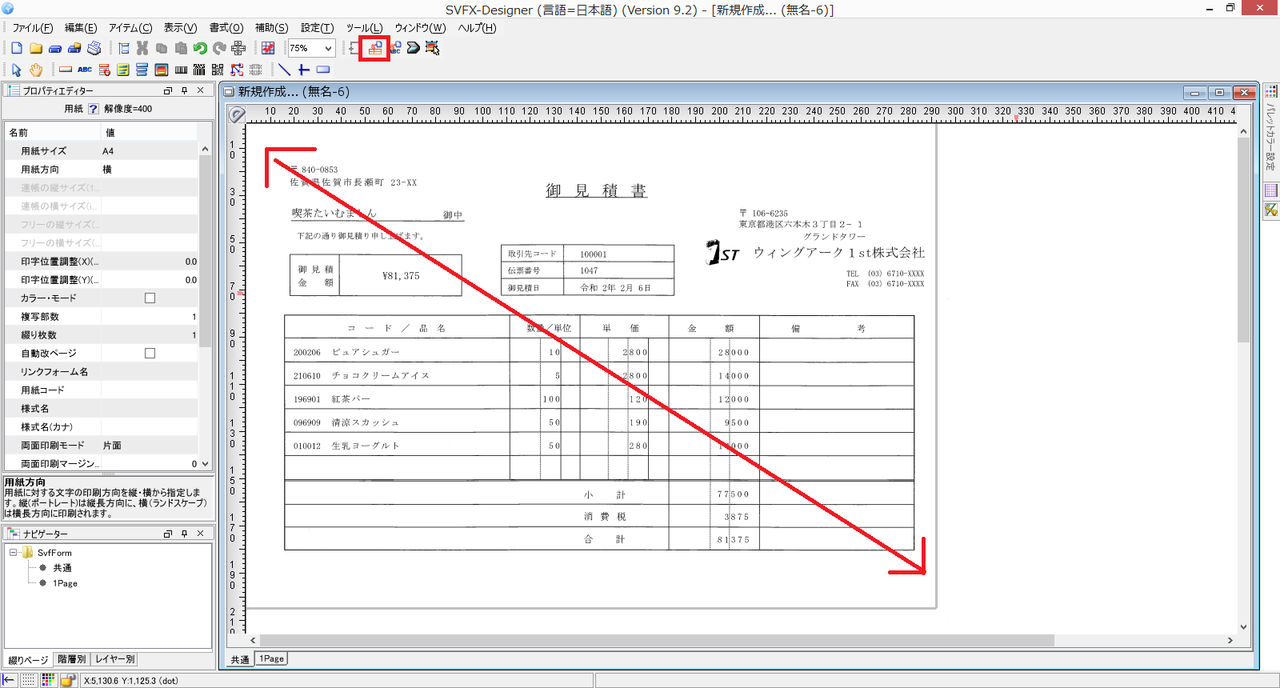
同じように文字をOCRで変換する場合は以下のように、[帳票イメージから文字を読み込む]アイコンをクリックして、やはり変換したい範囲でドラッグします。
いかがでしたでしょうか。
最後に注意点ですが、この方法はPDFから直接OCRで変換することができません。
既にPDFの形式でスキャナから取り込んでしまっている場合は、BMPやJPG形式に変換するか、再度スキャナで取り込んでからこの方法を試してみてください。
また、取り込んだ下絵のサイズが合わない場合は、画像の解像度が400dpiになっていない可能性があります。400dpiでスキャンした画像を用意してもう1度トライしてみてください。
ちなみにここで取り込んだ下絵を非表示にする方法は、下絵の表示・非表示を切り替えたいで紹介していますので、合わせて参考にしてください。
Related article
Pick up
Ranking
Info