 Search
Search


MENU



今のデータから、より詳細な情報を得たいときにBIツールではドリルダウンやドリルスルーを使用します。ドリルダウンはクリックしたチャート内でデータの深堀を行いますが、MotionBoardではマウスを一回クリックするだけで、別のページのアイテムをドリルダウンするようなことができます。本記事では設定方法について紹介します。
通常のドリルダウンやドリルスルーでは、データを選択してマウスの右クリックからメニュー選択する必要があり、操作に慣れていない方には難しい手順になってしまいますよね。また、表示形式も集計表の形式のみとなってしまい、折れ線グラフや棒グラフのようなチャートで表示することができません。そんな時、マウスの左クリック一つで詳細を見たいデータの取得とそのデータで絞り込まれた任意のチャートを別ページで表示することができれば、手順が省略化でき表示形式も個別に表示することが可能になります。
【動作の流れ】
(1)検索元チャートの抽出したいデータをクリック(左クリックにデータポイントアクションを割り当て)
機能:データポイントアクション(ボタンの実行)
(2)ボタンの実行
機能:変数格納、ページ移動
(3)リンク先ページの表示
機能:変数取得、検索
「地域」を挿入する変数を「sys地域」、「会社名」を挿入する変数「sys会社名」として作成します。
検索元画面となる集計表チャートを作成しましょう。ページ名は「集計表」とします。
(1)今回はページの追加で検索結果を表示しますので、ページタブの「+」をクリックして新しいページを作成します。このページに「集計表」ページで絞り込まれた条件の折れ線チャートを表示します。
注意:検索元画面のチャートとリンク先画面のチャートで使用するデータソースは別に作成してください。
(2)データソースエディタにて集計項目を設定して「検索」をクリックします。ここでは1.で作成した変数を検索条件として指定する設定を行います。
(3)地域の検索候補地を変数「${sys地域}」、会社名の検索候補値を「${sys会社名}」に設定します。 2.で選択した値(地域と会社名)を変数に挿入することにより、ここで検索条件として設定することができます。変数への値の挿入方法とタイミングは後で説明します。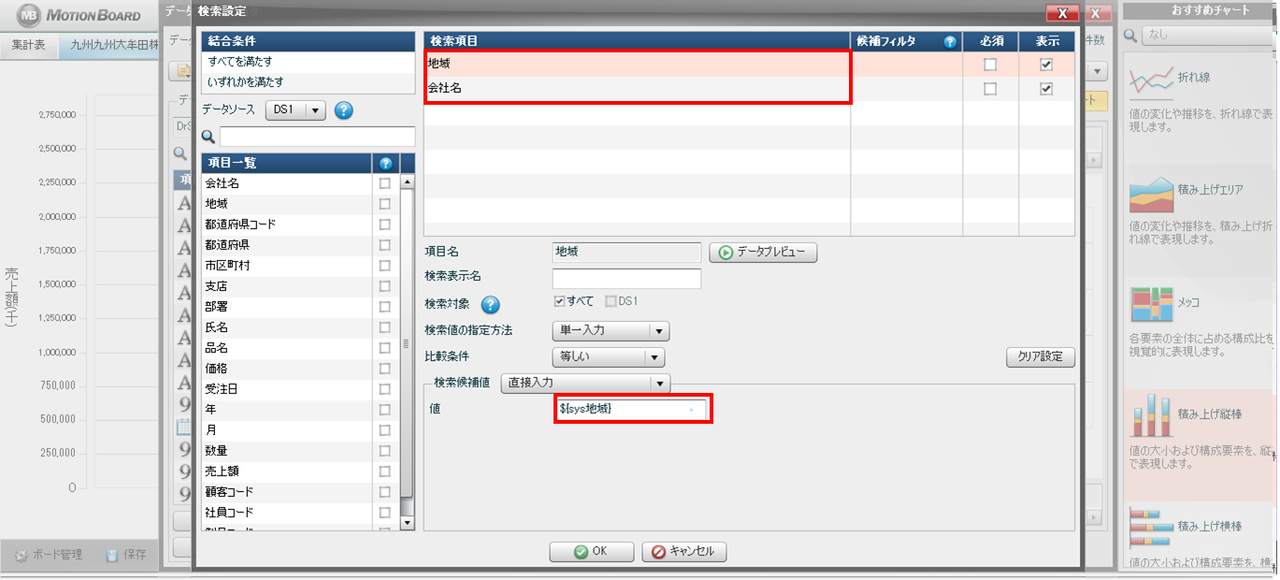
(2)ボタンの「アクション種別」を「検索アクション」に設定します。対象データセットは3.の絞り込み後チャートで指定したデータセットを指定します。
(3)ボタンアクションを追加します。「アクション追加」をクリックします。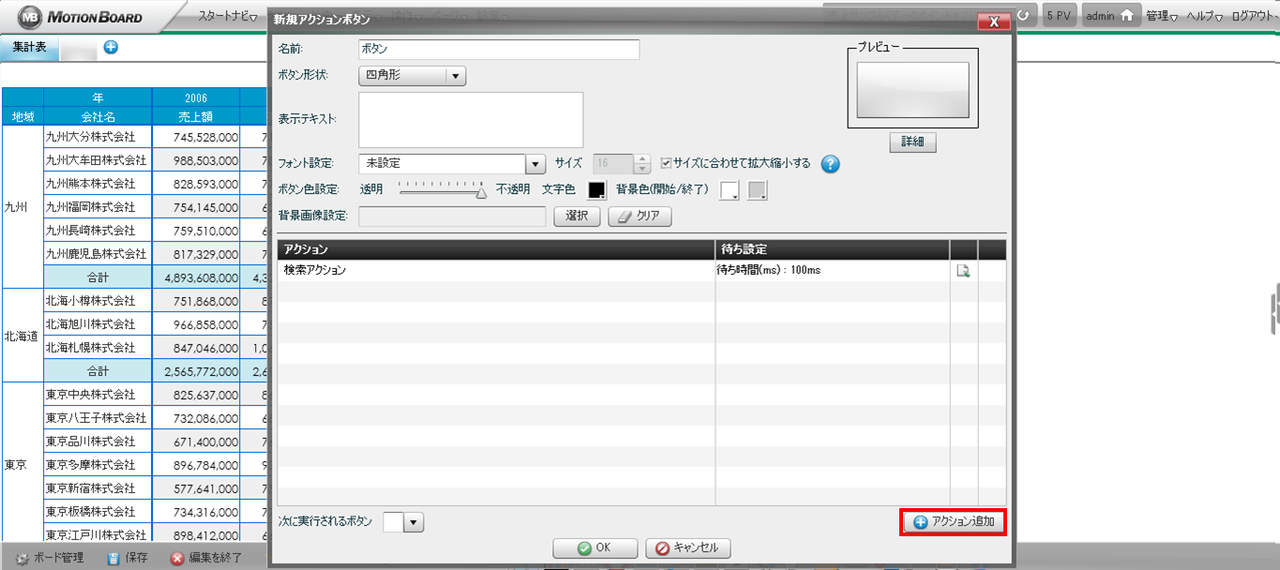
(4)「アクション種別」を「レイアウトページ移動」を選択します。「アクション」は「次のページ」を選択します。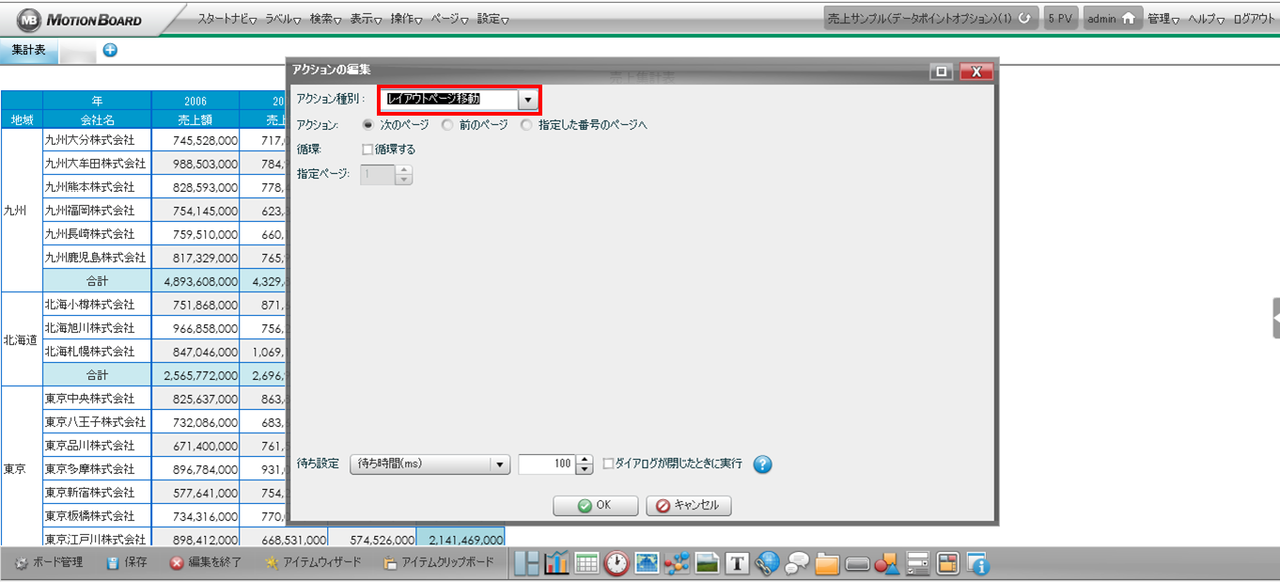
(1)検索元画面のチャートを選択し、アイテムの「プロパティ」を表示します。
(2)データポイントアクションを設定します。
(3)ボタンアクションを選択し、4.で作成したボタンを選択します。
(4)1.で作成したシステム変数に2.のチャートでポイントした項目名の値を反映します。反映するシステム変数を追加する場合は「追加」ボタンをクリックします。これで、データをクリックした時、変数に地域と会社名が挿入されるようになります。
(1)「集計表」ページを表示し、「チャート編集」を表示します。
(2)「共通設定」ー「全般」を選択し、「左クリックに割り当てる機能」で「データポイントアクション」を選択して「OK」をクリックします。
作成したボタンの「プロパティ」の「共通」タブを選択して、「アイテムの表示」の「表示する」のチェックを外します。これで、ボタンが非表示になって画面上からクリックできなくなります。
(1)集計表で「九州大牟田株式会社」に絞り込んで、「折れ線グラフ」で表示してみましょう。チャート上の「会社名」から「九州大牟田株式会社」をクリックします。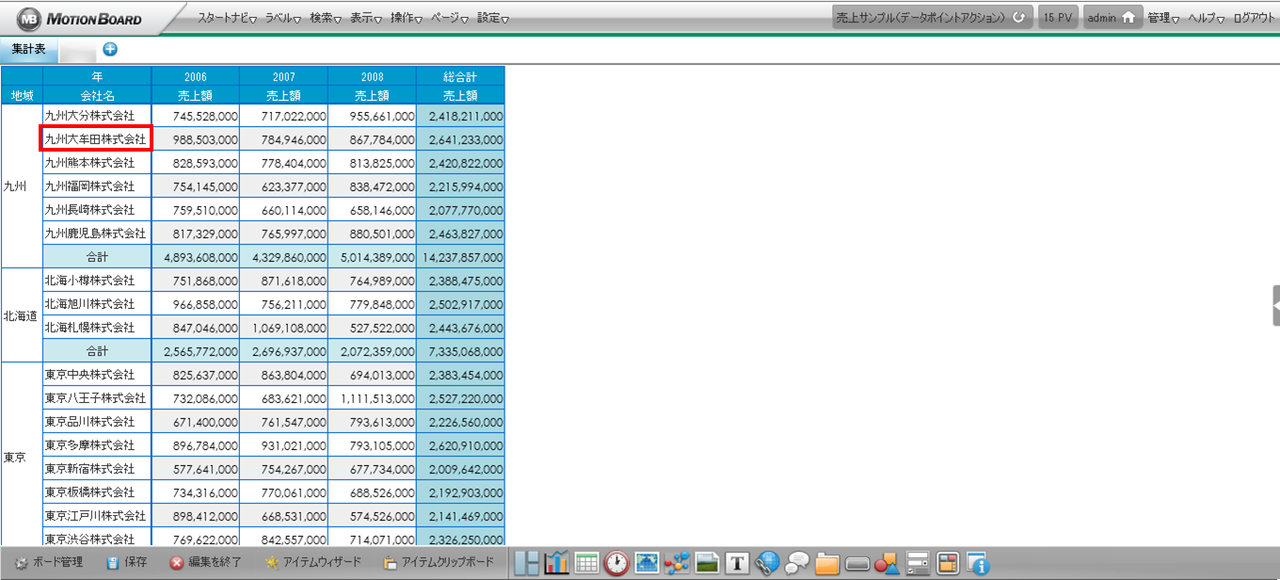
(2)会社名で絞り込まれたデータが「折れ線グラフ」で次ページに表示されることが確認できます。
【補足】会社名で絞り込まれたのが分かりにくいので、3.で作成したページを右クリックし、「タブのプロパティ」を開き、タイトルに「${sys地域}${sys会社名}」を入力し「OK」をクリックします。これで、検索元チャート選択した地域・会社名が絞り込みチャートのページのタイトルとして表示されるようになります。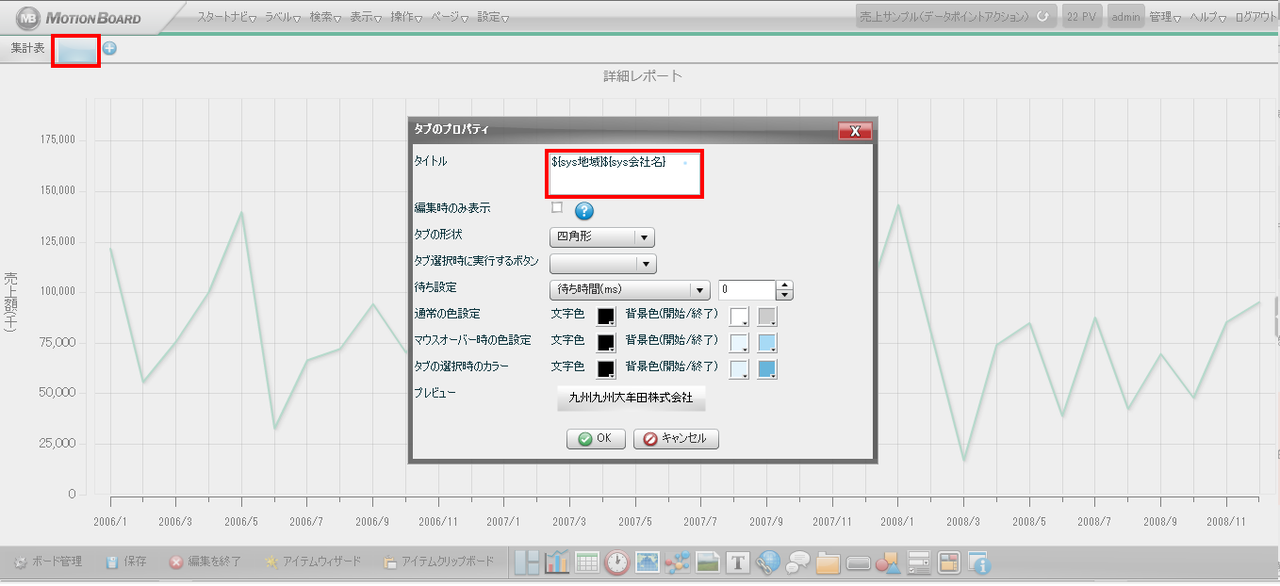
いかがでしたでしょうか?「集計表」ページの地域(関東など)や会社名(東京中央株式会社など)をマウスを一回左クリックすることにより、別のページで絞り込まれた範囲の「折れ線グラフ」が表示されるようになりますので、操作性がよくなりわかりやすいチャートで集計できるようになったのではないでしょうか?
Related article
Pick up
Ranking
Info