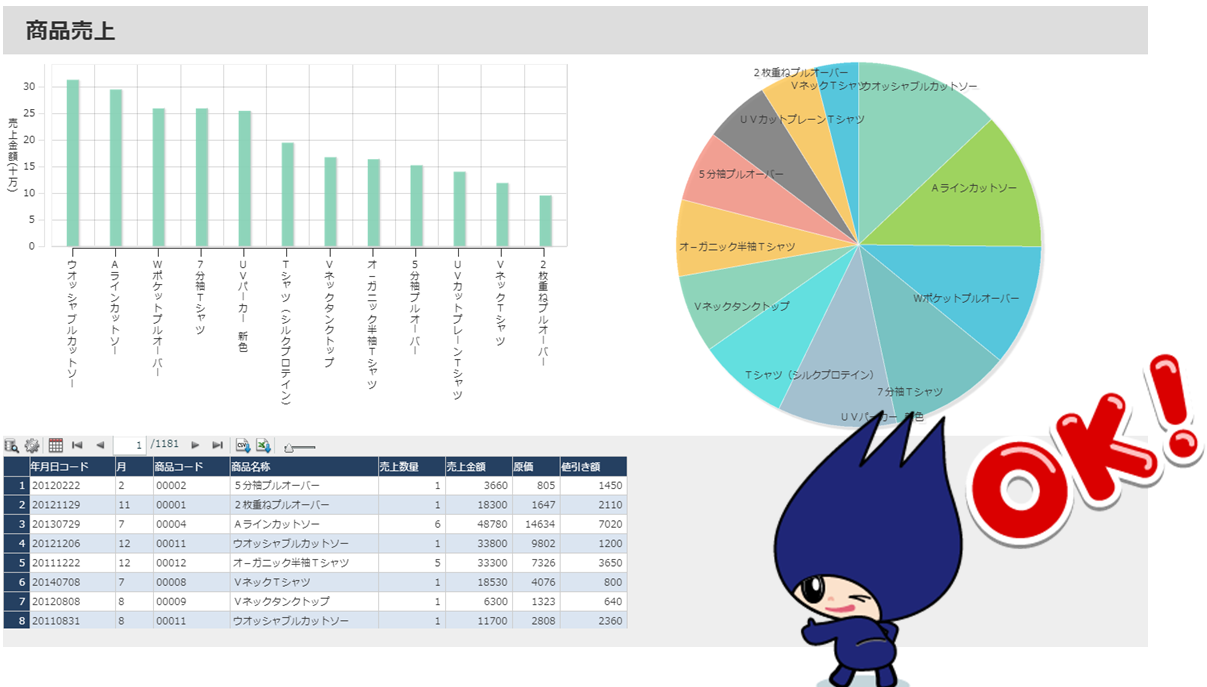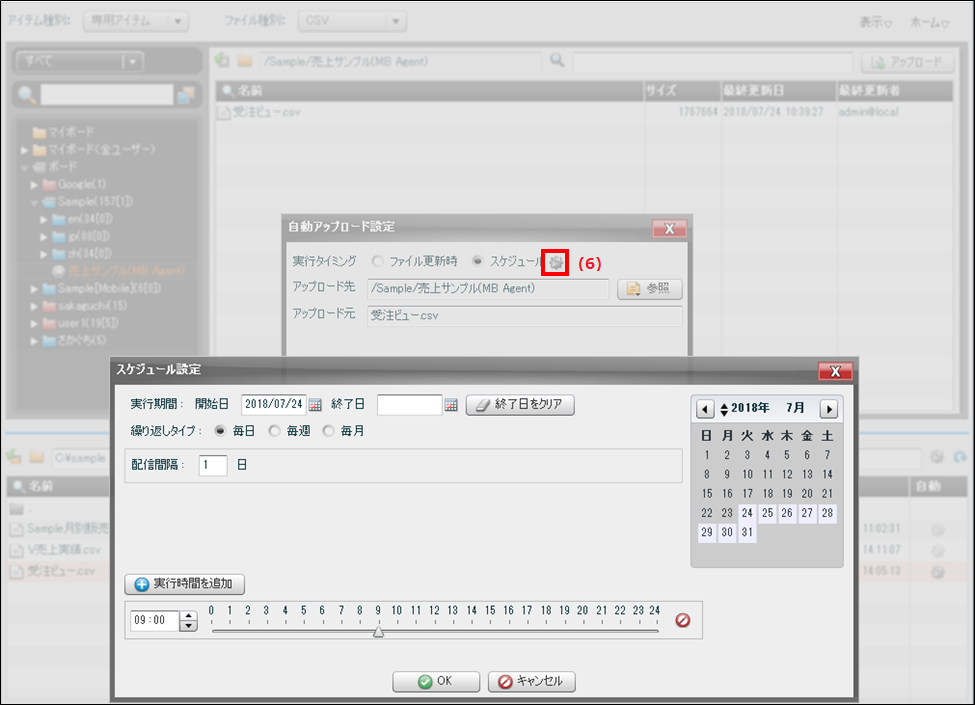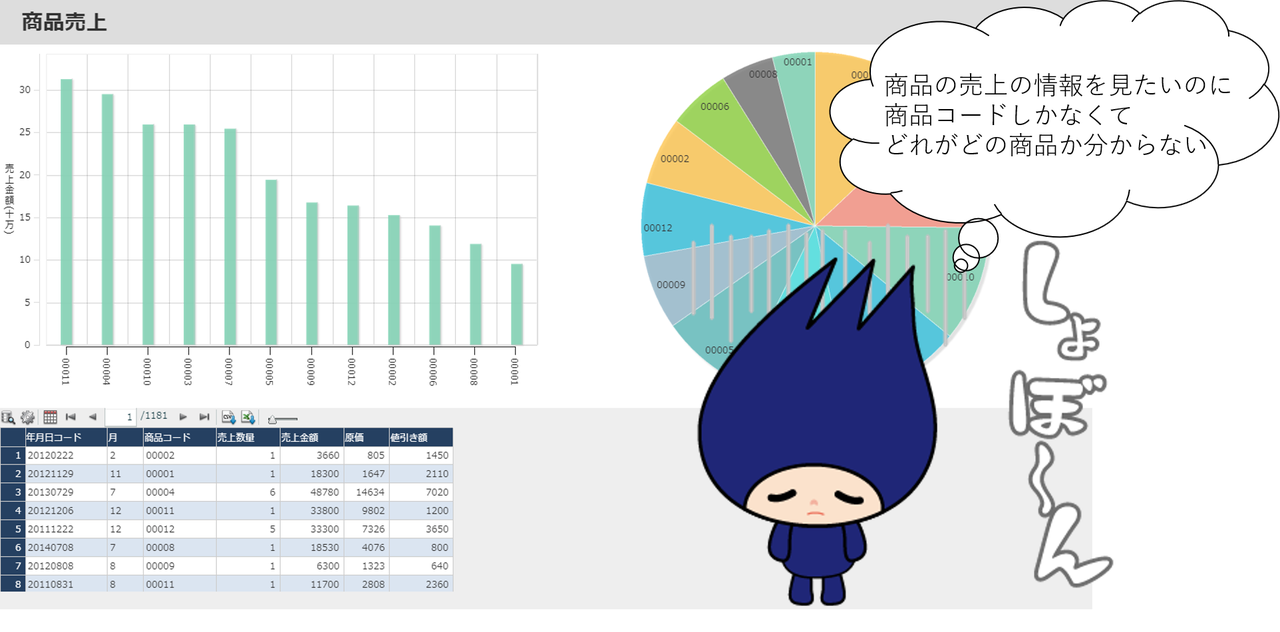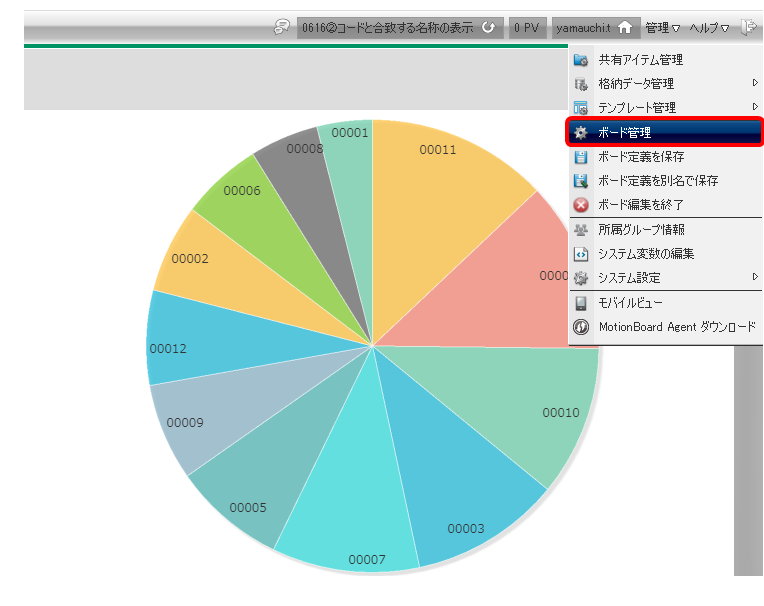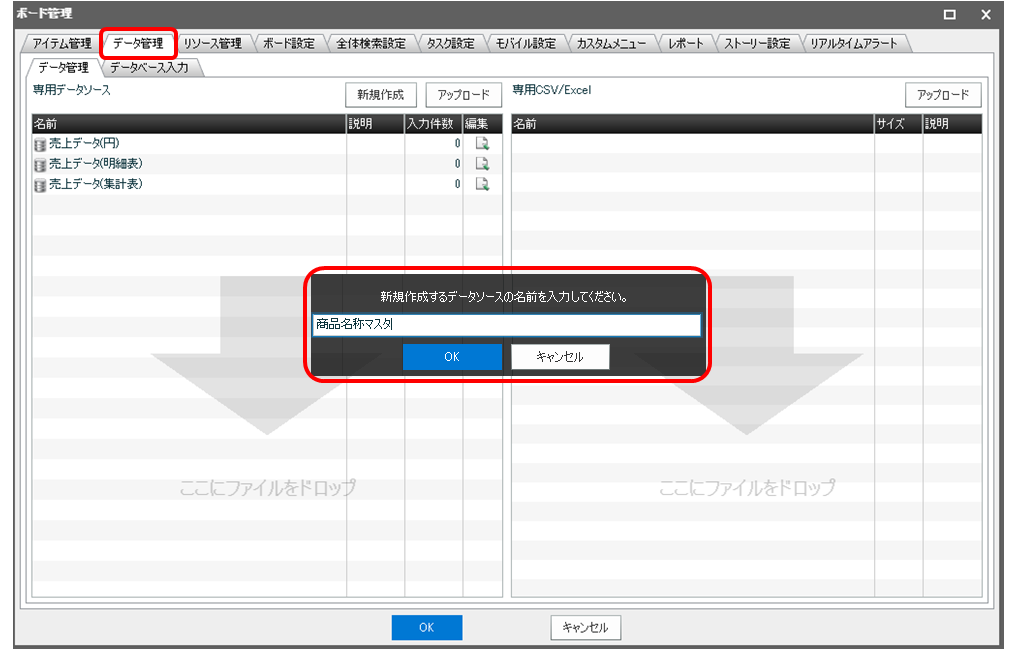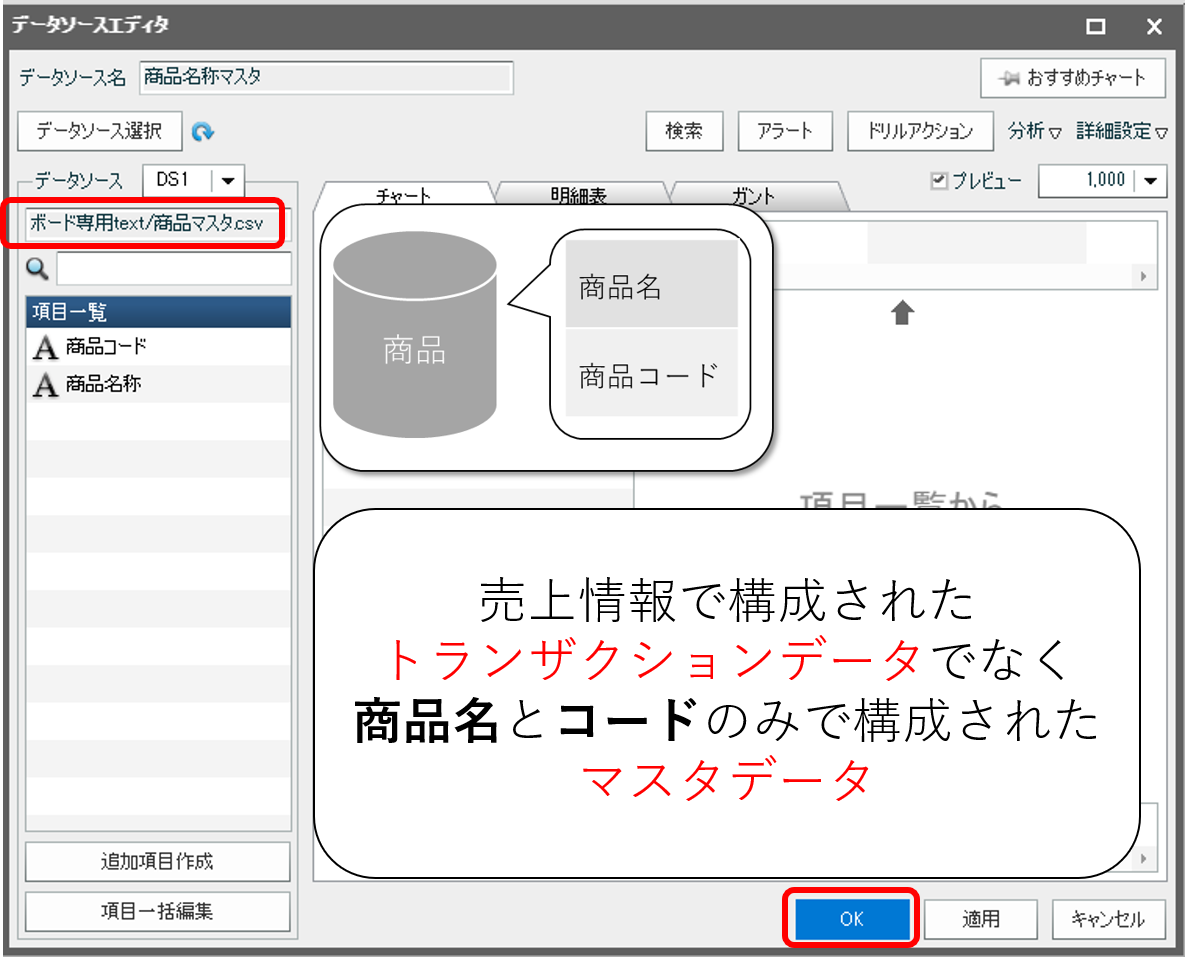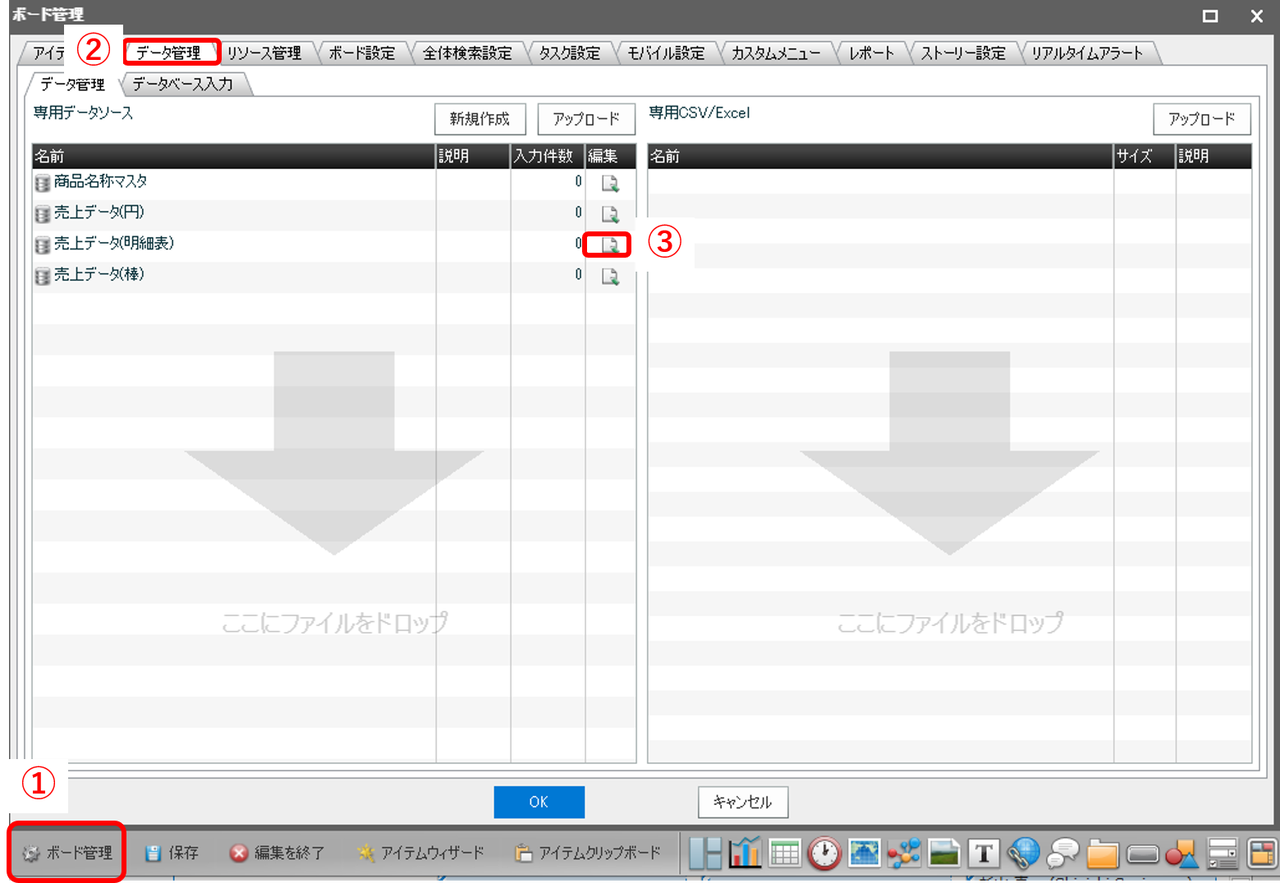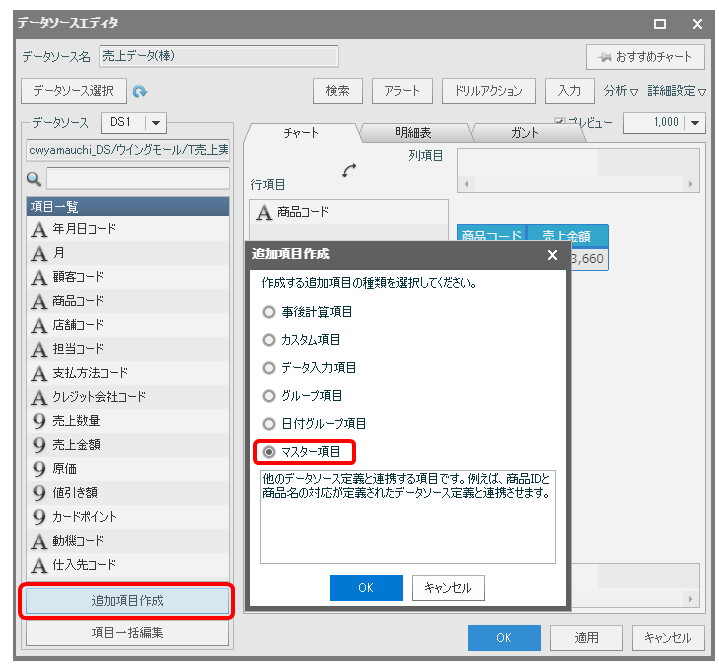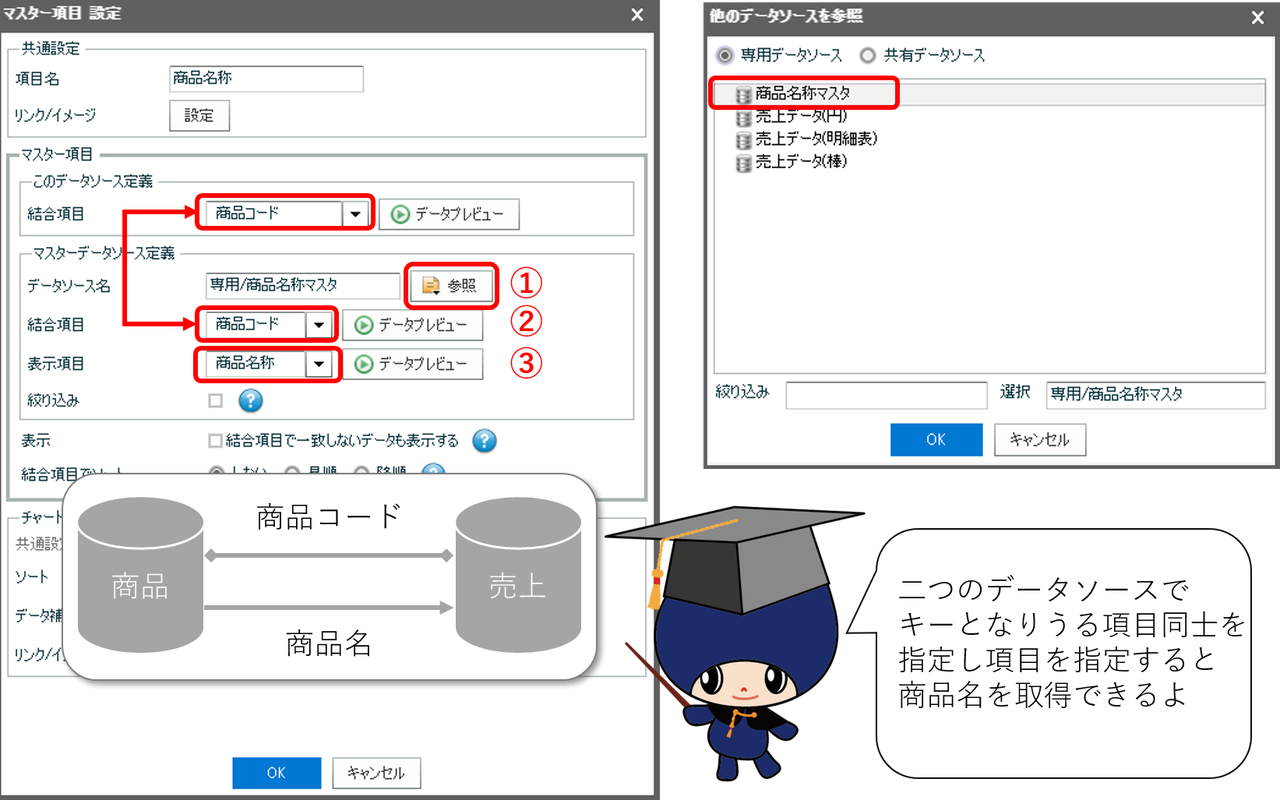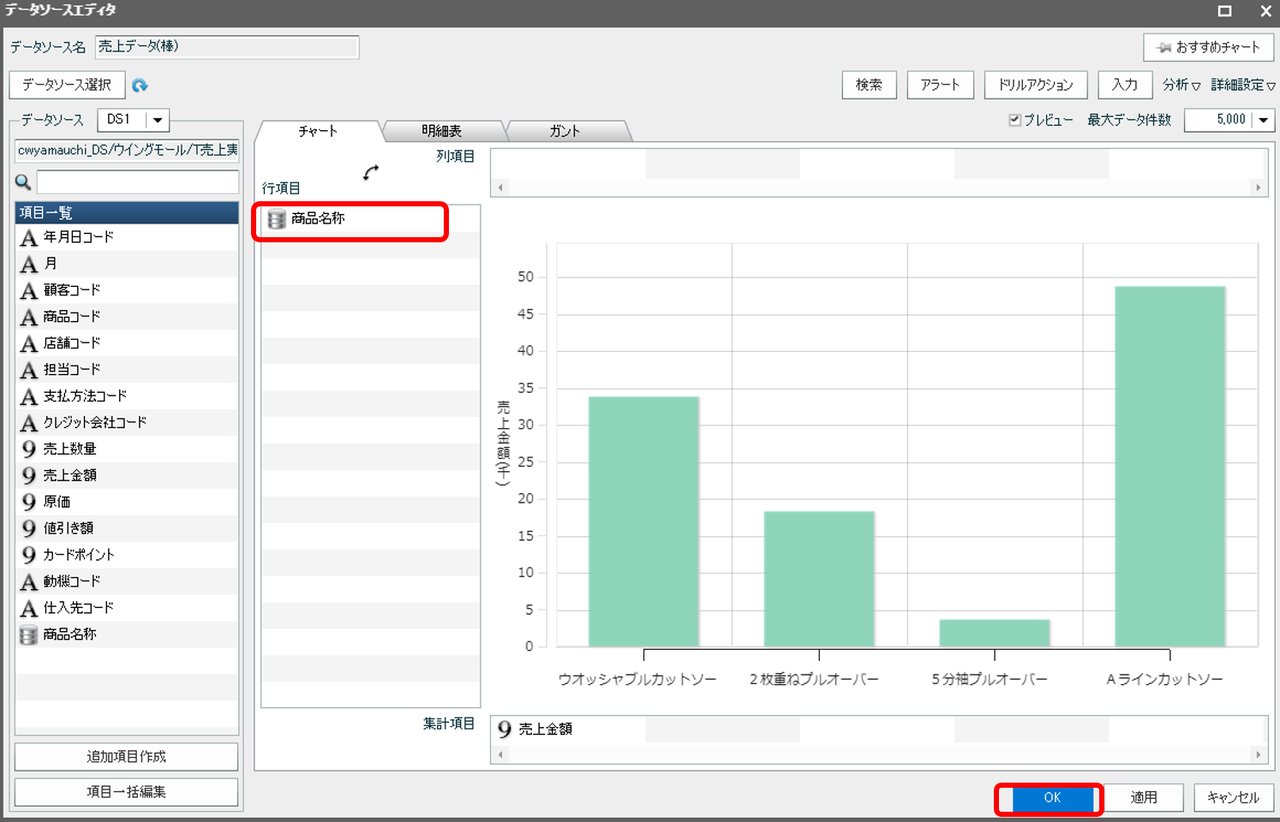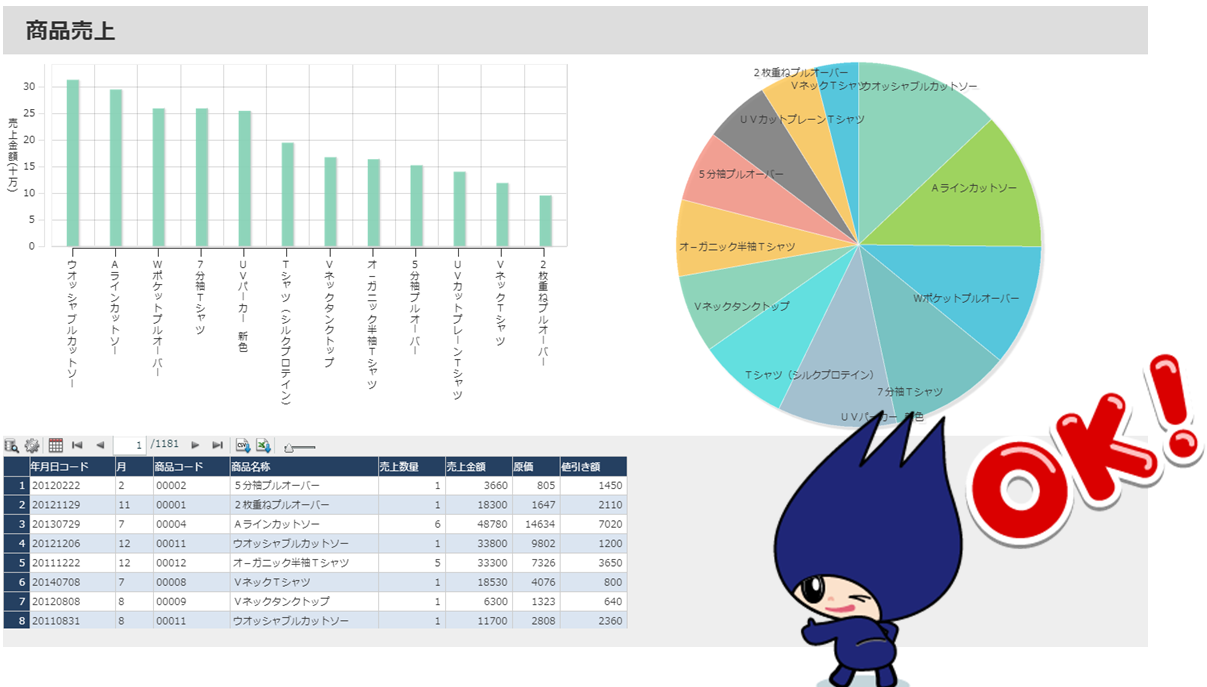MotionBoardはチャート内でデータの結合が可能です。「売上データに商品コードはあるけど商品名がなくて売り上げのボードが作れない」といった場合に商品マスタを結合して商品名をチャート上に表示させることができます。当記事ではMotionBoard上でデータを結合させる方法について解説しています。
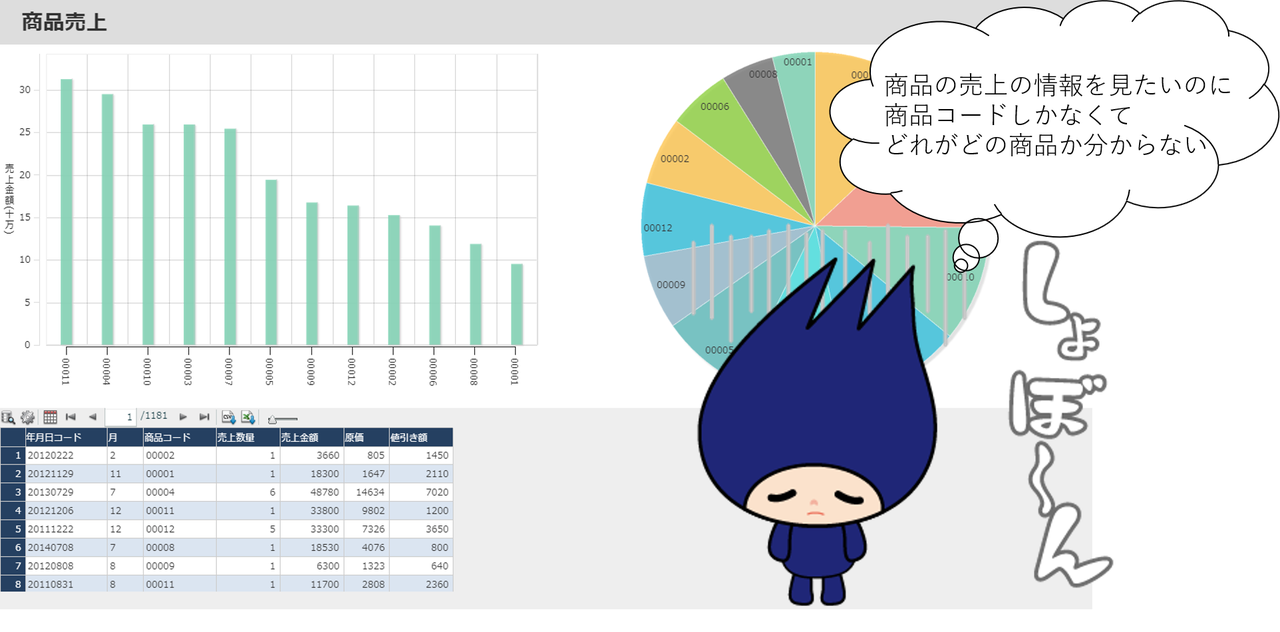
MotionBoardはマスター項目でデータの結合ができる
MotionBoardでは「マスター項目」をいう機能を使ってデータの結合が可能です。
それでは、実際にマスター項目を作成して商品名を表示してみましょう。
[ボード管理]を開く
まず、[ボード管理]メニューを開きます。
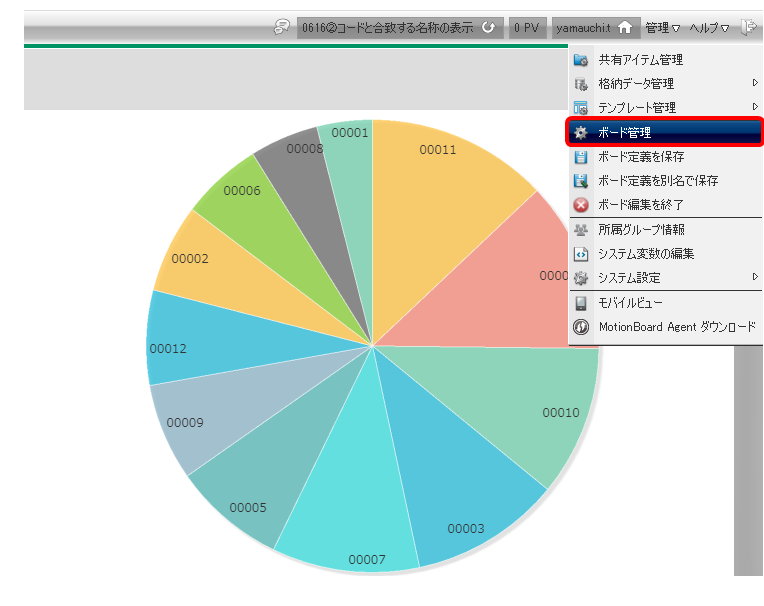
マスタのデータソースを作成する
次に[データ管理]タブで、コードと商品名称を取得するためのデータソースを新規作成します。
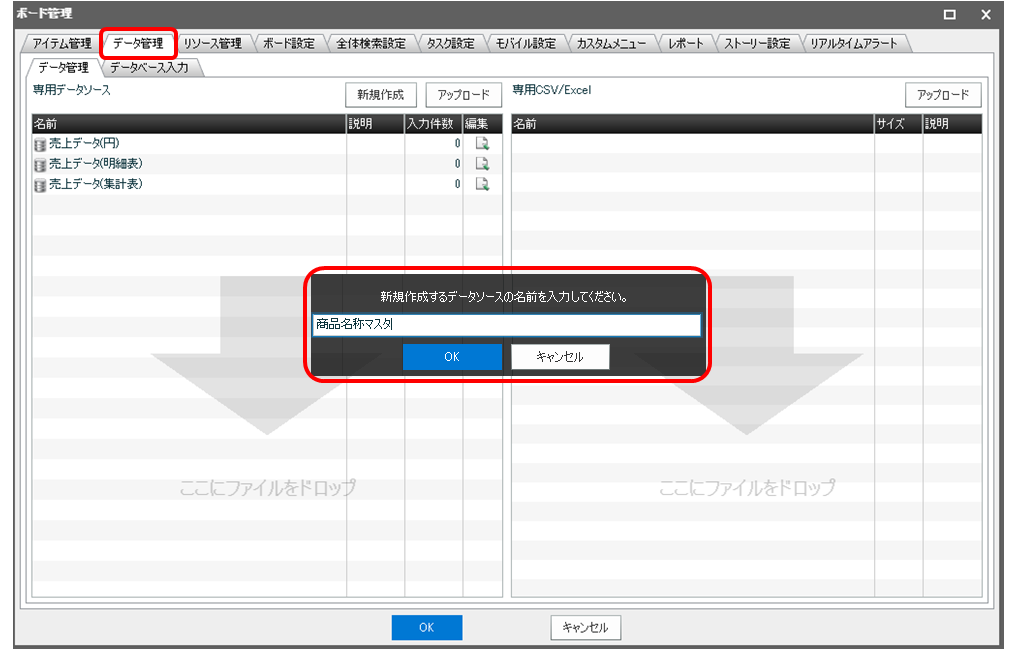
ここでは、マスタとして利用したいデータを選択して保存してください。
※こちらのデータソースはデータを参照することが目的のデータソースなので、行・列・集計項目に項目を配置する必要はありません。
マスタ用データソース完成
これで商品名を引っ張ってこれるデータソースの準備が完了しました。
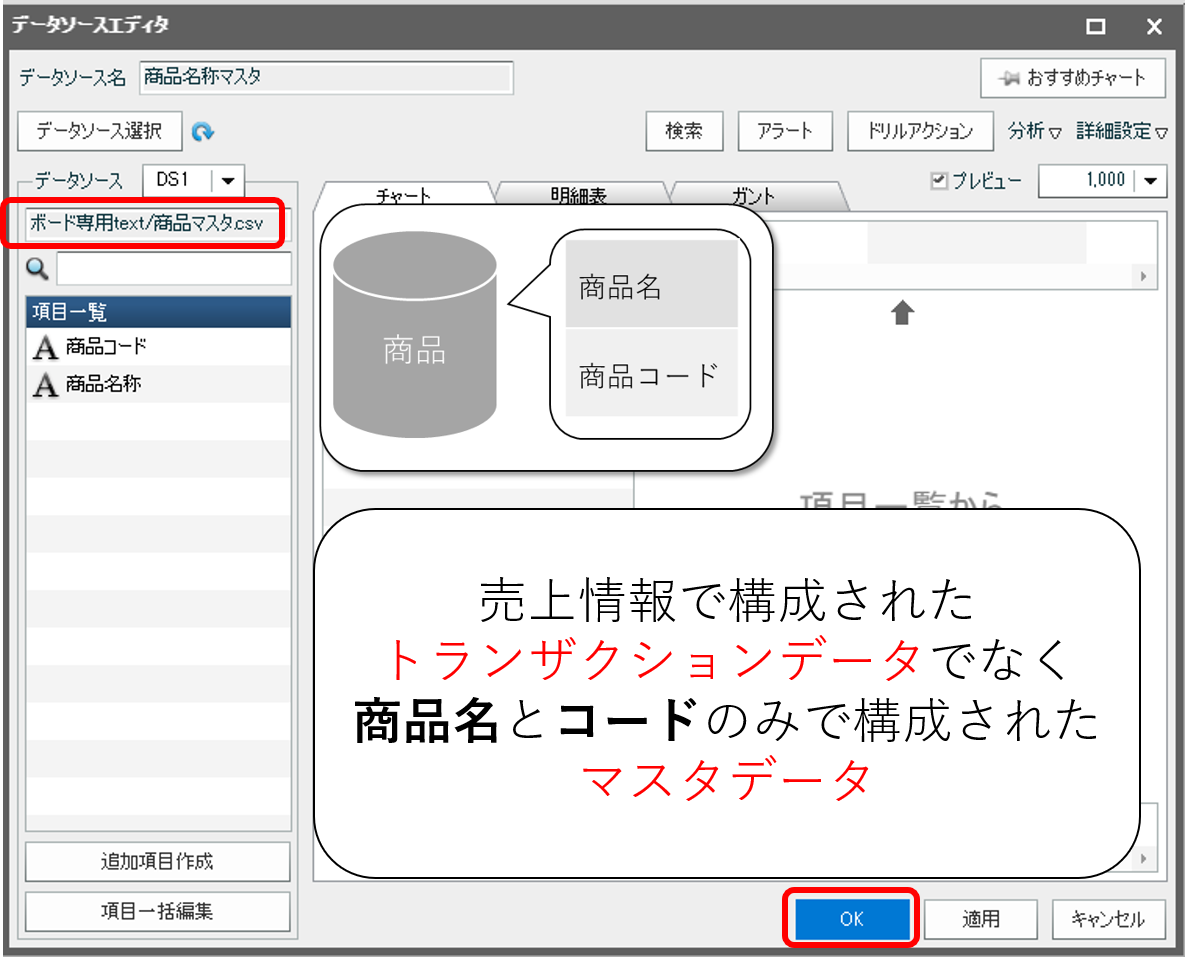
マスター項目の作り方
商品名を表示させたいチャートのデータソースを開く
続きまして、下部にある①[ボード管理画面]を開き②[データ管理]タブを選択し、③既存で作成してあるチャート(明細表)のデータソースを開きます。
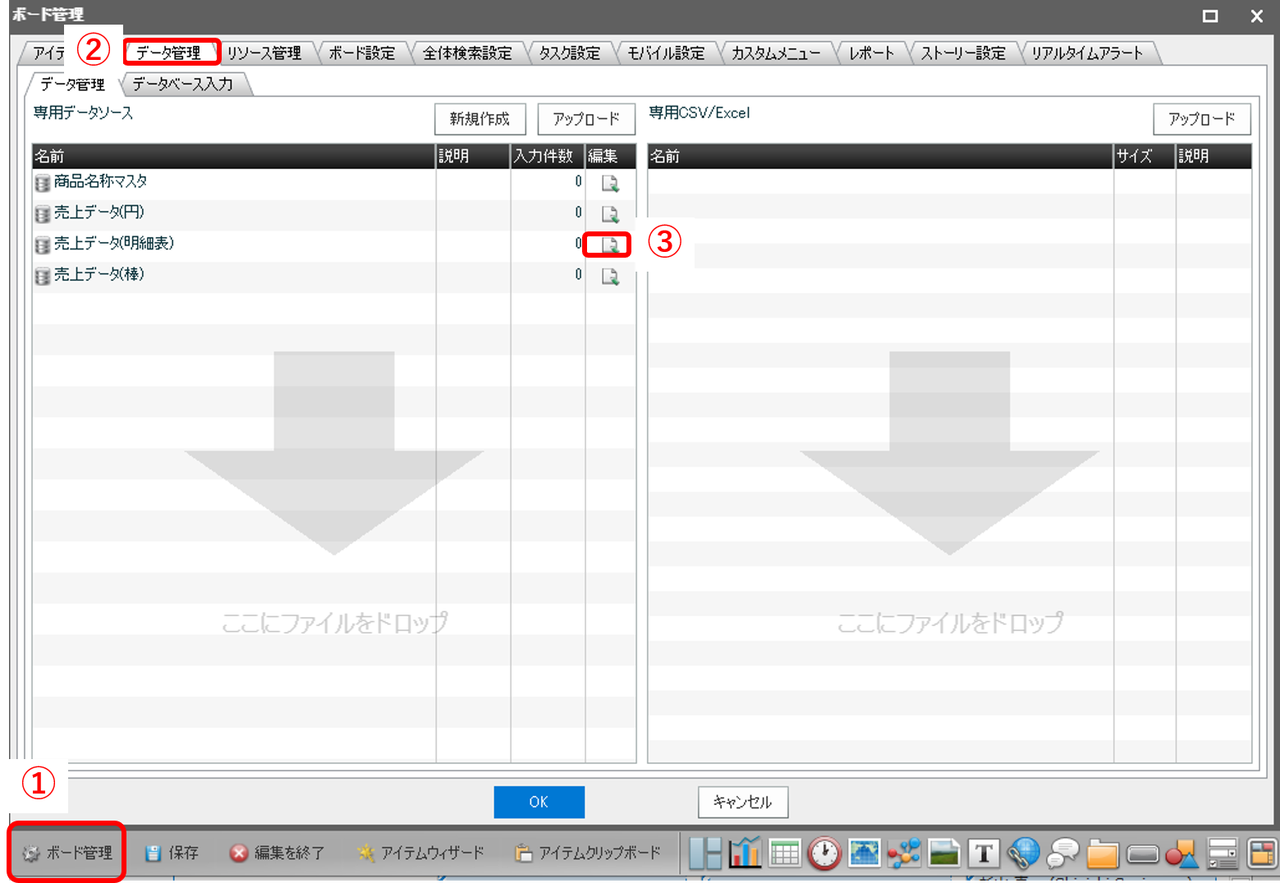
マスター項目を作成する
[追加項目作成]を選択し、[マスター項目]を作成してください。
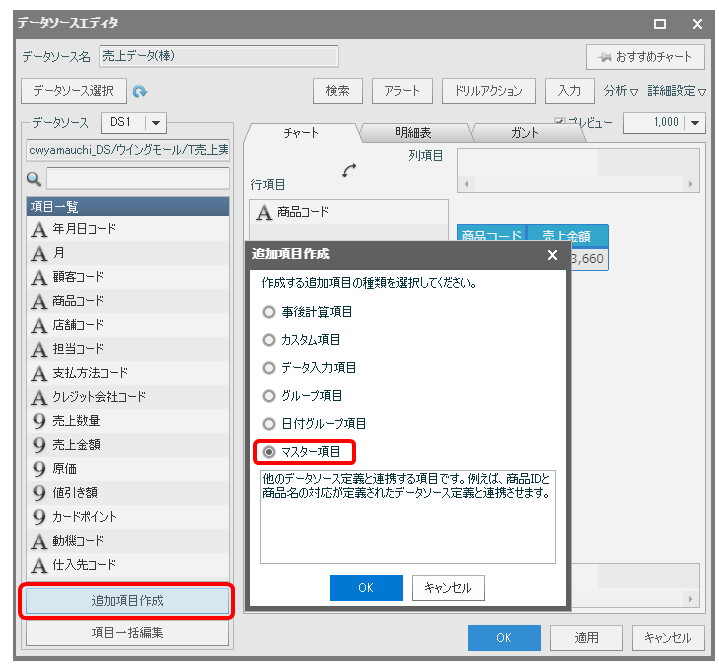
① [参照]ボタンをクリックし、先ほど作成したマスター用データを選択
② 2つのデータソースを結合するためのキー項目を[結合項目]に設定(今回のケースでは「商品コード」)
③ 結合後に表示したい名称を[表示項目]に設定(今回のケースでは「商品名」)
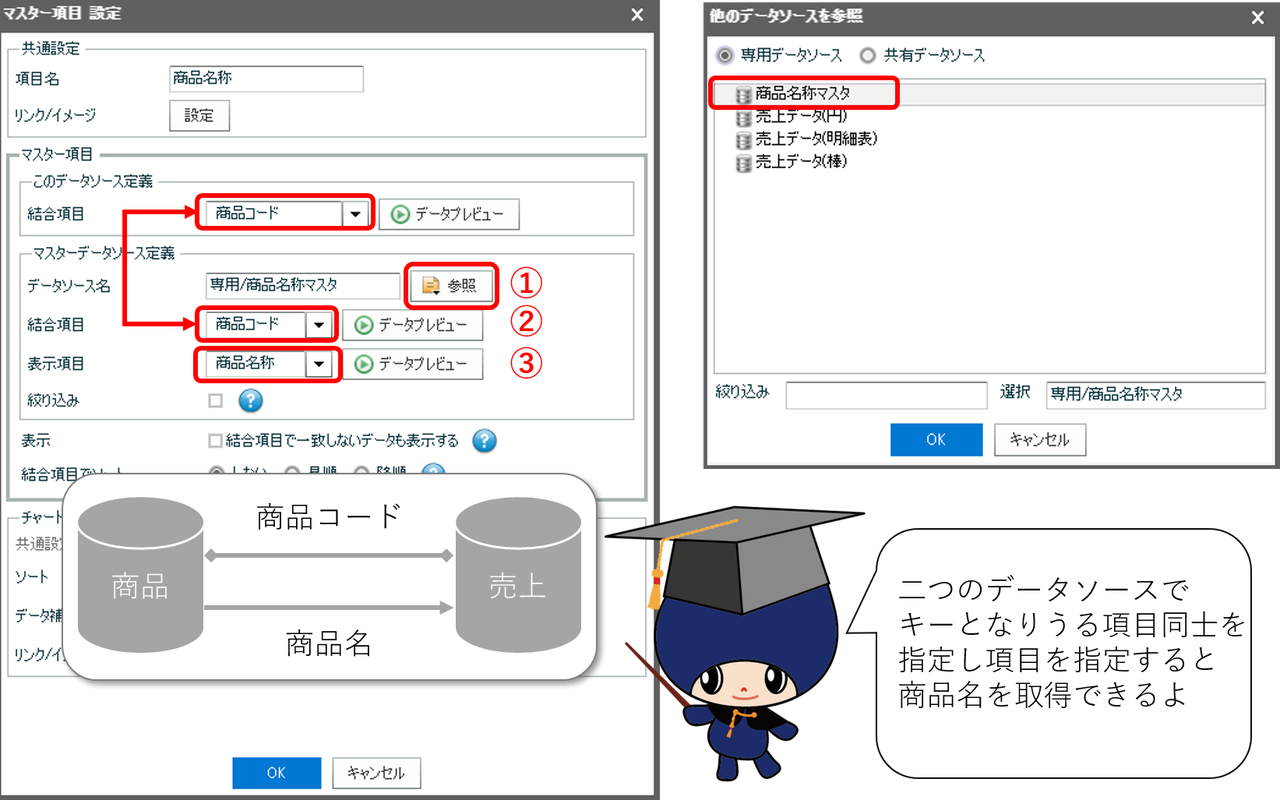
マスター項目を配置する
作成したマスター項目を配置して保存しましょう。
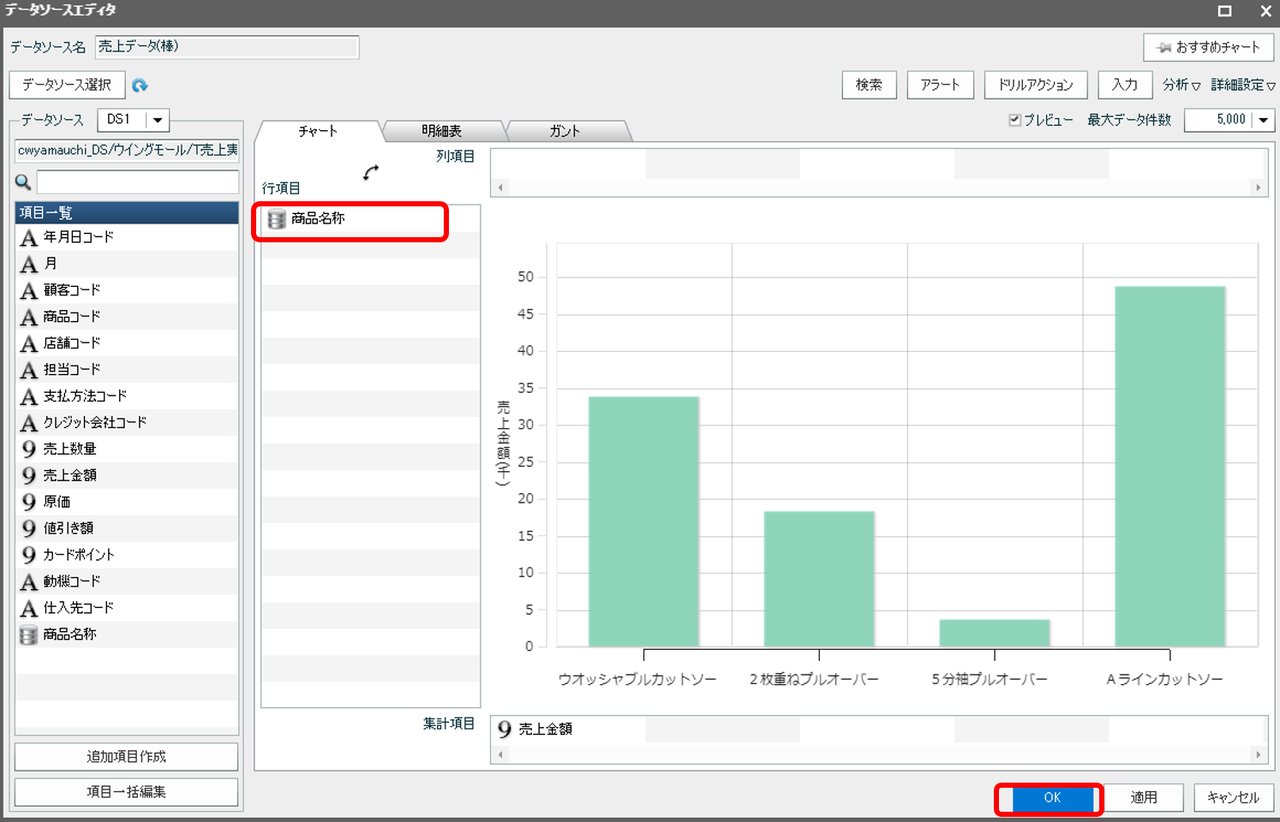
まとめ マスター項目を使ってマスタデータを結合させよう
これで商品名称が表示されるようになりました。
コードだけが表示されているダッシュボードに比べて、格段に見やすくなりましたね。
マスター項目を使えば簡単にデータの結合が可能です。ぜひ試してみて下さい。