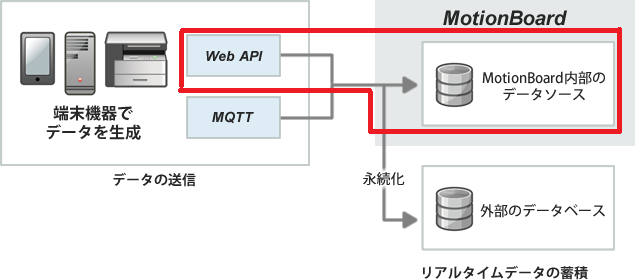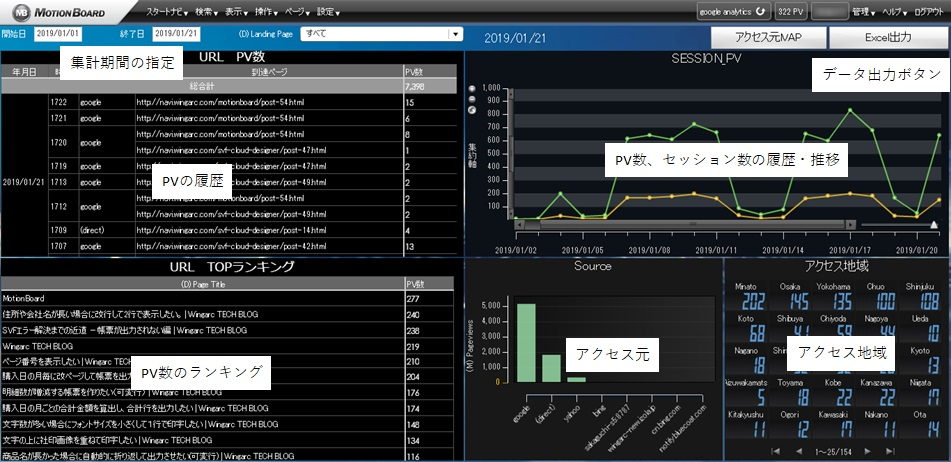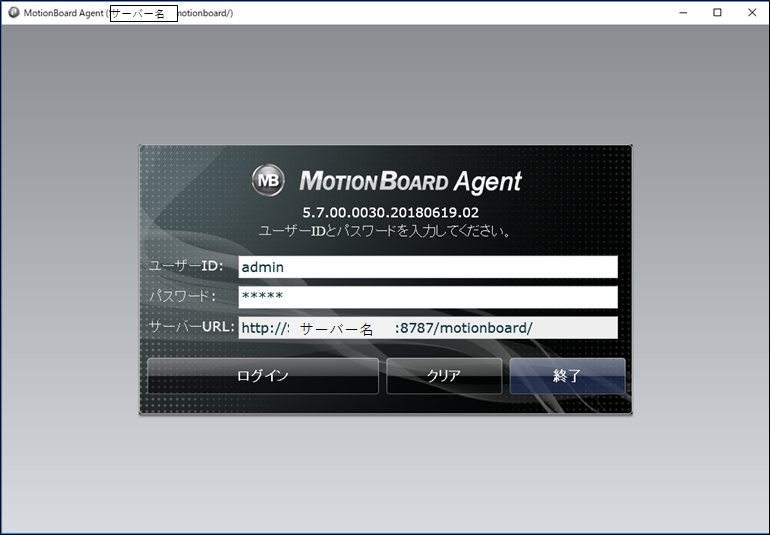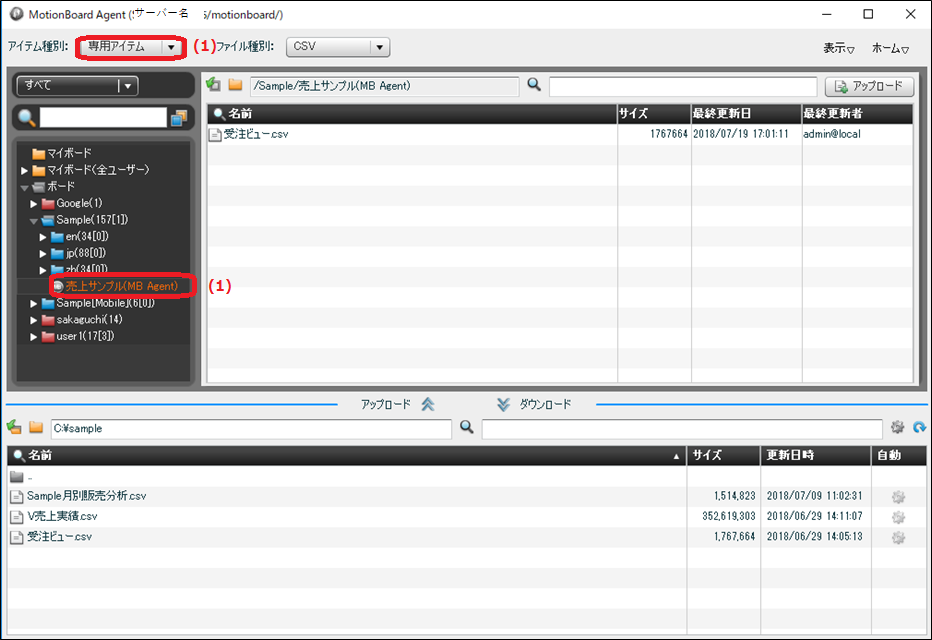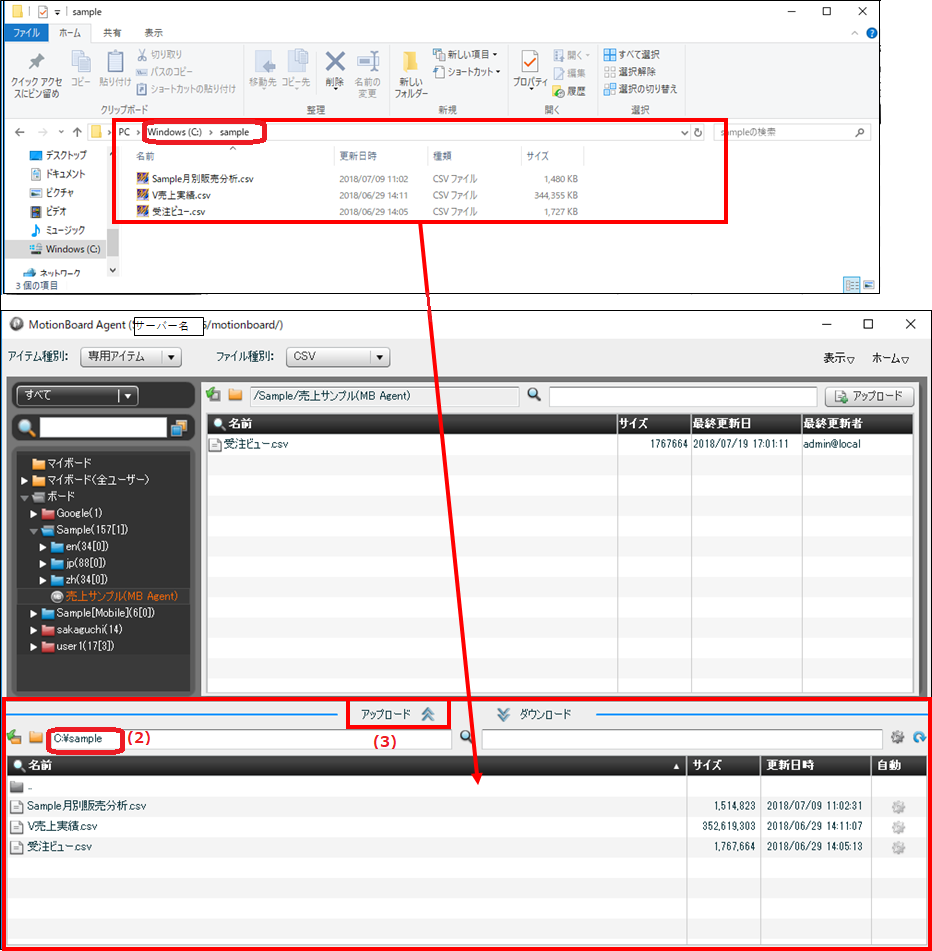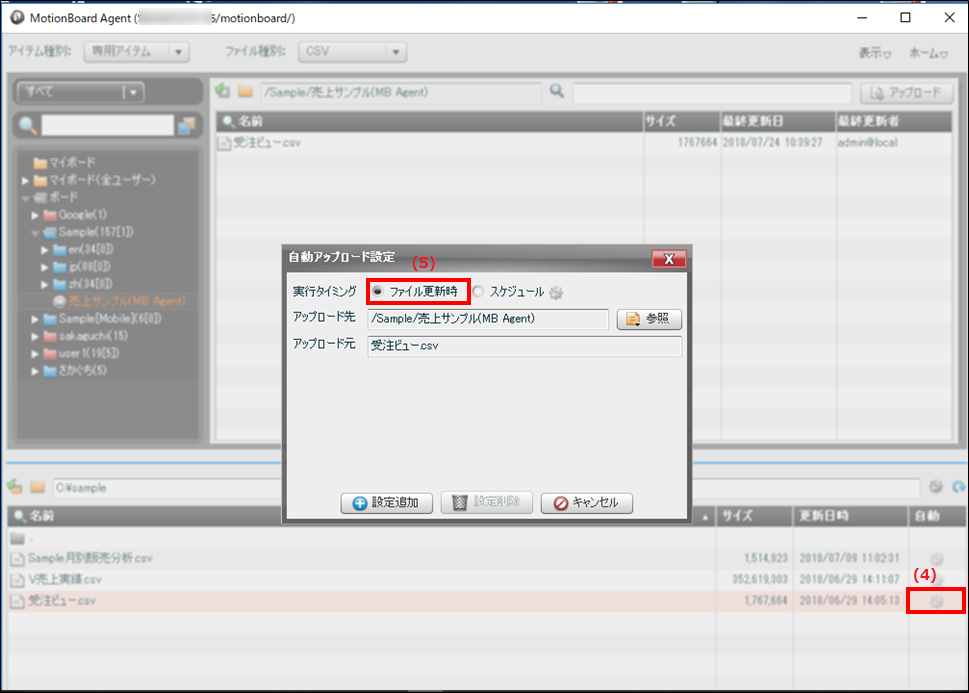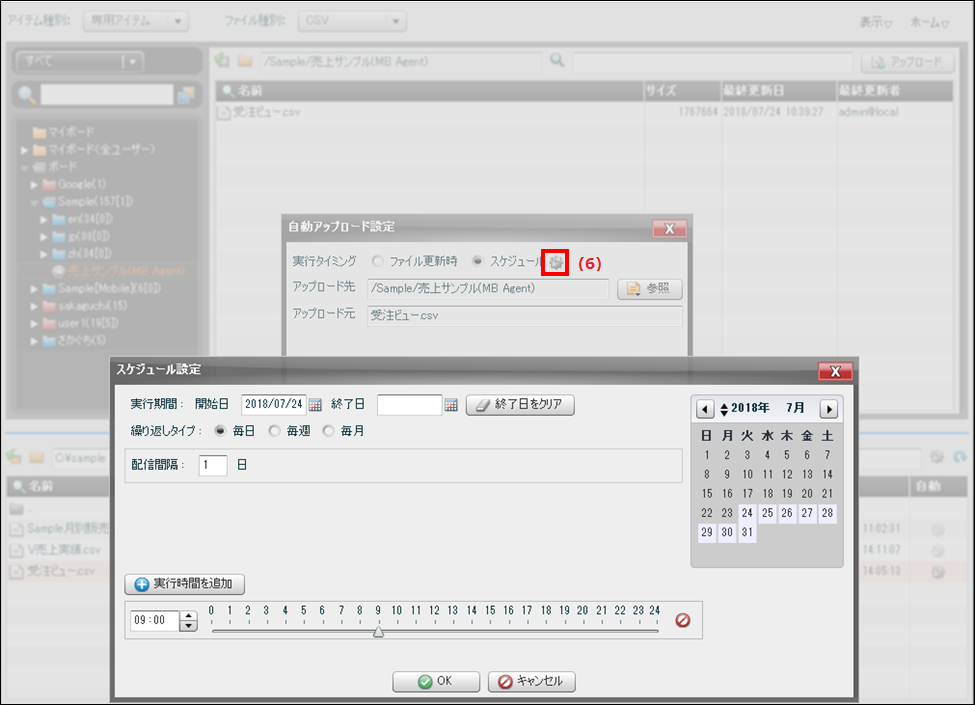売上管理をExcelで行っていた時などに自分のPC上のExcelを直接更新・保存するだけで、MotioBoard上のチャート(グラフなど)が自動的に更新されるとしたら便利だと思いませんか?MotionBoardでは、ファイルをサーバーに送信する場合「MotionBoard Agent」を利用する方法と「WebAPI」を利用する方法があります。今回は「MotionBoard Agent」を使って簡単にデータをサーバーへ送信する方法を紹介します。
MotionBoard Agentの使用方法
1.ローカルのMotionBoard Agentアプリケーションを起動し、接続先のMotonBoardサーバーにログインします。(MotionBoard Agentサービスが起動している必要があります)
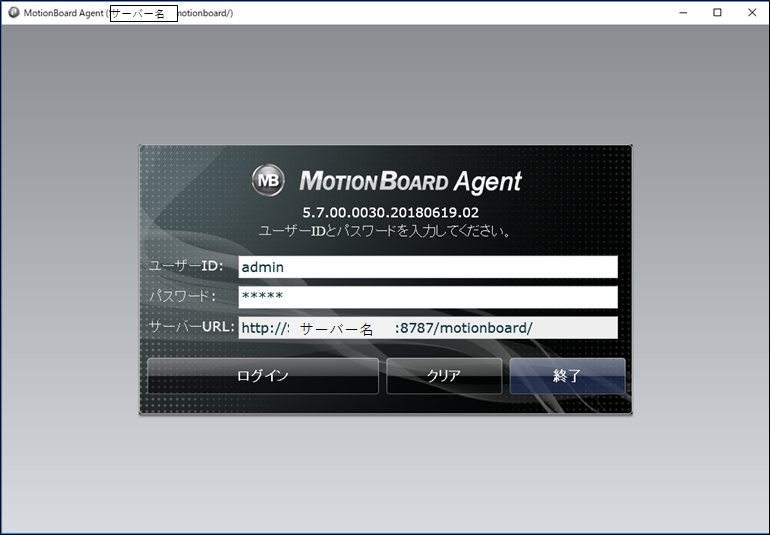
アップロードの詳細設定
(1)アイテム種別を「専用アイテム」「共有アイテム」「スナップショット」から選択します。今回は「ボード専用アイテム」のCSVファイルを更新する方法を紹介します。アイテム種別で「専用アイテム」を選択し、画面左のツリーからアップロード対象のボードを選択すると、既存のボード専用データが表示されます。
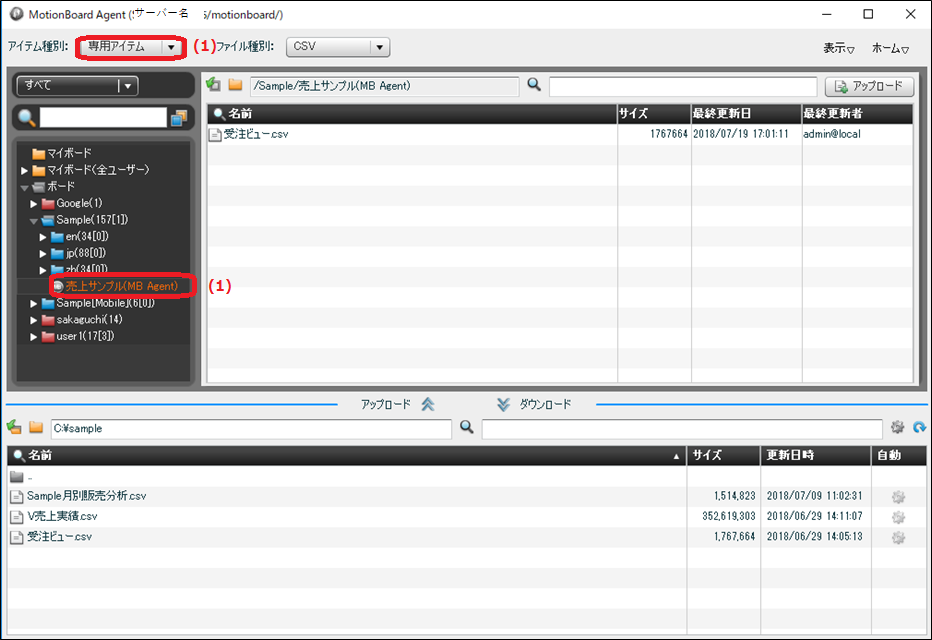
(2)アップロードするCSVがあるローカルフォルダーのパスを選択すると、画面下にMotionBoard Agentをインストールしたサーバー側のファイルが表示されます。
(3)手動でアップロードする場合は、ファイルを選択し「アップロード」をクリックします。
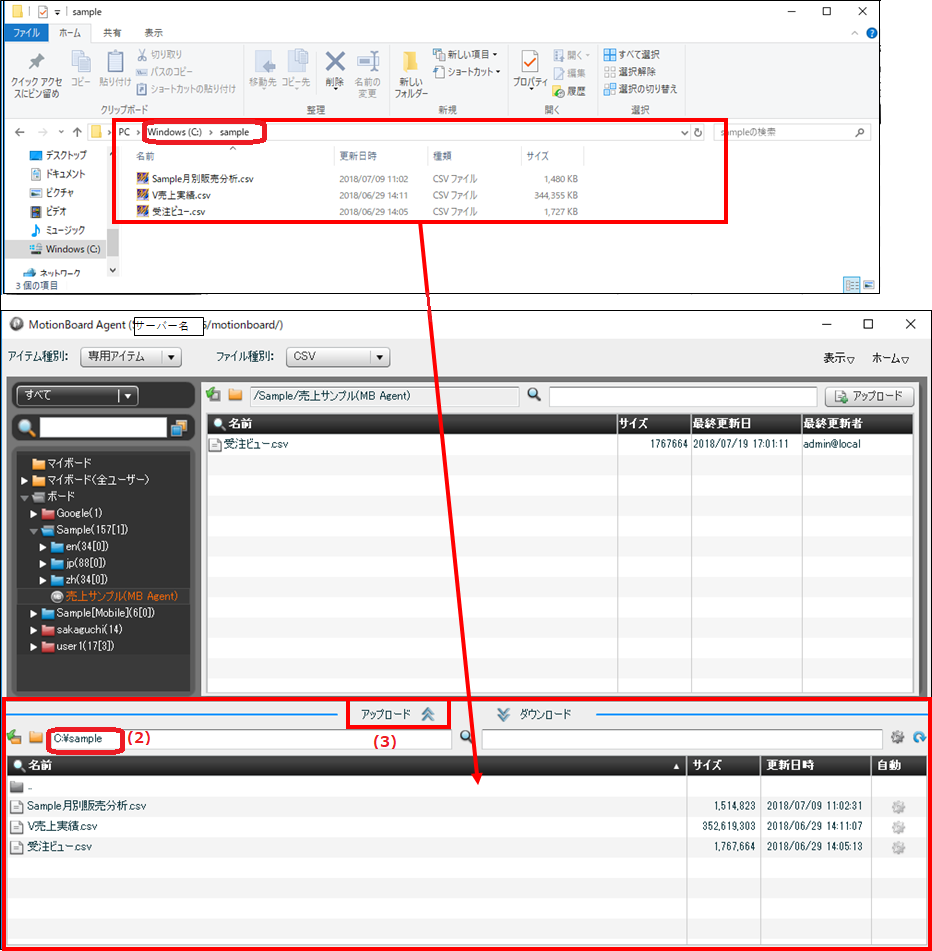
(4)自動でアップロードする場合は、アップロードするファイルを選択し、「自動」のエリアにある「歯車 アイコン」をクリックします。
(5)実行タイミングを「ファイル更新時」「スケジュール」から選択します。「ファイル更新時」を選択した場合は、アップロード元のファイルが更新されたタイミングでMotionBoardサーバーにファイルがアップロードされるので、ファイルを更新・保存したタイミングでチャートの更新が可能です。
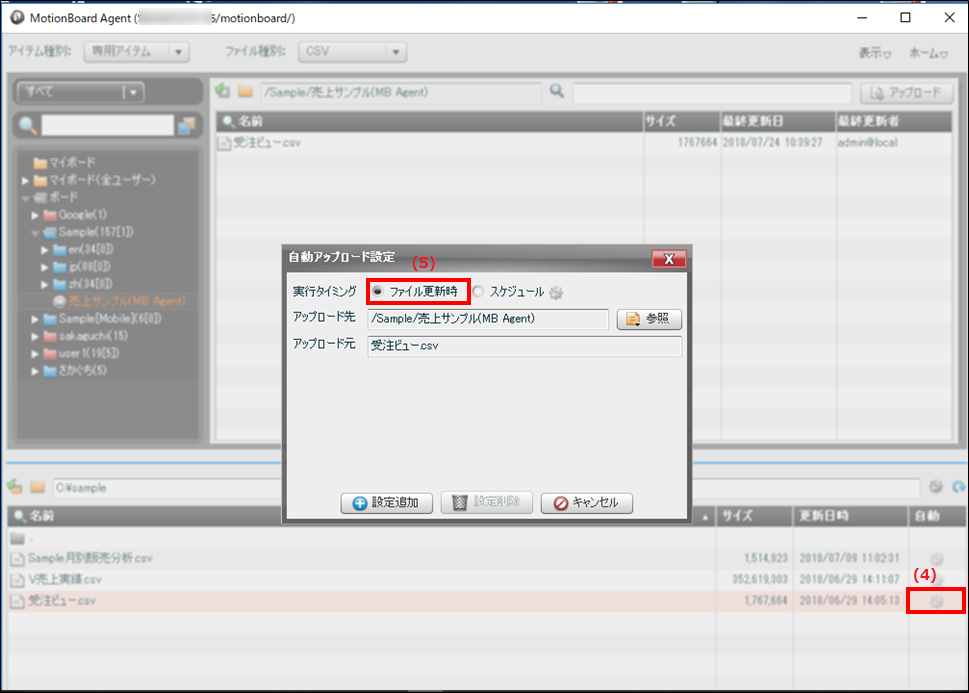
(6)実行タイミングを「スケジュール」を選択した場合は、右側の「歯車アイコン」をクリックして、アップロードするスケジュールを設定すると、決まった日時でMotionBoardサーバーにファイルがアップロードされます。この設定では決まったスケジュールによってファイルが更新されますので、更新・保存したタイミングでは更新されません。(当日分を夜間送信して、翌日確認する「バッチ運用」などに利用します)
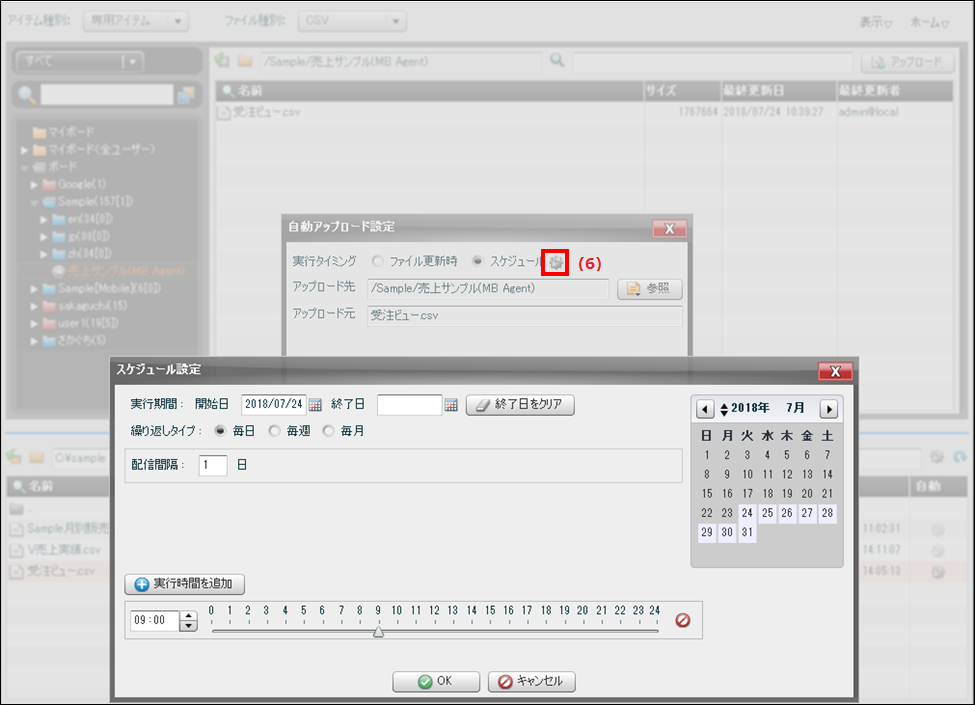
(7)設定が完了したら設定追加ボタンをクリックすると、「歯車アイコン」が濃く表示されるのが確認できます。
データベースなどに直接接続せずに、ExcelやCSVファイルなどを自動的にPCなどのクライアントからMotionboardサーバーに転送するには便利なツールですので、利用用途に合わせて有効活用してみてください。
MotionBoard Agentを利用する場合の注意点
・データを更新する際は、サービスの起動とMotionBoard Agentアプリケーションがデスクトップで起動している必要がありますので、Windows端末にログインしたままの状態としてください。
・アップロードするデータは、同名のファイルは上書きされます。
・アイテム種別が「スナップショット」を使用する場合は別途データを格納するDBにあらかじめ接続しておく必要があります。
・MotionBoard Agentは、ダウンロード元のMotonBoardサーバーにのみ接続可能となりますので、別のMotonBoardサーバーには接続することが出来ません。
・別々のMotionBoardサーバーからダウンロードしたインストーラーを使用する場合は、複数のMotionBoard Agentをインストールできますが、複数のMotionBoard Agentを同時に起動することはできません。
・MotionBoard Agentで扱えるファイルは、次のものです。
-CSVファイル(データソース用とスナップショット用)
-Excelファイル(XLS形式、XLSX形式、XLSM形式)
-動画ファイル(FLV形式)
-画像ファイル(JPG形式、PNG形式、GIF形式)