 Search
Search


MENU



製造現場でのIOTセンサーなどを用いた機械の状態の変化(異常)や、物流現場での車両の到着予告などをリアルタイムにチャットに通知することにより、対応までの時間を最小限に抑えるなどの仕組みが必要な運用があると思います。そのような場合は、MotionBoardのアラート機能と合わせて、リアルタイム連携機能とチャット連携機能を使って、状態を素早く担当者に連絡することで、運用を実現することができます。本記事では、純国産製品で利用者も多いChatwork(チャットツール)へ、プログラムを開発することなくメッセージ送信する為の設定を紹介します。
なお、Slackへの連携方法は下記の記事をご覧ください。
・チャートアイテム(データソース定義)に、あらかじめアラート条件(特定の範囲にデバイスが近づいた、製造機械が異常停止したなど)が設定されている必要があります。詳細は下記の記事をご覧ください。
・あらかじめ、リアルタイム連携DBの受信設定をする必要があります。設定方法は、リアルタイム連携の受信設定(テンプレート)を作成するを参照してください。詳細は下記の記事をご覧ください。
1)Chatworkで環境の準備をする。
MotionBoardで接続設定を作成する前に、Chatworkで事前に環境を準備(APIトークンの作成)します
2)MotionBoardで接続設定を作成する
MotionBoardで接続設定を作成して、Chatworkと接続します
3)MotionBoardで送信先を登録する
MotionBoardからチャットを送信するために、宛先を登録します
(1)Chatworkのワークスペース及びアカウントを作成し、作成したアカウントでログインできることを確認します。(https://www.chatwork.com/login.php)
(2)アカウントメニューから、「API設定」をクリックします。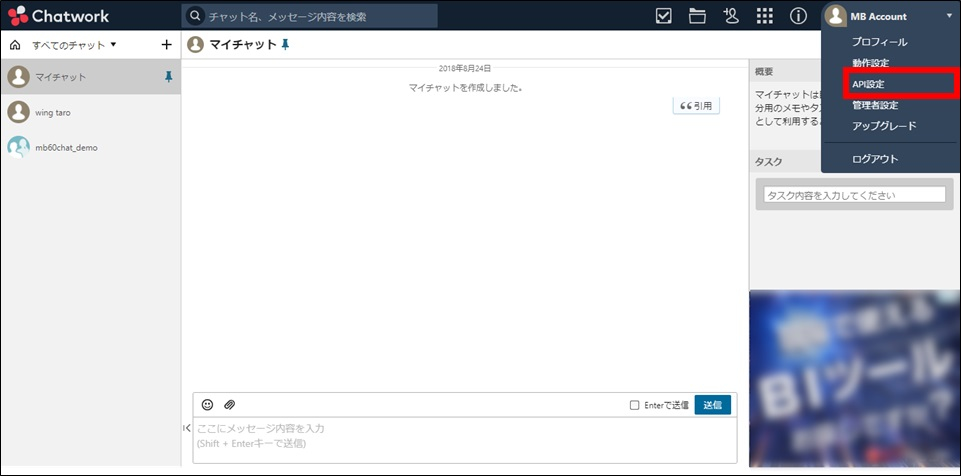
(3)ログインした際のパスワードを入力して、「表示」をクリックします。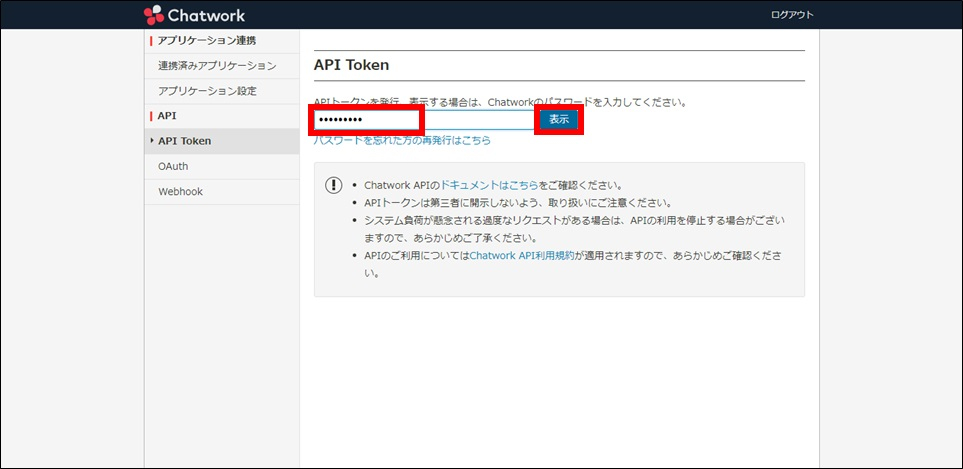
(4)API Tokenが表示されますので、「コピー」をクリックします。
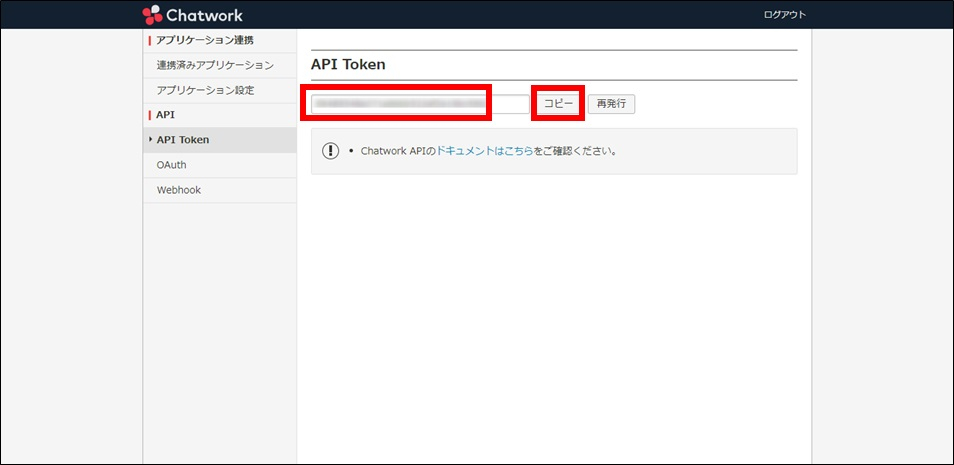
(1)MotionBoardの「管理」-「システム設定」-「接続/認証」-「チャット」を選択し、「新規作成」ボタンから、チャット設定を行います。チャット名は任意入力、チャットアプリは「チャットワーク」を選択して、「新規作成」をクリックします。
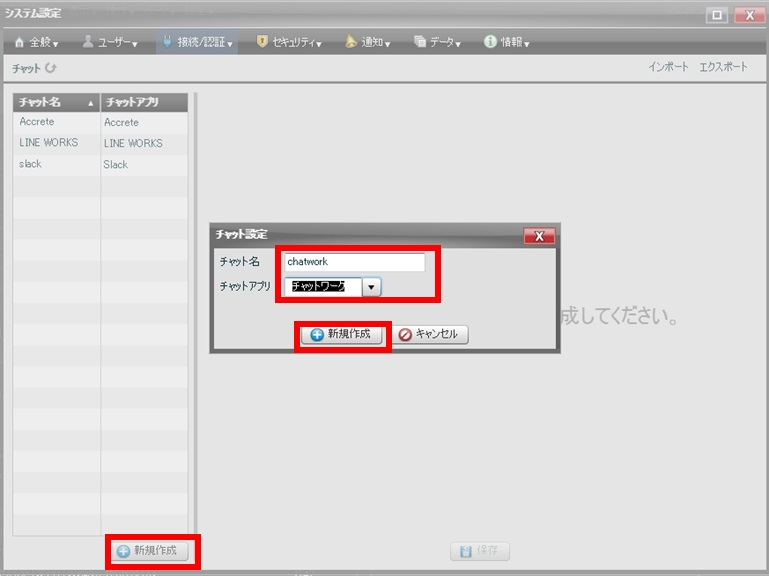
(2)「APIトークン」の場所に、1.(4)でコピーしたAPI Tokenをペーストします。
テスト送信するには、「テスト送信」ボタンをクリックします。
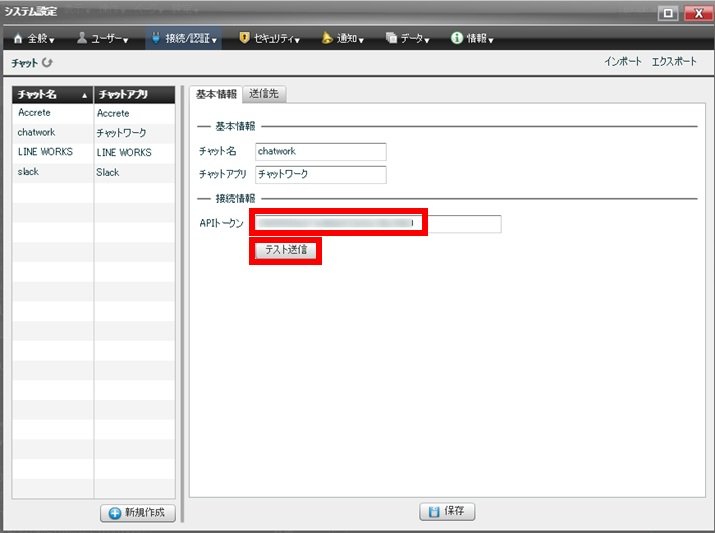
(3)「テスト送信」ボタンをクリックして、送信先を設定します。
※送信種別を「グループチャット」とし、送信先に「グループの名前」を入力します。任意の本文を入力し、「送信」ボタンをクリックします。
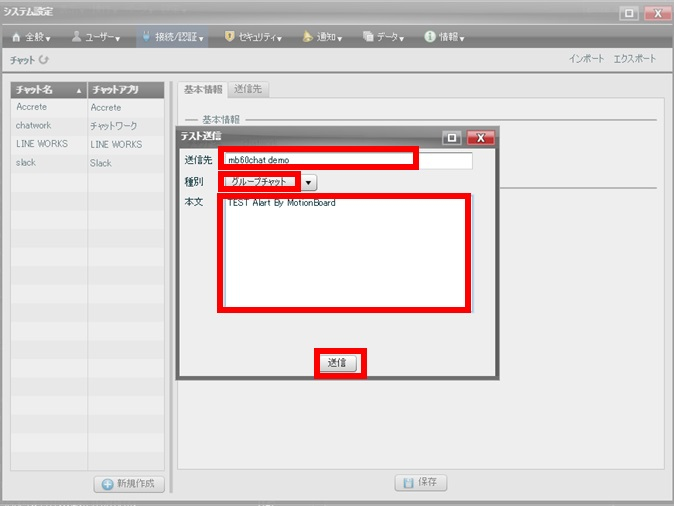
(4)「テスト送信」が正常に終了すると、メッセージが表示されます。
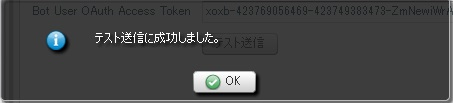
(5)「送信先」タブに移動し、アラートを送信する宛先を設定します。(複数設定可能)設定完了後「追加」「保存」をクリックします。
(1)リアルタイムアラートでチャットを送信するボードを編集モードで開きます。
「ボード管理」-「リアルタイムアラート」タブを開いて、「リアルタイムアラートを有効にする」にチェックします。
「基本設定」タブで、監視の実行ユーザー、監視の実行間隔の設定を行います。

(2)「監視アイテム設定」タブに変更後、監視アイテム一覧から監視対象とするチャートにチェックをします。
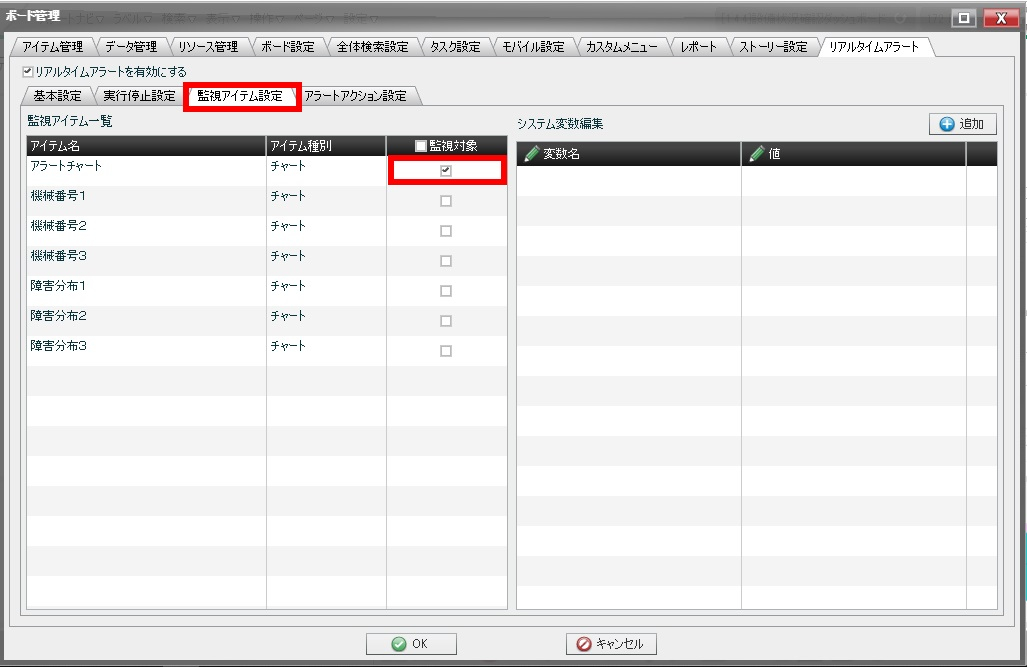
(3)「アラートアクション設定」タブに変更後、「チャット送信」にチェックをして、「詳細設定」をクリックします。

(4)「チャット名」に2.(1)で作成した名前、「送信先」に2.(5)で作成した送信先を選択し、「アラート発生時」と「状態復帰時」のメッセージを入力し、「OK」をクリックします。

(5)最後にボードの保存を行い、編集画面を終了します。
これで、3.(2)で監視対象としたチャートでアラートが発生した際に、3.(4)で設定したChatworkの送信先にアラートメッセージが送信されるように設定することができました。
(1)MotionBoardでアラートが発生した際に、Chatworkでメッセージを受信できることを確認します。以下の例では、「mb60chat_demo」というチャンネルにメッセージを送信しています。
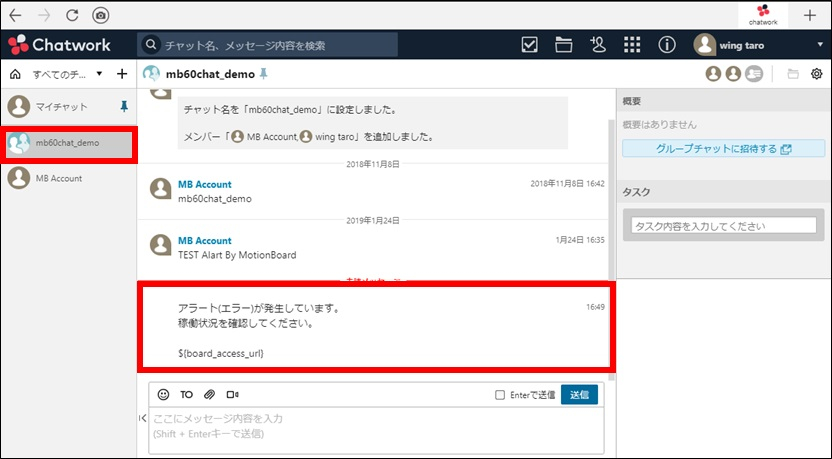
MotionBoardはバックグラウンドでサーバーが稼働していれば、画面を開いていない状態でもチャットメッセージを送信することができますので、PCやモバイル端末などでChatworkアプリを通知する設定にしておくことで、アラートがChatworkで飛んでくるイマドキの感じを簡単に設定できます。
Chatworkの他にも、いくつかのビジネスチャットに連携しておりますので、下記のウイングアーク1stのWebサイトを確認してみてください。
| 参照:チャット・メール通知 |
※2019年1月末時点のChatworkの画面を元に作成しています。Chatworkの画面は変更される場合がありますのでご了承ください。
Related article
Pick up
Ranking
Info