 Search
Search


MENU



MotionBoardのボタン機能は細かなアクションを設定することができます。またアクションの起動タイミングも細かく指定できることが魅力です。
今回は明細表の特定の列をクリックした際にボタンアクションを発生させる方法を紹介します。
MotionBoardではチャートや明細表に対し、その対象をクリックした時にボタンアクションを起動させることが可能です。
上記の記事の方法が一般的ですね。
しかし明細表の場合、コメント入力をしたい列などがあるのに、コメントを入力しようとクリックしたらボタンアクションが起動してしまうなんてことがございます。
そこで、下図のように特定の列をクリックしたときにボタンアクションが起動したら、使い勝手が良くなると思います。
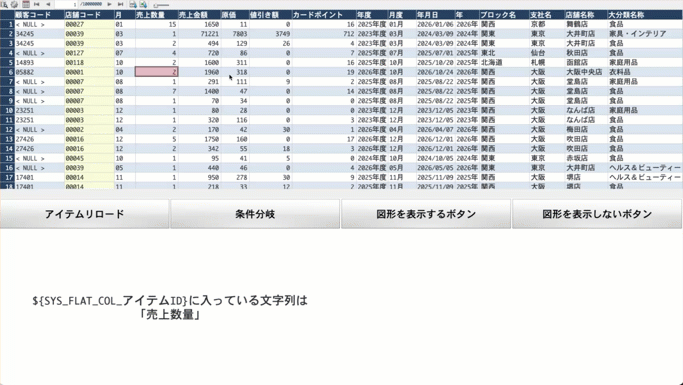
ではこの機能の使い方を解説します。
今回の解説用ボードは
で構成されています。
図形は変数に入っている情報を見せるためのものがひとつ、赤い図形は明細表の該当の列がクリックされたら表示される仕様としています。
そして今回メインとなる機能が システム変数:${SYS_FLAT_COL_アイテムID} です。この変数はアイテムIDのところに対象の明細表のIDを入れておくと、その明細表のクリックした列を変数に入れるというものです。
| MotionBoardマニュアル:使用可能なシステム変数 |
この変数を使って、ボタンアクションの[条件分岐]で条件分けして、[図形を表示する]ボタンを実行するか[図形を表示しない]ボタンを実行するかを分岐しています。
それではここからはこのボードがどのように動いているかをイベント順に解説します。
明細表は左クリックに割り当てる機能を[データポイントアクション]にします。
そしてデータポイントアクションで実行する動作は[ボタンアクション]を選択し、[ボタン_アイテムリロード]を選択します。
アイテムリロードは左下の図形をリロードするだけです。この図形の表示している文字に変数を入れているので、変数値をリロードしたいだけですね。
あくまで確認用に図形をリロードしているだけなので、本番で使用する際にはこの図形とリロードボタンは不要となります。
また、[ボタン_アイテムリロード]は次に実行するボタンを設定します。このままだと図形をリロードして処理が終わってしまいますのでね。次に実行されるボタンは[ボタン_条件分岐]となります。
ここがこの機能のメインとなります。
アクション種別は[条件分岐]
比較対象のシステム変数名に [SYS_FLAT_COL_ITEM_1-1] と入れています。
明細表のアイテムIDはそれぞれです。必ず明細表の[共通タブ]から確認しましょう。
そして条件指定のところで、2つの式を登録しています。
今回のクリックして次のボタンイベントを発動させたい列は[店舗コード]ですので、変数[SYS_FLAT_COL_ITEM_1-1]が[店舗コード]と等しいときは[ボタン_図形を表示する]を実行します。
[SYS_FLAT_COL_ITEM_1-1]が[店舗コード]ではないときは[ボタン_図形を表示しない]を実行します。
それぞれのボタンの説明は不要ですね。
すべてできたら改めて動きを見てみましょう。
明細表の[店舗コード]をクリックすると、右下に赤い図形が表示され、それ以外の項目をクリックすると、赤い図形が表示されないようになればOKです。
今回は機能の紹介記事ですが、先ほど紹介した記事と組み合わせると、例えば店舗コードをクリックすると
といった動きもできるようになります。
ダッシュボードのアクションの幅が広がる機能なので、ぜひ試してみてください。
Related article
Pick up
Ranking
Info