 Search
Search


MENU



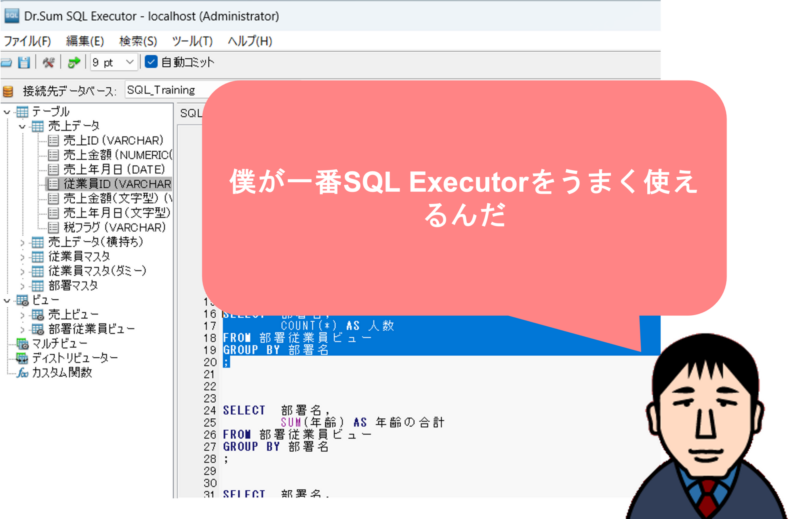
Dr.Sumの活用をする上でとても重要な要素、それはSQL。SQLを書けるとDr.Sumライフが大きく向上します。今回はそんなDr.Sumの中でSQLを書ける環境、SQL Executorについて使い方を解説します。まだSQL Executorを触ったことない人も、ある程度使い慣れている人もご覧ください。「こんな使い方があったんだ!」と気付きを得られると間違いなしです。
実はDr.SumはSQL Executorを使わなくても、フリーのSQL実行ツールで動かすこともできます。それらの使い方については、下記の記事で紹介していますので、気になる方はチェックしてください。
まずは[SQL実行]までの手順を確認しましょう。わずか3ステップでOKです。
Enterprise Managerから[SQL Executor]を起動します。
次に[接続先データベース]でSQLを扱いたいデータベースを選択します。下図では[SQL_Training]を選択しています。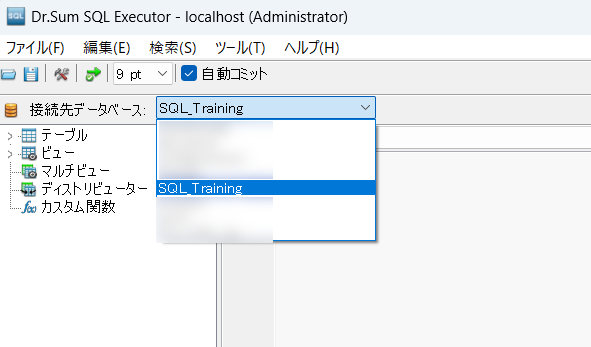
SQLを書いたら[SQLを実行]ボタンで実行します。
簡単ですね。これでDr.Sumの中で自由にSQLを書くことができます。
それではここからはSQL Executorの便利な小技を紹介します。
ベタ打ちでSQLを書いていると何かと不便です。SQL Executorには気の利いた小技がたくさんありますので、特に便利だと思うところを紹介していきます。
テーブルを展開すると、該当のテーブルを右クリックすると[SQLの生成]が表示され、雛形をつくってくれます。テーブルの中のカラム名も持ってきてくれるので、入力しなくて良くなるのはありがたいですね。
またINSERTやUPDATEなどの構文も完全に暗記していなくても、ここから参照すれば良いのでSQL初心者に優しい機能となっております。
該当テーブルをさらに展開すると、カラム情報が出てきます。該当カラムを右クリックすると、カラムの名称をコピーすることが可能です。
SQLを記述する際に、ベタ打ちするとカラム名の入力ミスがよく起きるので、ここでコピーをすると効率的です。
SQLは整形しながら書くと、見返した際にわかりやすいです。赤枠部分は半角スペースよりもTabを活用すると項目名が整いやすくなります。
整形せずにSQLを書いても、後から[編集]から[整形]を選択すると、自動で整形をしてくれます。
SQL Executor内で複数のSQLを記述することができます。[SQLの実行]をする際は、実行したいSQLをフォーカスすると、フォーカスした部分のSQLのみを実行することができます。
また[F5]ボタンでSQLの実行ができるので、キーボード操作だけでSQLを扱うことができます。中級者や上級者にはとても便利な機能です。
フォントをいじることももちろんできます、SQLはたくさん文字を入力するのでフォントは小さめになりがちですが、大きくすることもできるので、自分の扱いやすい大きさに変えてください。
[Ctrl] + [Space] を押すと関数一覧が表示されます。マニュアルを見るほどではないけど、どんな関数だったっけと思い出す際にとても有効ですね。
いかがだったでしょうか? SQLはツールに慣れれば慣れるほど、扱いやすくなっていくものです。自分のお気に入りのSQL実行ツールを使って、さらに快適なSQLライフを目指していきましょう!
Related article
Pick up
Ranking
Info