 Search
Search


MENU



業務の中で使用するExcelのレポートは集計表の形ではなく、タイトルがあったり、Excel関数やセル参照を使用したりと自由なレイアウトである事が多いです。そこでこの記事ではDatalizerで出力した集計結果を参照して自由なレイアウトでExcelのレポートを作成する方法を説明します。
帳票は固定帳票と動的な帳票の2種類が存在します。この記事で説明する内容は固定帳票に向いており、動的な帳票には向いていません。
セル参照位置が固定のためDatalizerからの出力結果を参照するのに向いています。
セル参照位置が動的なためDatalizerからの出力結果を参照するのに向いていません。
今回は、以下のような「ブロック名」 「月度」ごとの「売上金額」を表した
クロス集計表を事前に用意しています。
※集計実行した状態にします。
なお、クロス集計表を作る方法は下記の記事で紹介しています。
Datalizer for Excel のデフォルト設定では集計結果が「Datalizer1」というシートに出力される仕様になっています。
そこで「Datalizer1」ではない別のシートに「Datalizer1」のシートの集計結果を参照したレポートを事前に作成しておきます。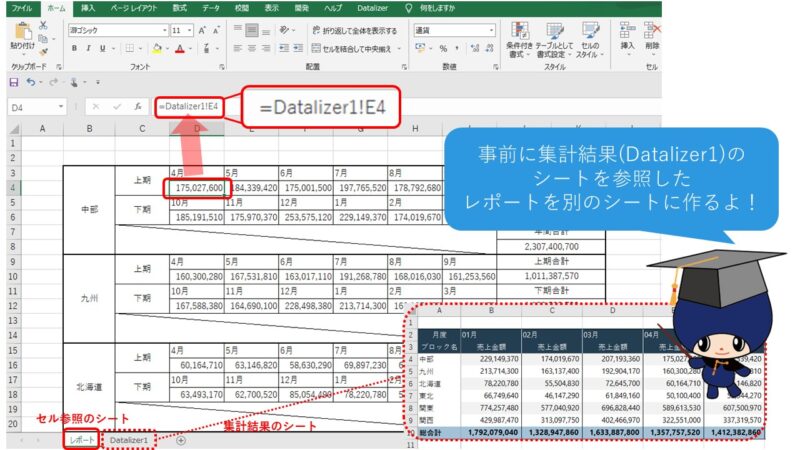
では、さっそく設定方法をご紹介します。
保存ボタンから定義ファイルを保存します。
①[保存]を選択し[名前を付けて集計定義を保存]をクリックします。
②保存先のフォルダーを任意で指定します。
③定義ファイルの名称を任意で指定します。
ここでは[ブロック別売上レポート]とします。
④[アップロードする]にチェックを入れます。
⑤[ファイル名の編集]で任意の名称を指定します。
ここでは[ブロック別売上レポート]とします。
⑥拡張子を[.xlsx]にします。
⑦[保存]を選択します。
保存したらExcelをすべて閉じて再度定義ファイルを開きなおしてみます。
集計表の形にとらわれず集計結果のシート参照で自由なレイアウトのレポートを作ることができましたね。
集計実行を押すたびにDr.Sumに溜まっている最新のデータでレポートを閲覧することができるため、都度都度作成していたExcelレポートの作成工数とExcelファイル管理工数を削減できそうです。
Excelレポートの作成で手間がかかっている方は是非このExcelファイルをアップロードして保存する設定を試してみてください。
Related article
Pick up
Ranking
Info