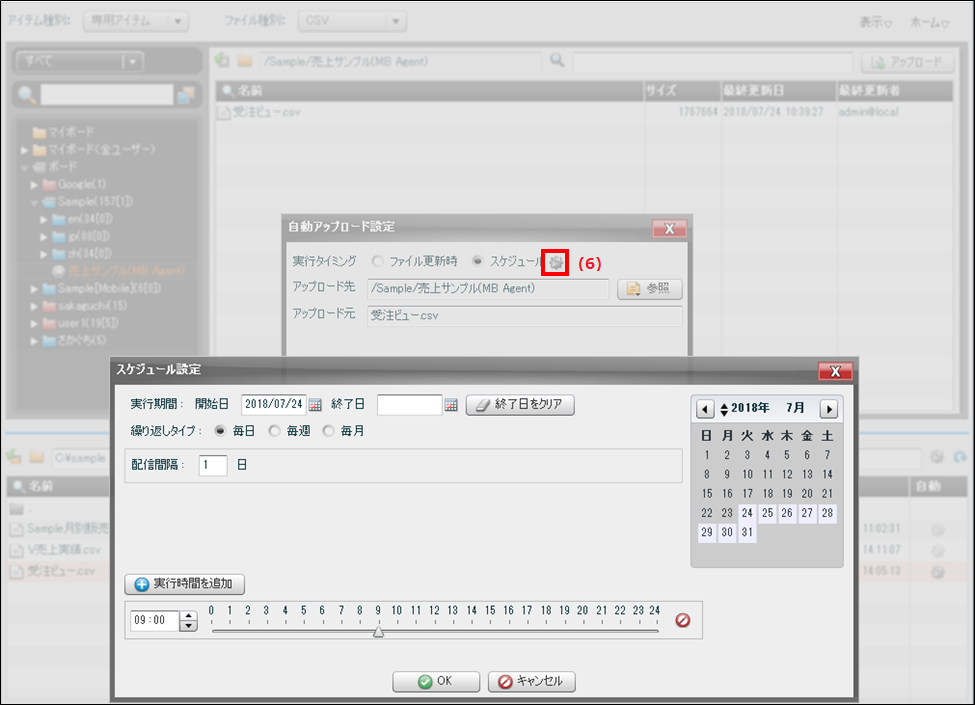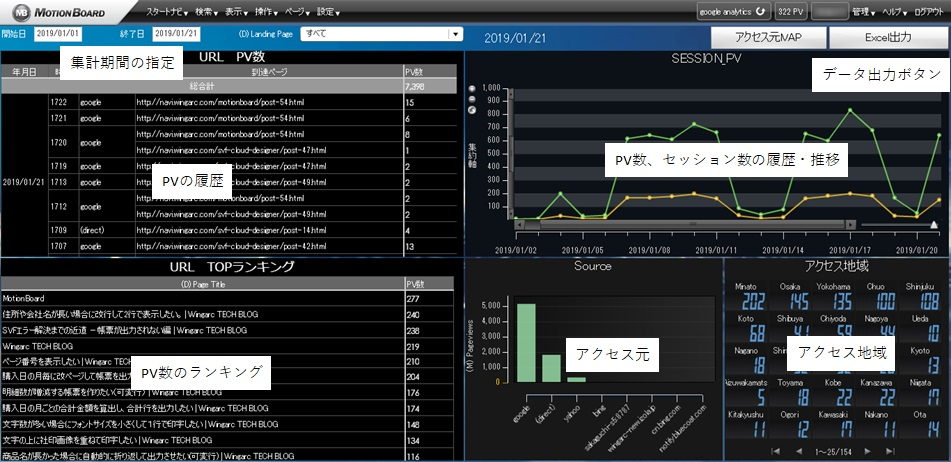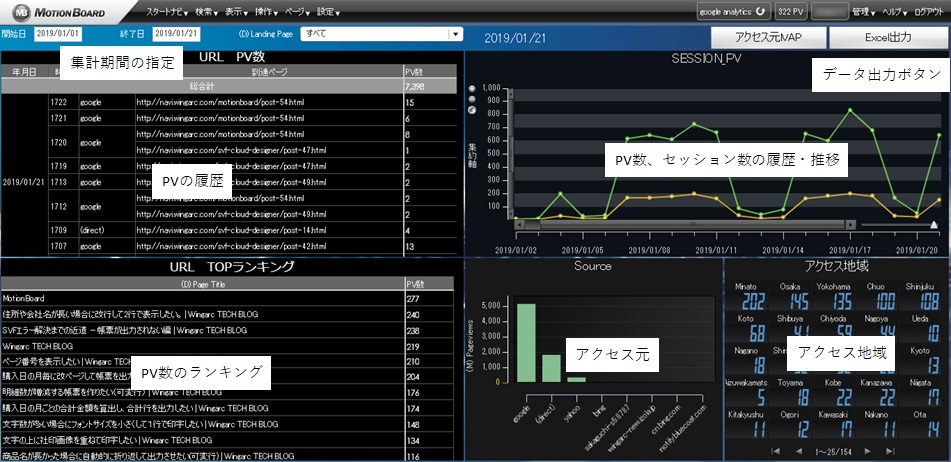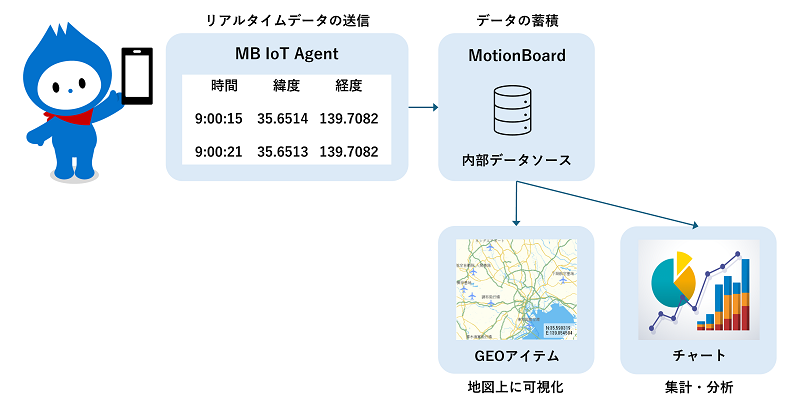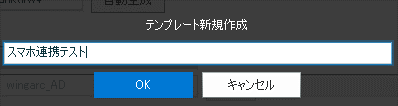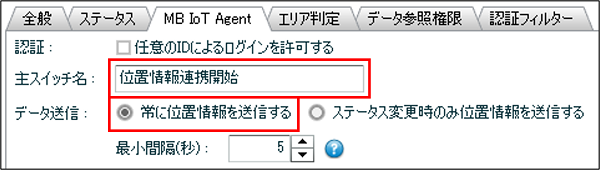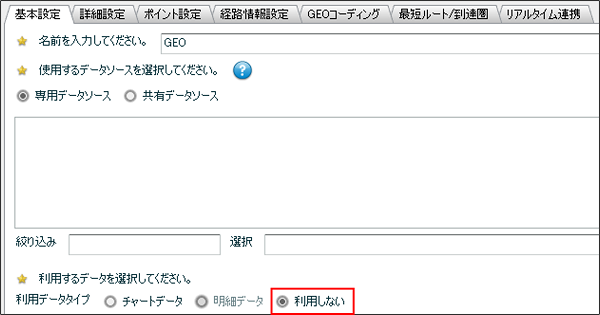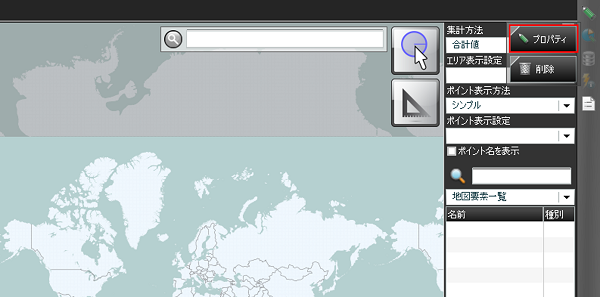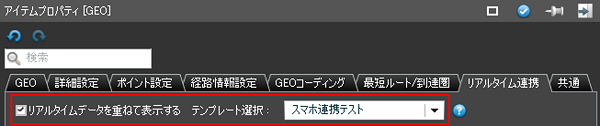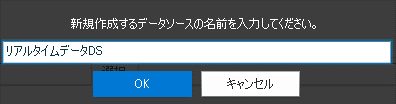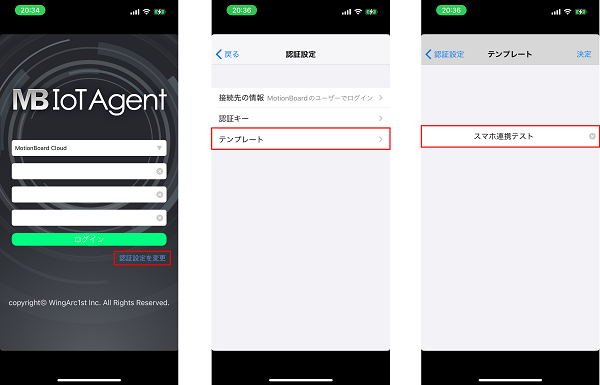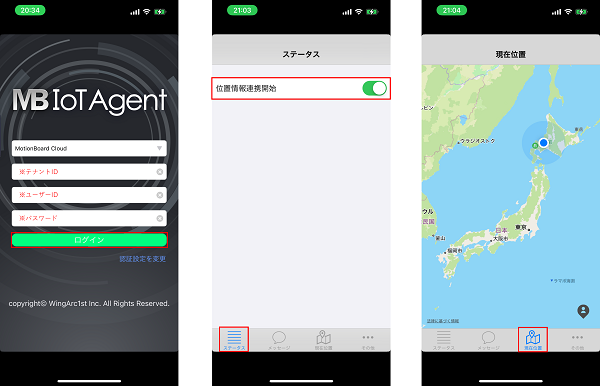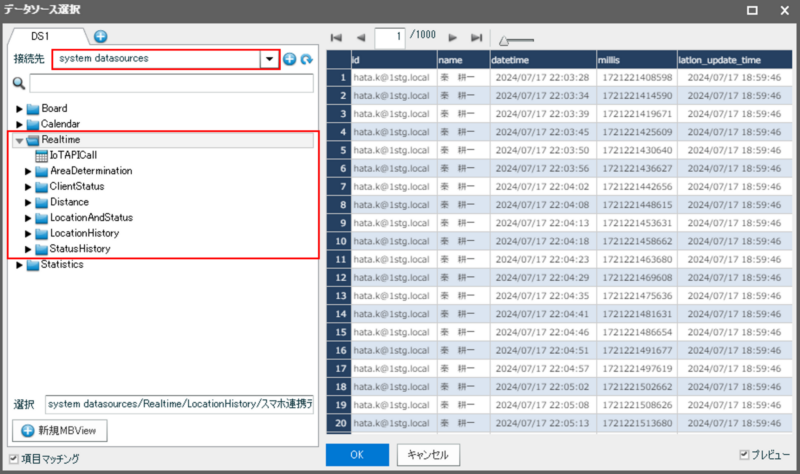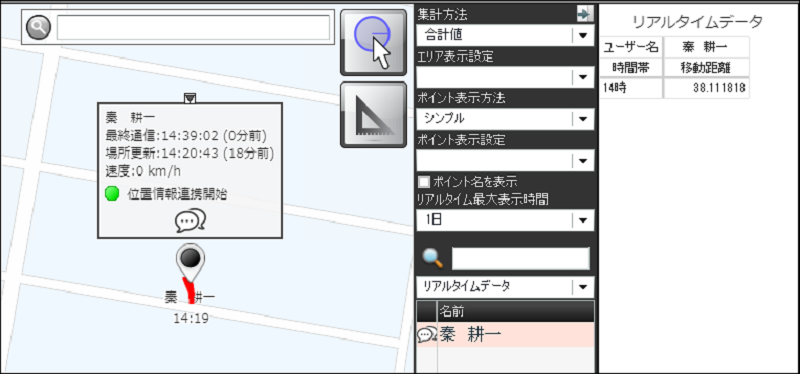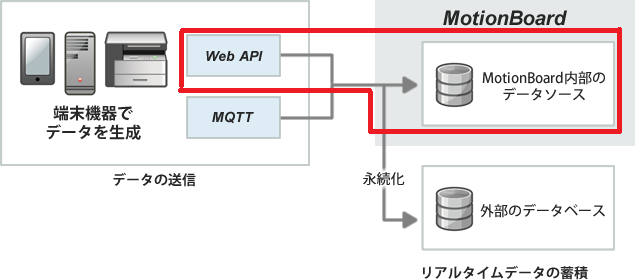MotionBoardでは「MB IoT Agent」というモバイル端末向けのアプリケーションを提供しています。
モバイル端末で取得可能な位置情報・速度・高度などのセンサーデータを収集し、MotionBoardにリアルタイムに送信することができます。
センサーデータはMotionBoardの内部データソースに一時保存され、ダッシュボードの地図上に可視化したり、チャートで集計・分析することができます。
本記事では、MB IoT Agentを利用してリアルタイムにセンサーデータを収集・可視化する方法をご紹介します。
はじめに
本記事の操作には以下の環境が必要です。
- MotionBoard または MotionBoard Cloud または MotionBoard Cloud for Salesforce
- IoTデバイス接続追加ライセンスオプション または IoT Editionのご契約
- iOSまたはAndroidのモバイル端末
実施する内容
本記事では、MotionBoardの内部データソースにMB IoT Agentからリアルタイムに送信されるセンサーデータを蓄積し、GEOアイテムによる位置情報の可視化とチャートアイテムによる時間帯別の移動距離を集計します。
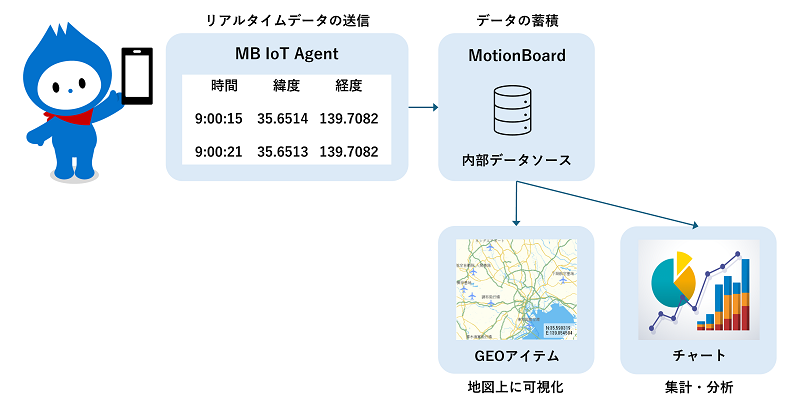
ダッシュボード/テンプレートの準備
まず、MotionBoardのダッシュボードとテンプレートを作成します。
テンプレートでは、MotionBoardに蓄積するリアルタイムデータやMB IoT Agentのデータ送信間隔などの設定情報を定義します。
ダッシュボードの作成
- MotionBoardにログインします。
- [スタートナビ]から[新規作成]をクリックして、ダッシュボードを作成してください。
テンプレートの作成
- [管理]–[システム設定]–[接続/認証]–[リアルタイム連携]をクリックします。
- [リアルタイム]タブの[+]をクリックします。

- テンプレート名を入力して、[OK]をクリックします。
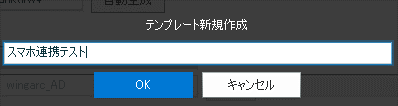
- [MB IoT Agent]タブの主スイッチ名を入力して、
データ送信で[常に位置情報を送信する]を選択します。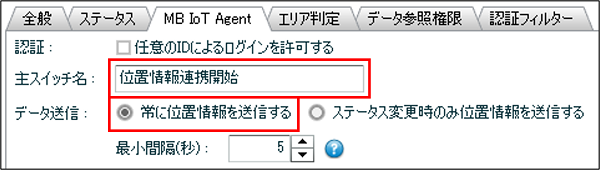
- [保存]をクリックして、テンプレートを保存します。
GEOアイテムの配置
- ツールバーの[GEO]をクリックし、ダッシュボードに配置します。

- [基本設定]タブの利用データタイプで[利用しない]を選択して、[OK]をクリックします。
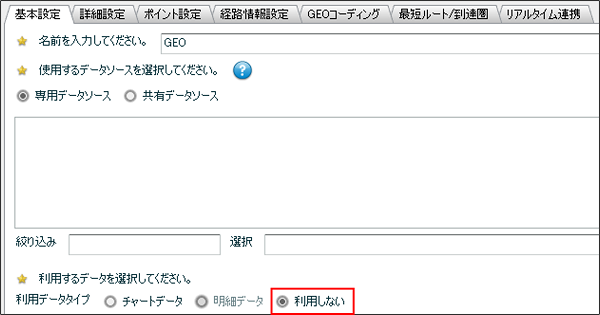
- GEOアイテムをクリックして、[プロパティ]を開きます。
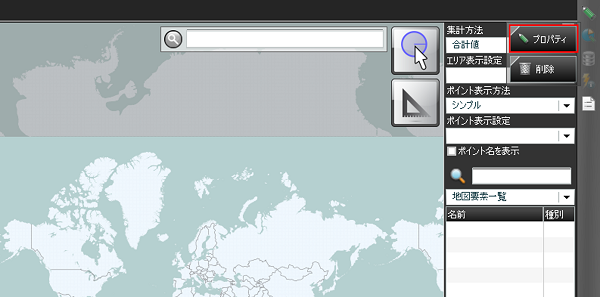
- [リアルタイム連携]タブで[リアルタイムデータを重ねて表示する]にチェックを付けて、
作成したテンプレートを選択します。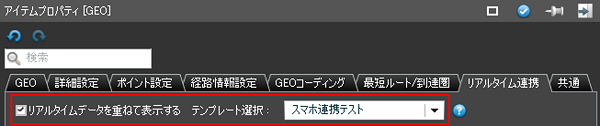
チャートアイテムの配置
- ツールバーの[チャート]をクリックし、ダッシュボードに配置します。

- チャート新規作成画面でデータソースを新規作成し、任意のデータソース名を入力します。

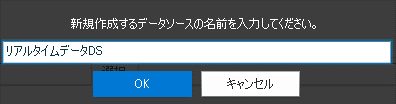
- 接続先のドロップダウンリストから、
[system datasources]-[Realtime]-[Distance]-[作成したテンプレート名]を選択します。 - データソースエディタ画面で[追加項目作成]をクリックし、以下のカスタム項目を追加します。
・項目名 : 時間帯
・データ型 : 文字
・計算式 : FORMAT([from_time],”JJ”時) - 集計項目・行項目・列項目を以下のように配置します。
・集計項目 : distance_m(※別名に「移動距離」を設定してください)
・行項目 : 時間帯
・列項目 : name(※別名に「ユーザー名」を設定してください) - [OK]をクリックして、データソースエディタ画面とチャート新規作成画面を閉じます。
- ダッシュボードを保存して、編集を終了してください。
MB IoT Agentの準備
お使いのモバイル端末にMB IoT Agentをインストールして、位置情報を取得します。
インストール
使用する環境に合わせて下記リンクのマニュアルを参考にアプリケーションをインストールしてください。
起動とログイン
- MB Iot Agentを起動します

- [認証設定を変更]–[テンプレート]をタップし、作成したテンプレート名を入力します。
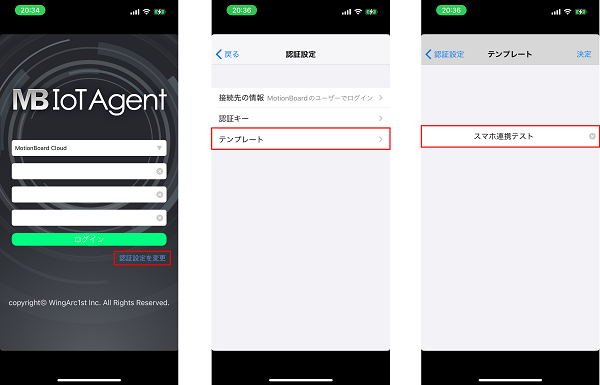
- MoitionBoardのURL または MotionBoard Cloud または MotionBoard Cloud for Salesforceを選択し、テナントID・ユーザーID・パスワードを入力して、[ログイン]をタップします。
- [ステータス]をタップし、主スイッチ(テンプレートで設定した名前)をオンにします。
- [現在位置]をタップし、現在位置を取得できていることを確認します。
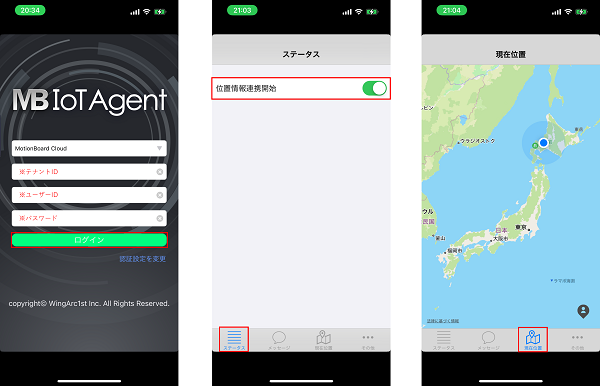
位置情報を送信
定期的に位置情報がMotionBoardに送信されますので、MB IoT Agentのアプリを起動したまま1分ほど待機してください。
取得できるデータ
MB IoT Agentから送信されたリアルタイムデータは、
[system datasources]という特殊なデータソースの[Realtime]に蓄積されます。
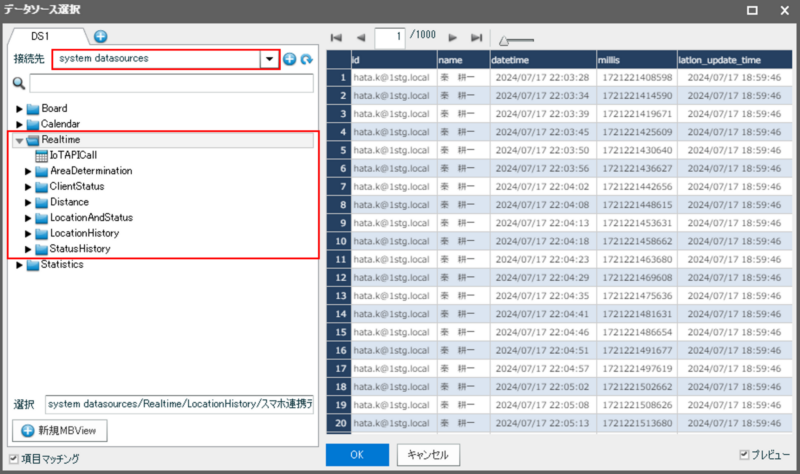
※各データソースについての詳しい内容は以下のマニュアルをご参照ください。
ダッシュボードの確認
ダッシュボードでユーザーの位置情報と移動距離の集計結果を確認します。
- 作成したダッシュボードを表示します。
- リストのユーザー名をクリックすると、最後に通信が行われた位置に地図が移動します。
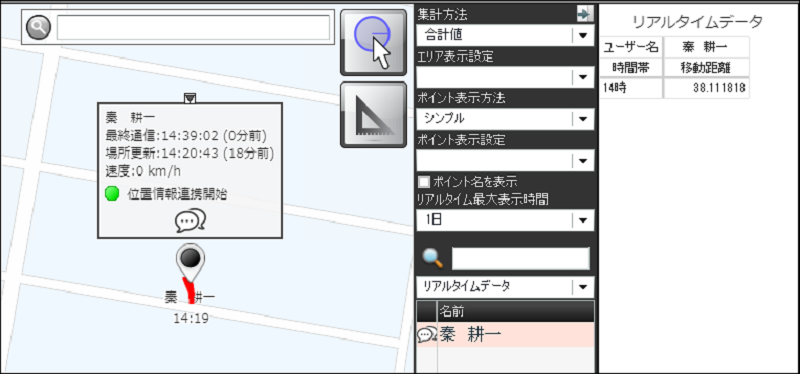
- 赤い線でユーザーが移動した軌跡が表示されます。
- 集計表チャートでは時間帯別の移動距離(単位:メートル)を確認できます。
テストデータの削除
動作確認ができたら、今回使用したデータは削除しておきましょう。
MB IoT Agentの終了
- [ステータス]をタップし、主スイッチ(テンプレートで設定した名前)をオフにします。
- [その他]-[ログアウト]をタップします。
リアルタイムテンプレートの削除
- 作成したダッシュボードを表示し、[ボード編集]をクリックします。
- [管理]–[システム設定]–[接続/認証]–[リアルタイム連携]をクリックします。
- [リアルタイム]タブで作成したテンプレートを選択し、[テンプレートの削除]をクリックします。

さいごに
MB IoT Agentを使うと身近なデバイスのセンサーデータをリアルタイムに収集することができます。
本記事では触れませんでしたが、外部のデータベースにデータを永続的に保存することもできます。
主に物流・運送業の分野では、ドライバーの動態管理や過去の配送ルートの移動実績データを分析し、より効率的な配送計画を立てるために利用されています。
位置情報を使用したソリューションをご検討の際に是非ご活用ください。
また、Web APIを利用してリアルタイムにデータを送信・可視化する方法もありますので、興味があれば併せてご覧ください。