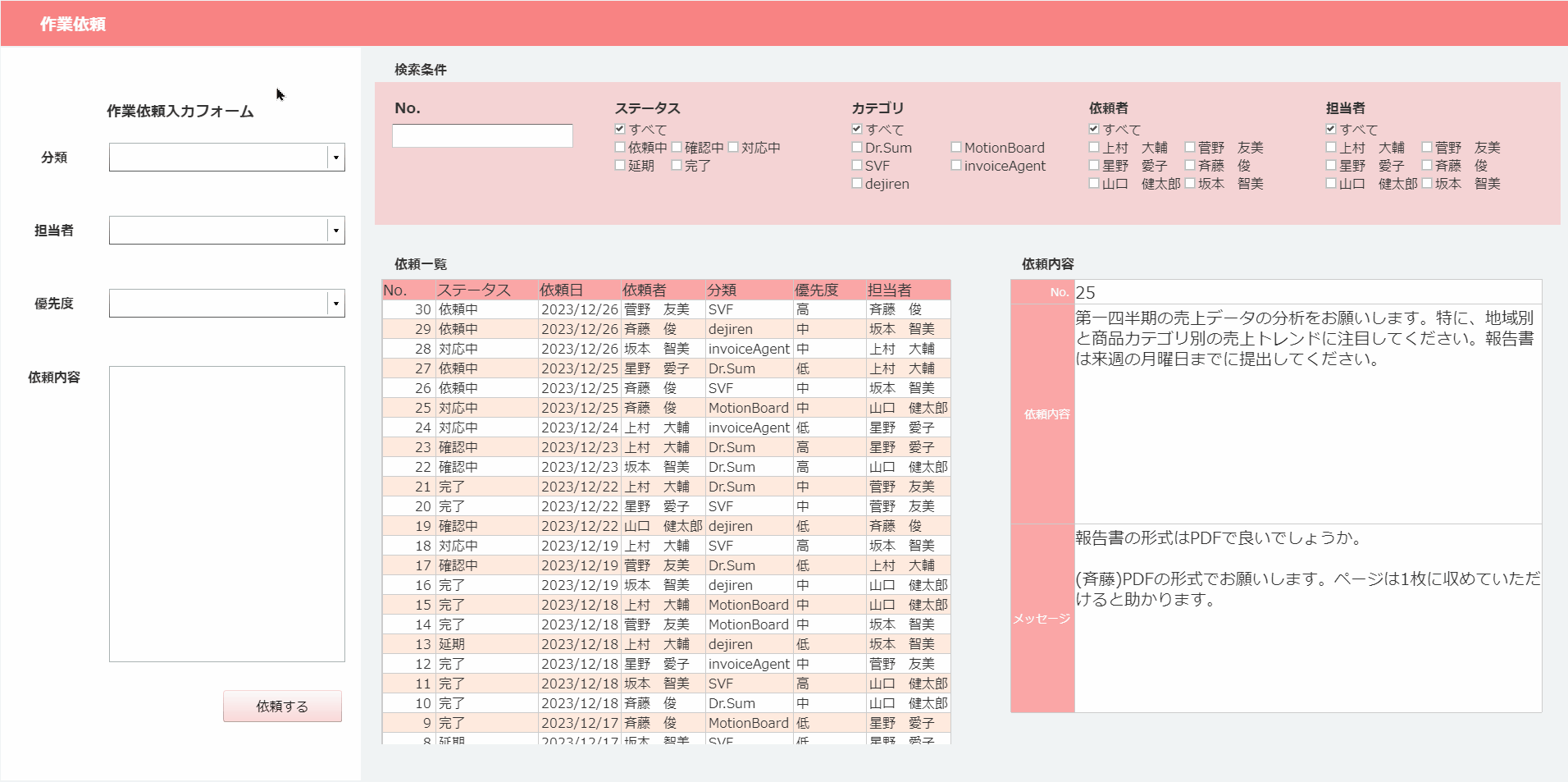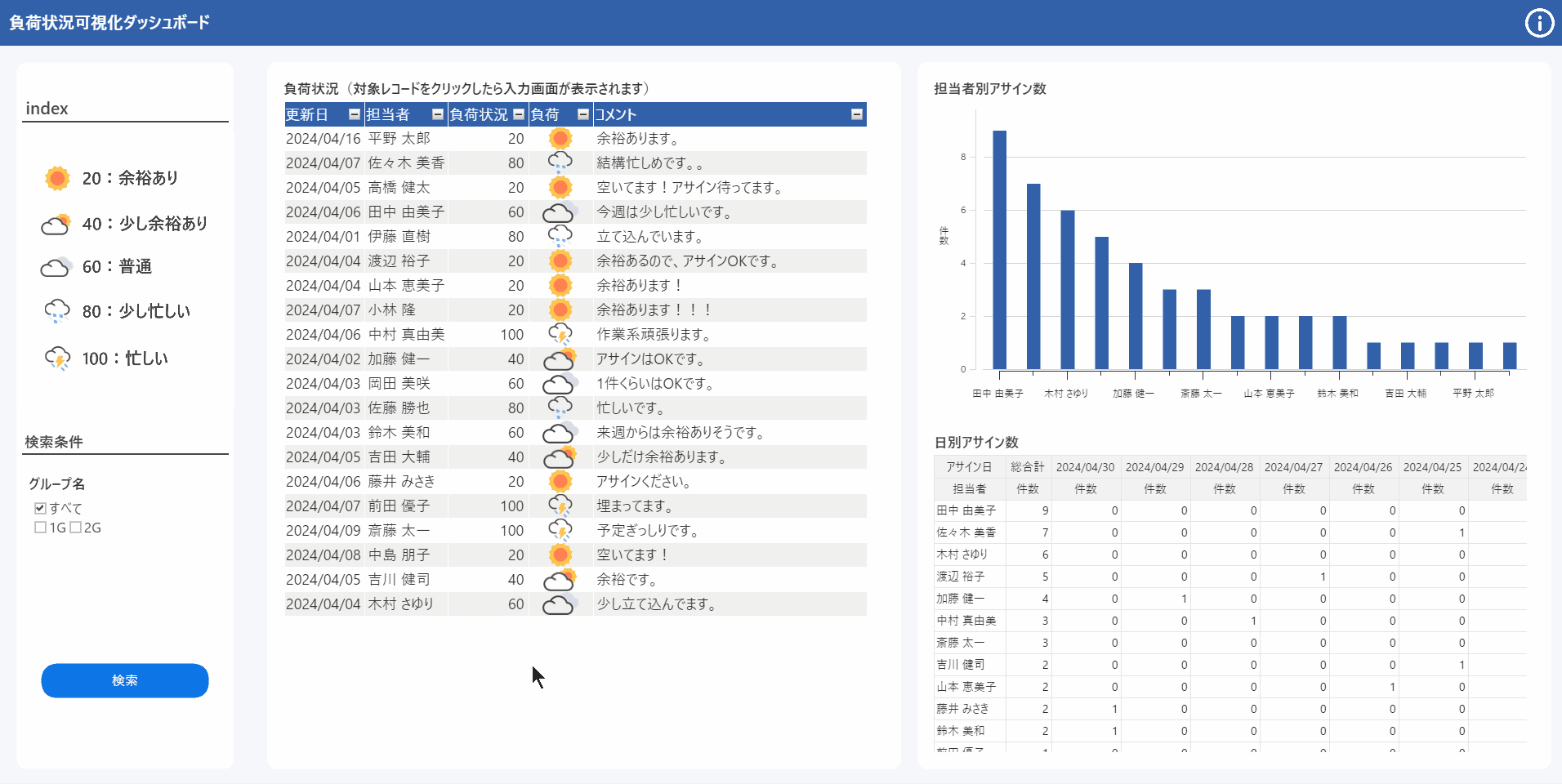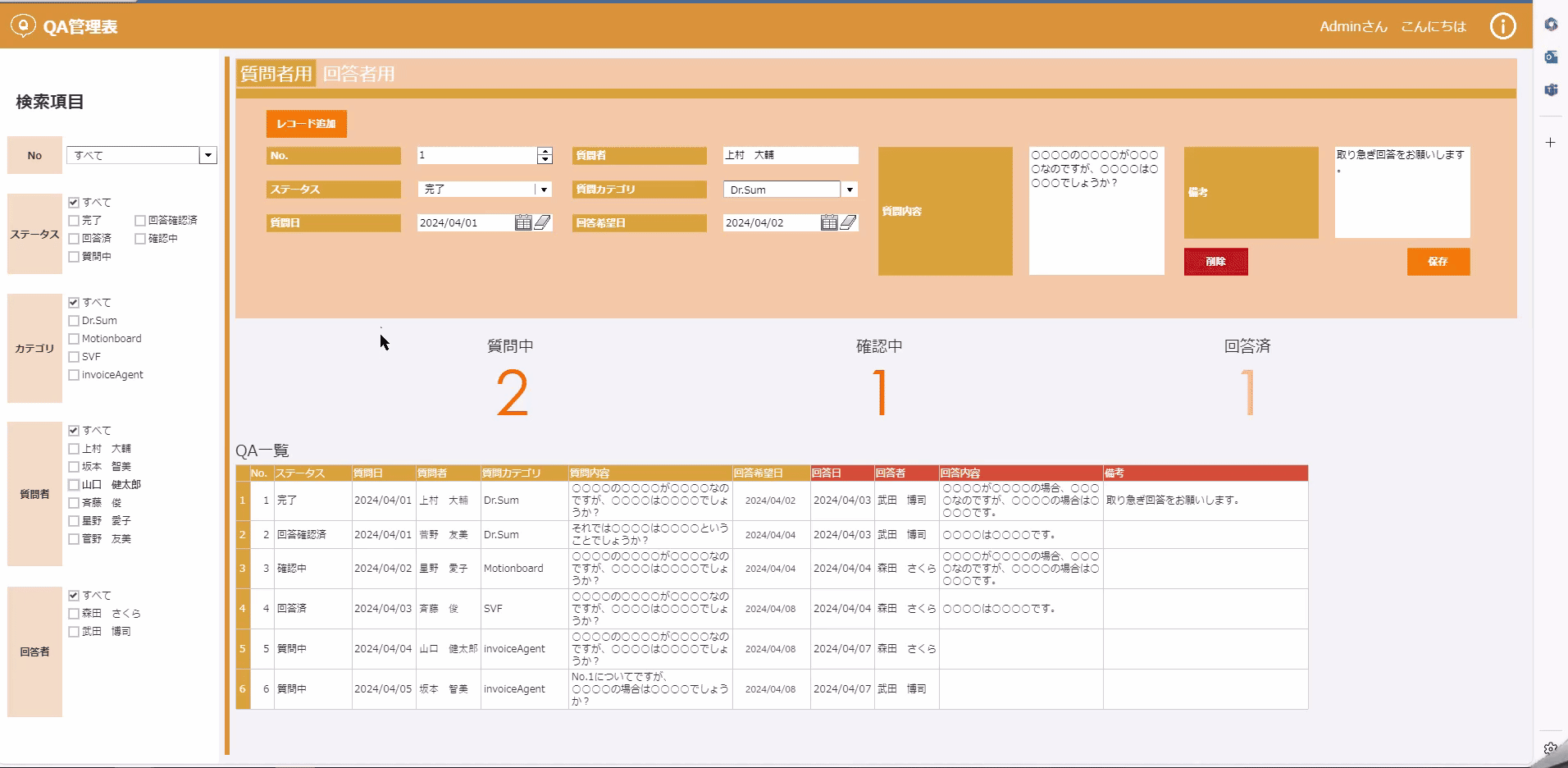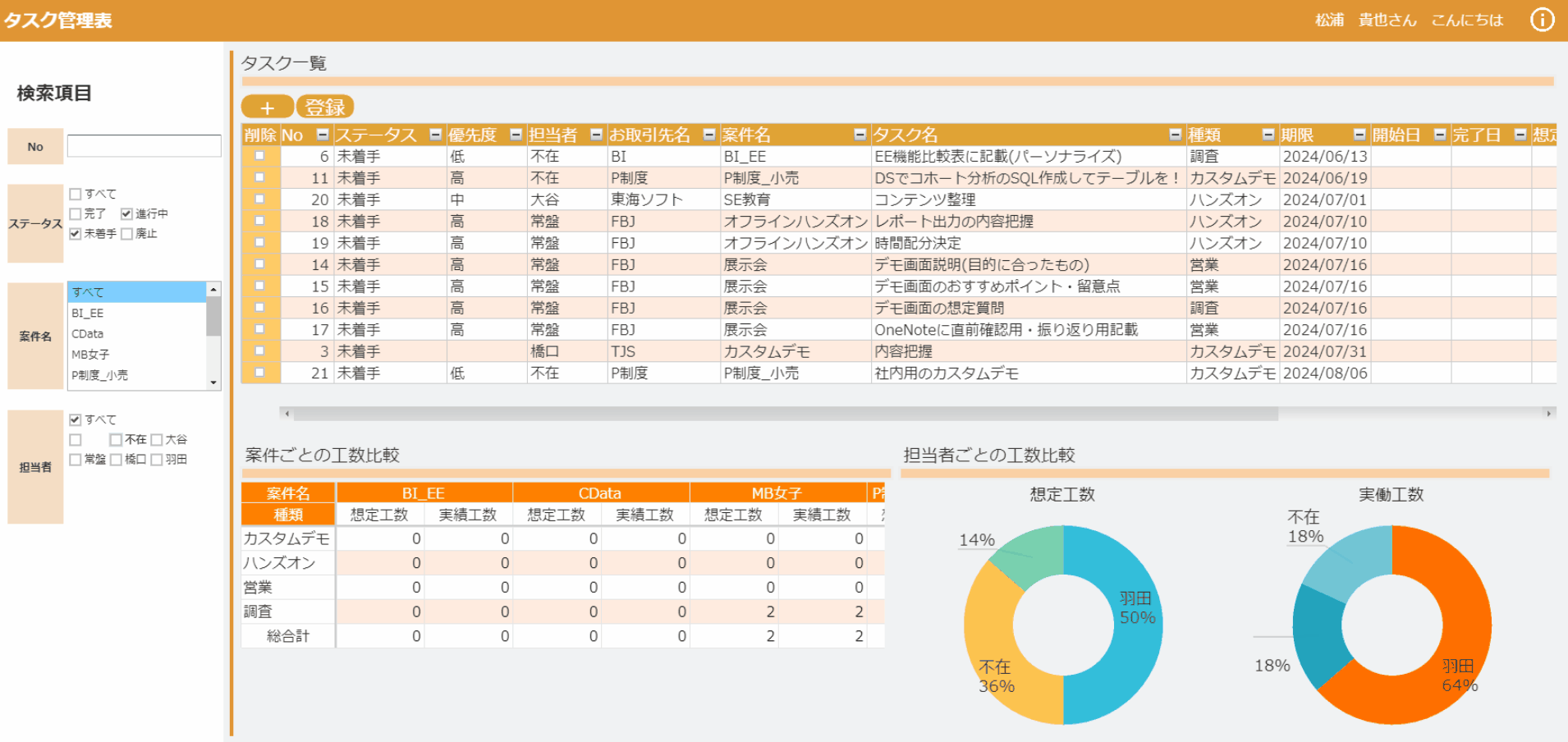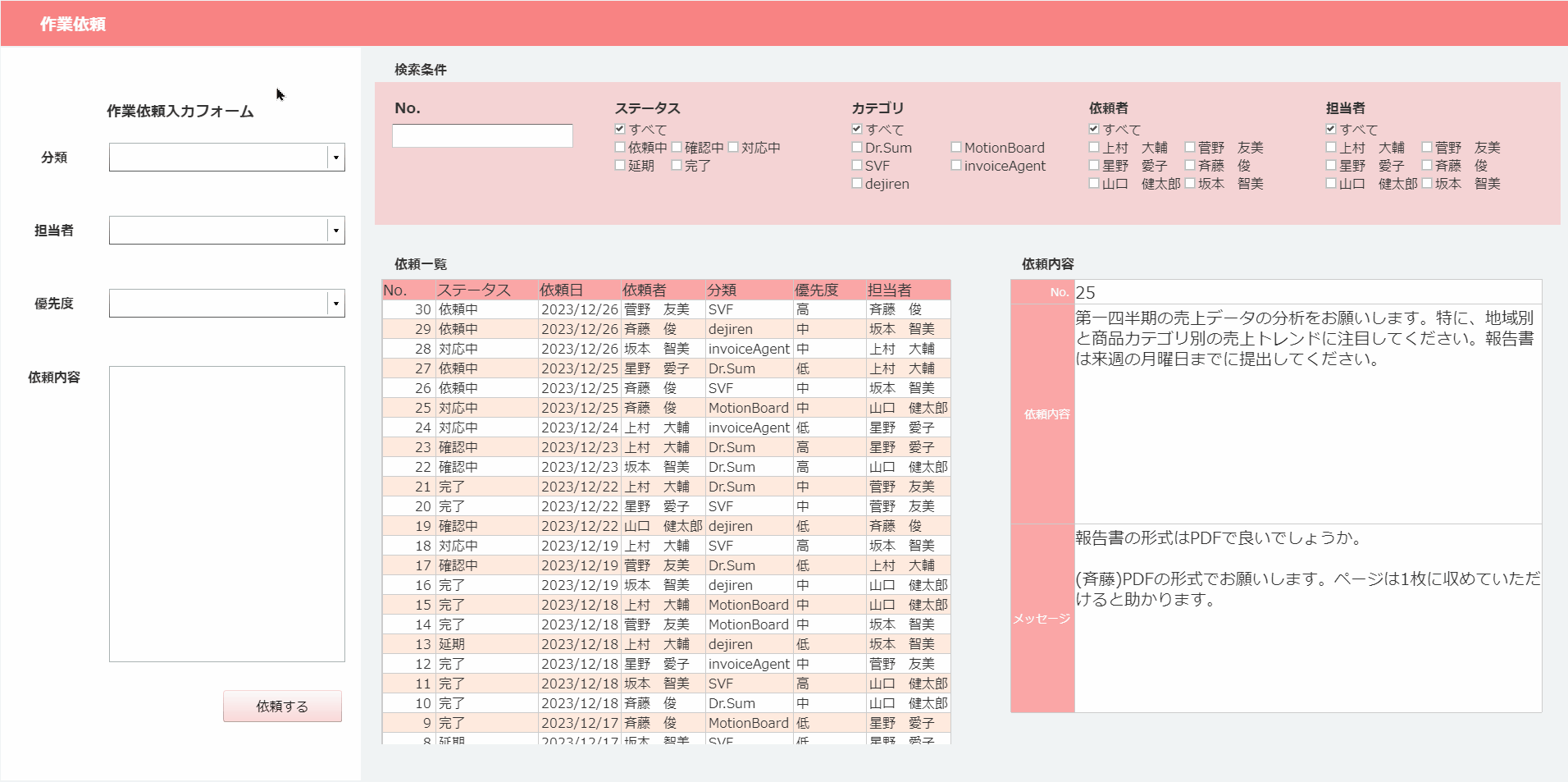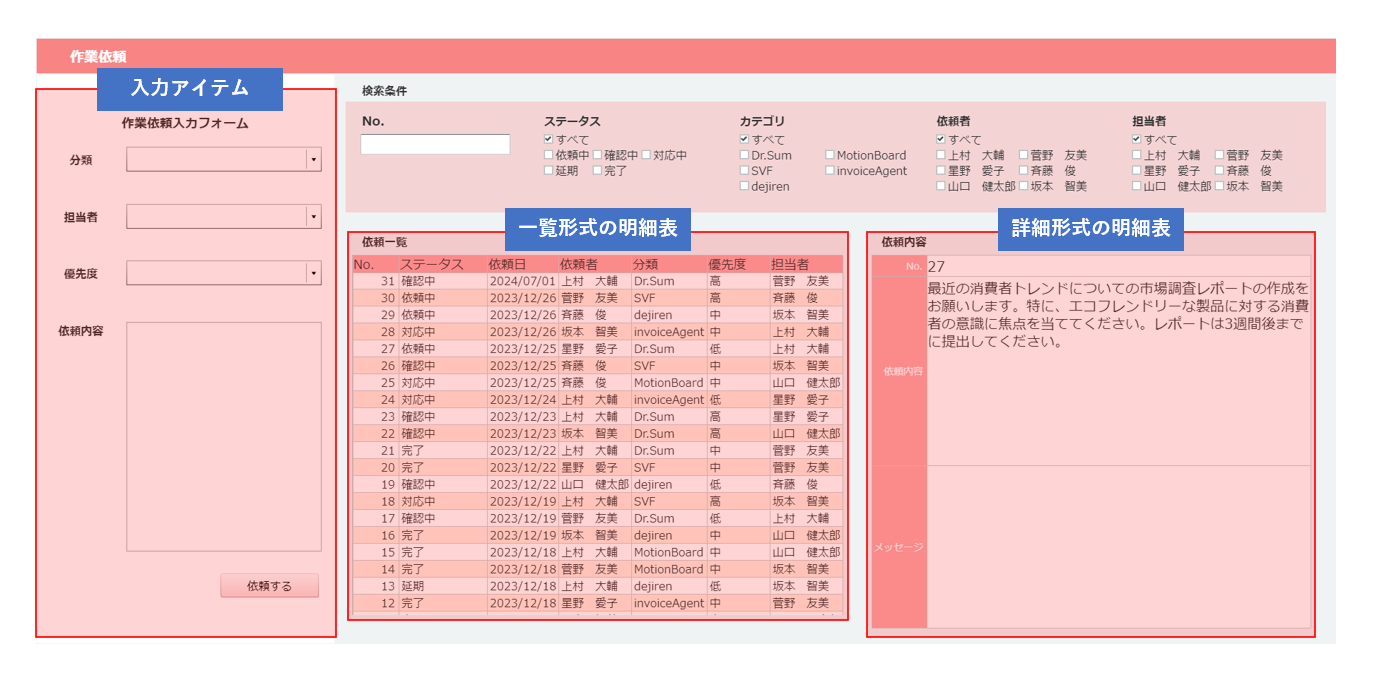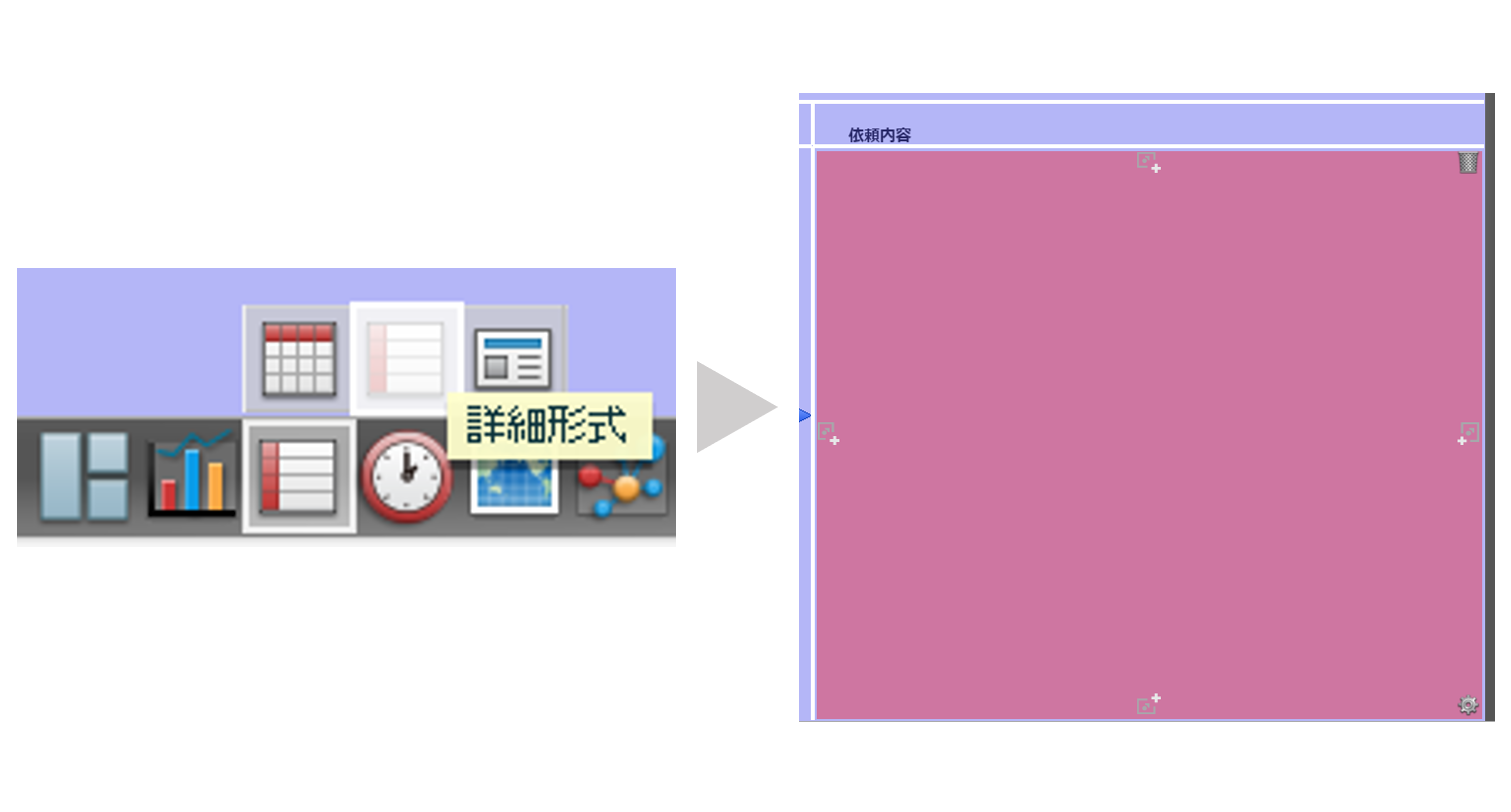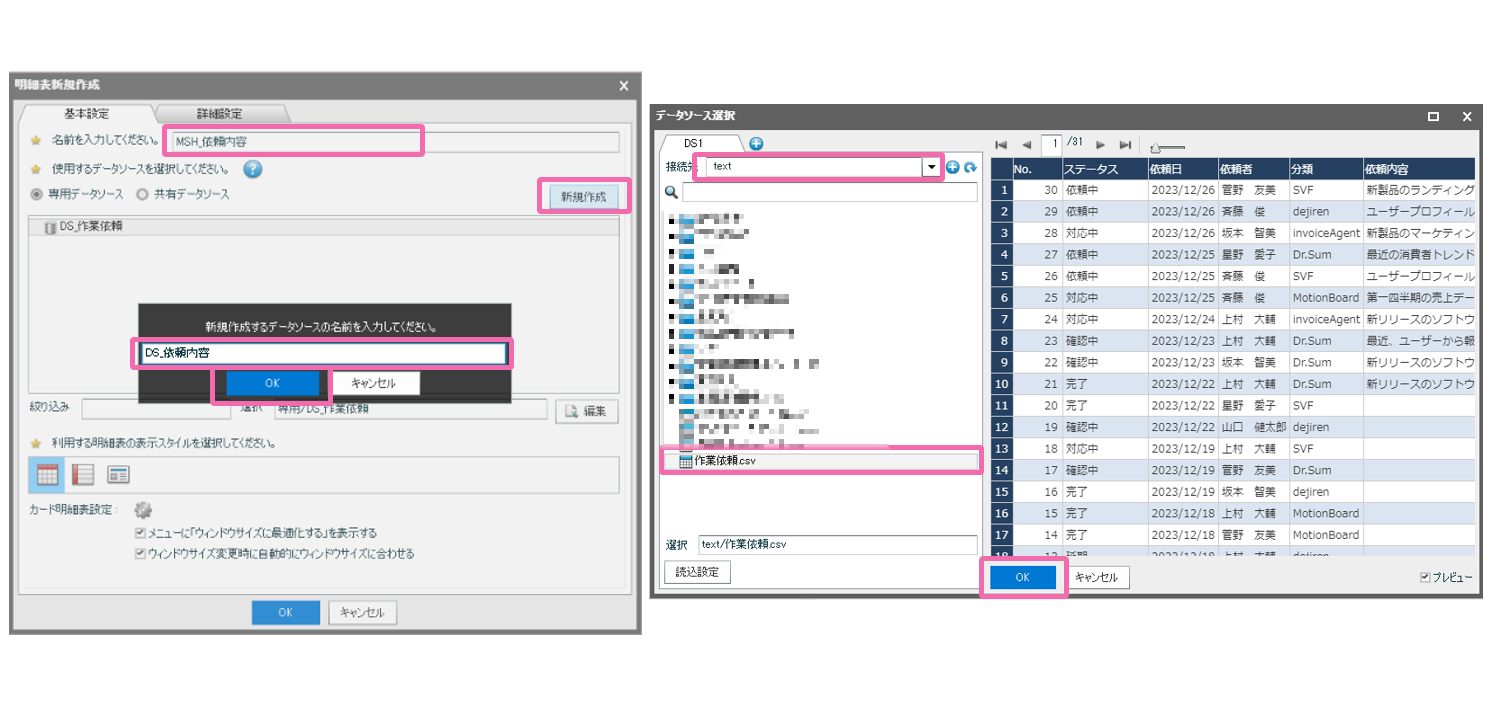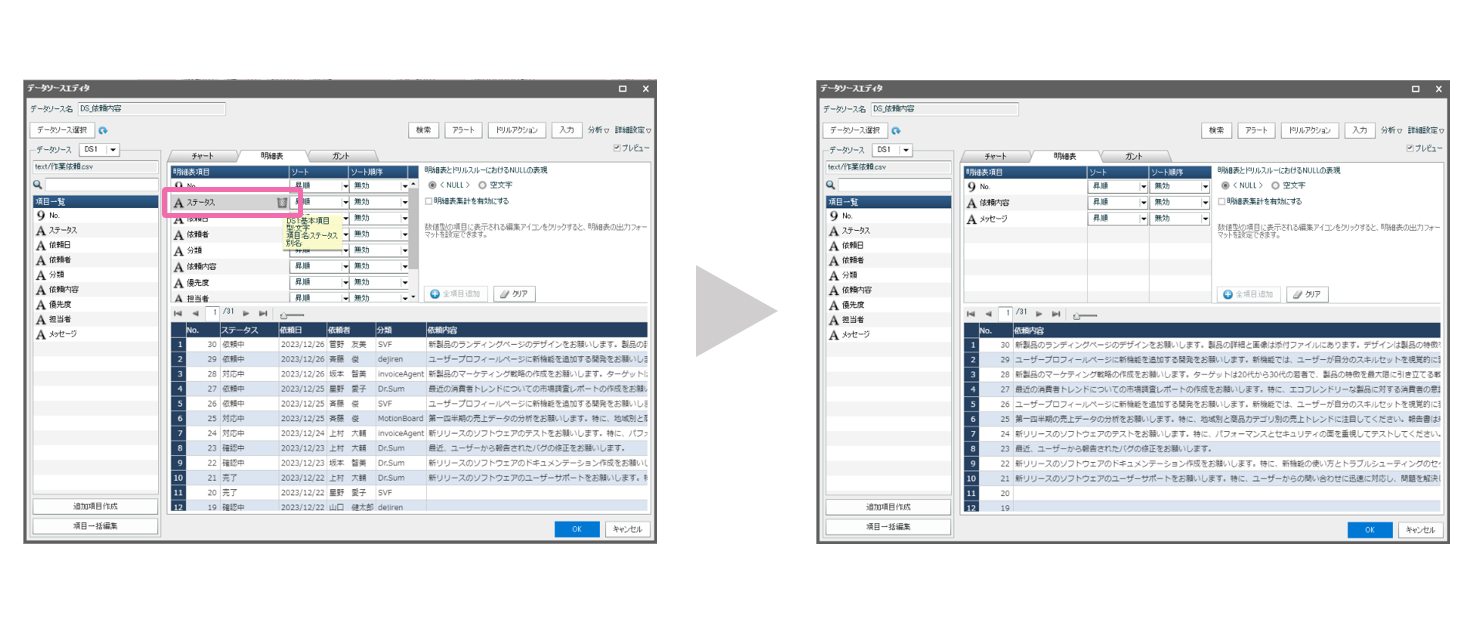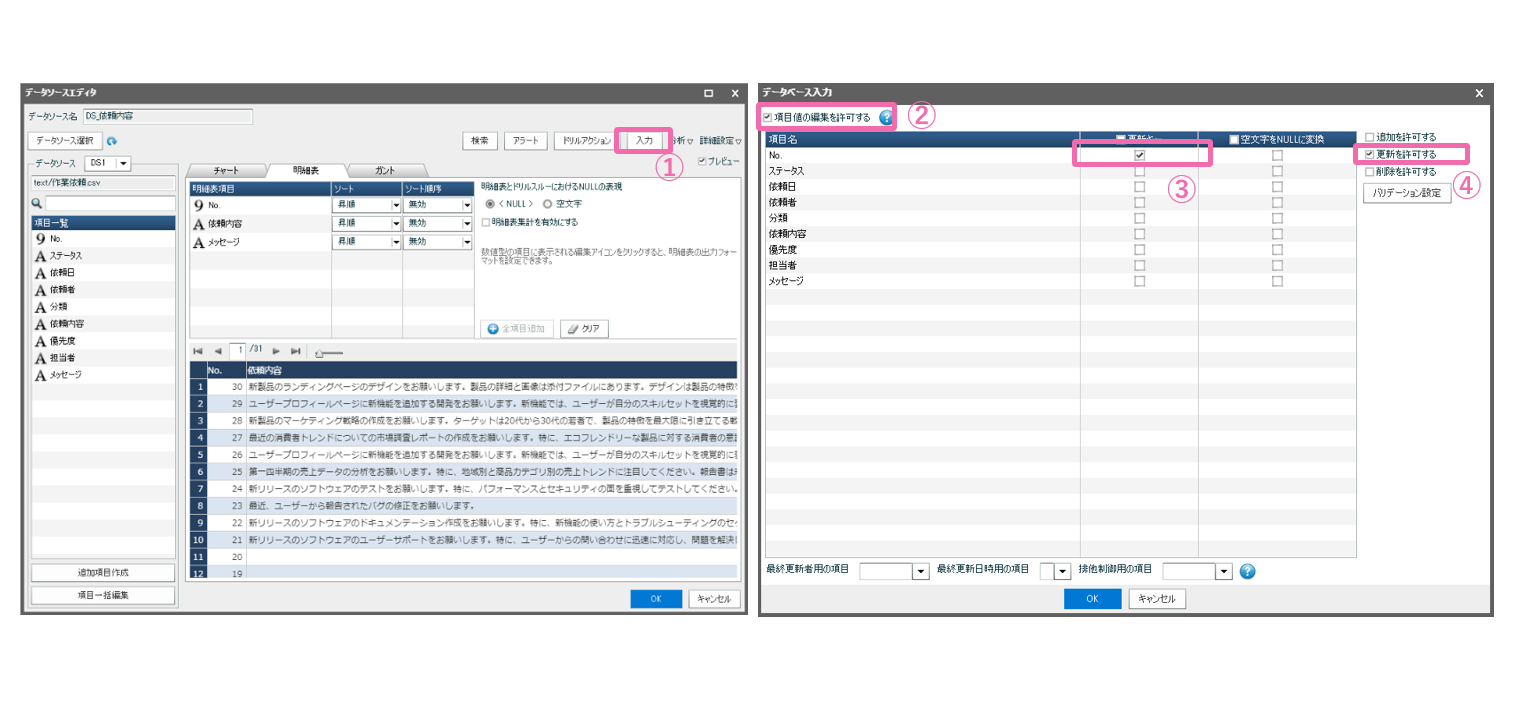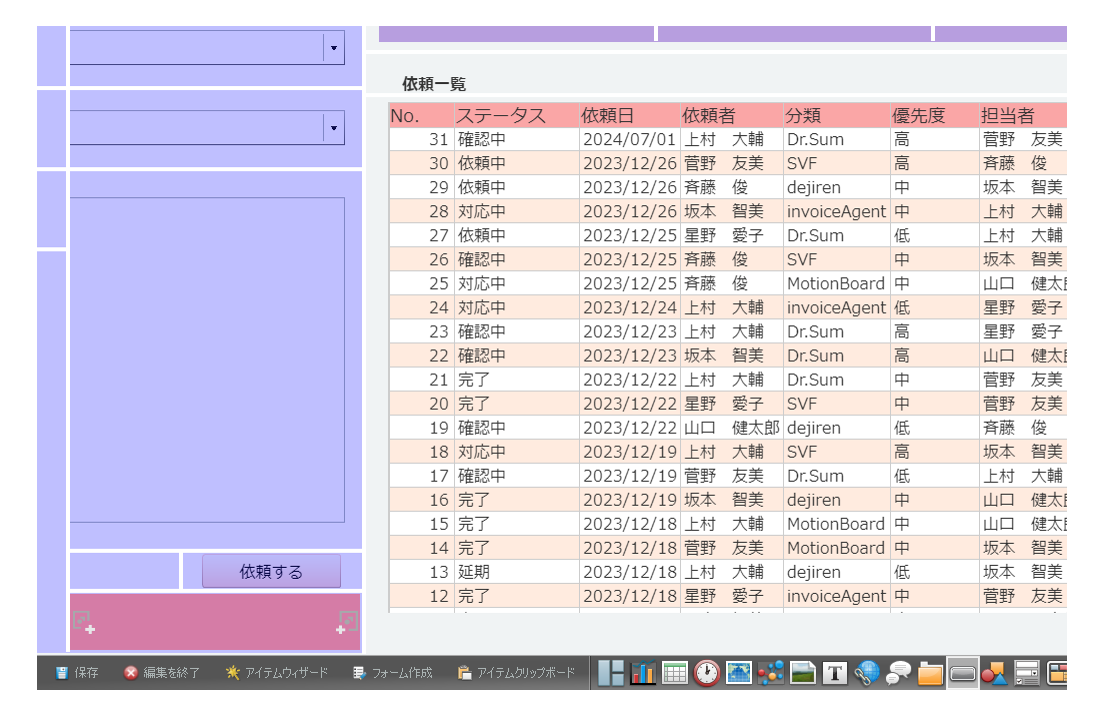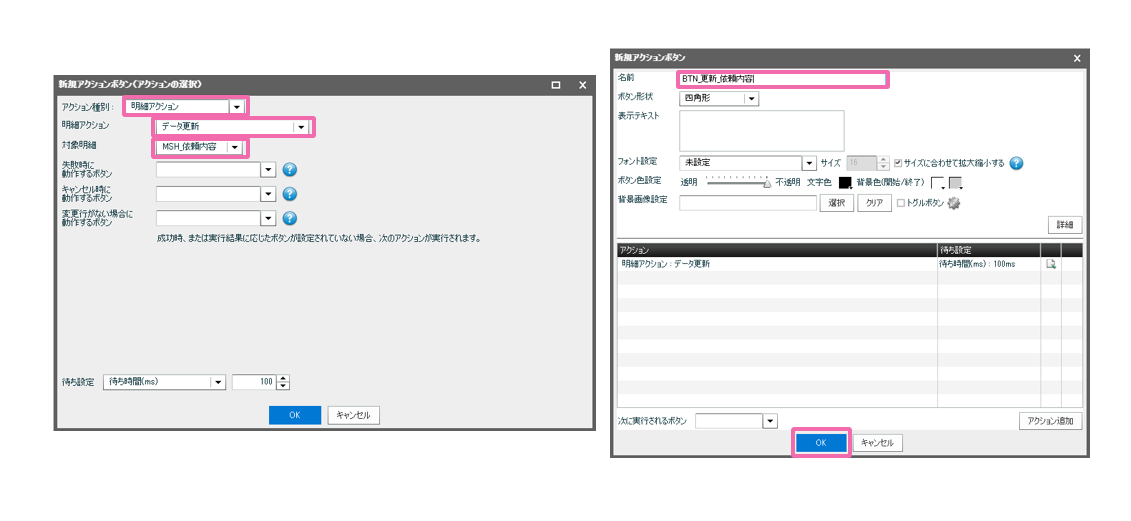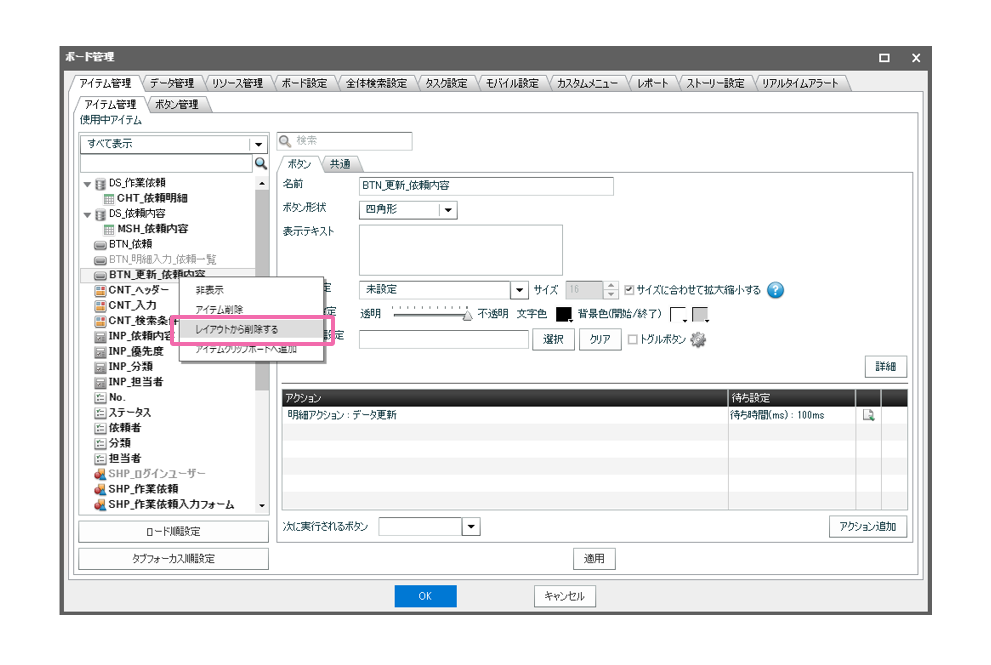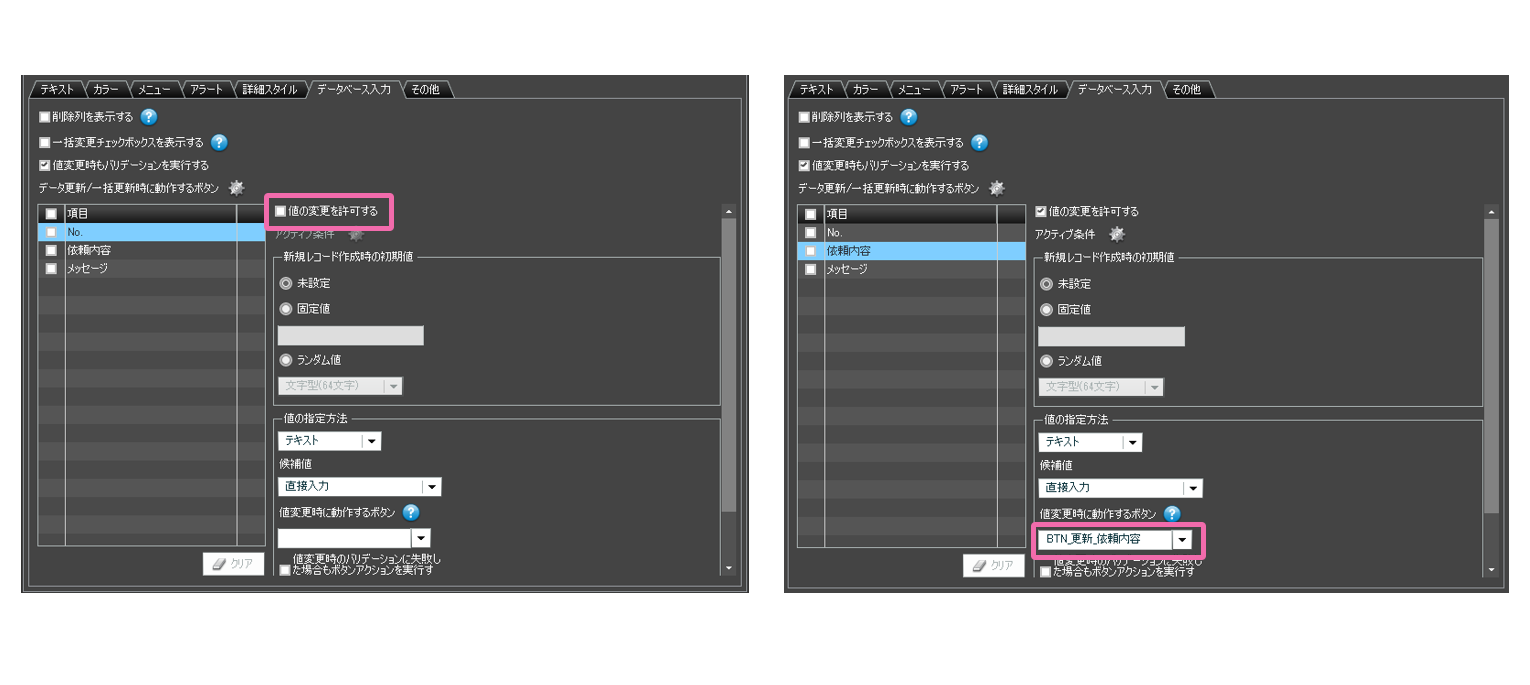MotionBoardでは、ダッシュボード上から接続先データソースに対してデータを更新できます。本記事では、データソースを更新できる詳細形式の明細表アイテムを作成する方法についてご紹介します。
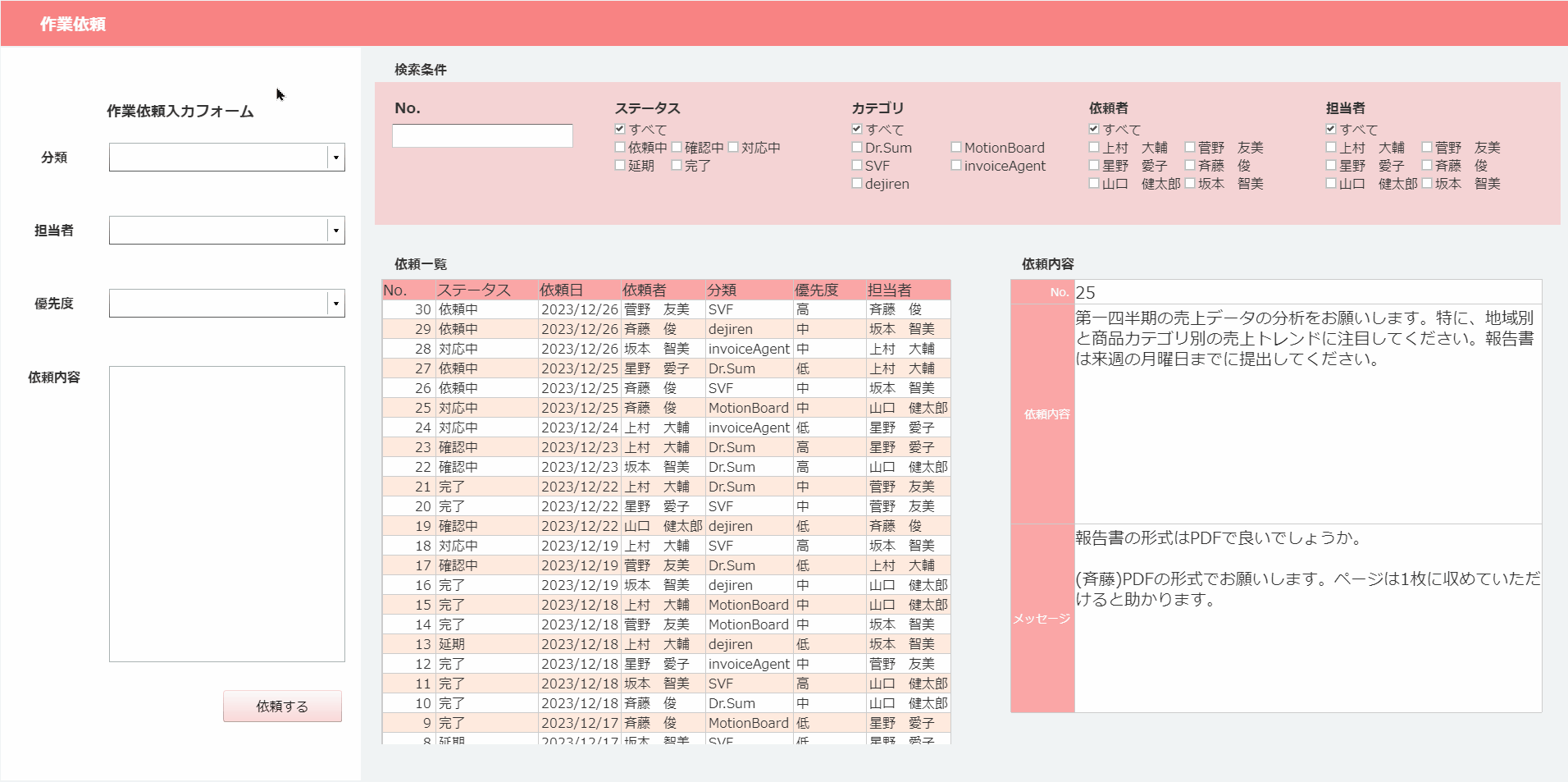
Sample Galleryに公開されている「作業依頼」ダッシュボードを例にします。こちらのダッシュボードは、メンバーに対して作業を依頼することができます。メンバーは作業依頼のステータスの変更、依頼内容に対してメッセージのやり取りすることが可能です。
MotionBoardの入力機能についての解説
MotionBoardは様々な入力の機能を用意しています。本記事では一覧形式の明細表とメッセージを入力できる詳細形式の明細表、画面左の入力フォームの手順を紹介します。
その他の入力機能の紹介につきましては以下の記事を参照してください。
では、この一覧形式の明細表とメッセージを入力できる詳細形式の明細表、画面左の入力フォームの作成手順をご紹介します。
入力フォーム
明細表アイテム(一覧形式)
明細表アイテム(カード形式)
更新可能なデータソースについては、以下マニュアルをご確認ください。
利用するデータ
今回は、以下のCSVファイルを利用します。同じデータで作成する場合は、ボタンからダウンロードできます。

データ更新可能な詳細形式の明細表の作成
作業依頼ダッシュボードでは、「入力アイテム」「一覧形式の明細表」「詳細形式の明細表」を使用して入力を行います。この記事では、右下の「詳細形式の明細表」での入力についてご紹介しています。
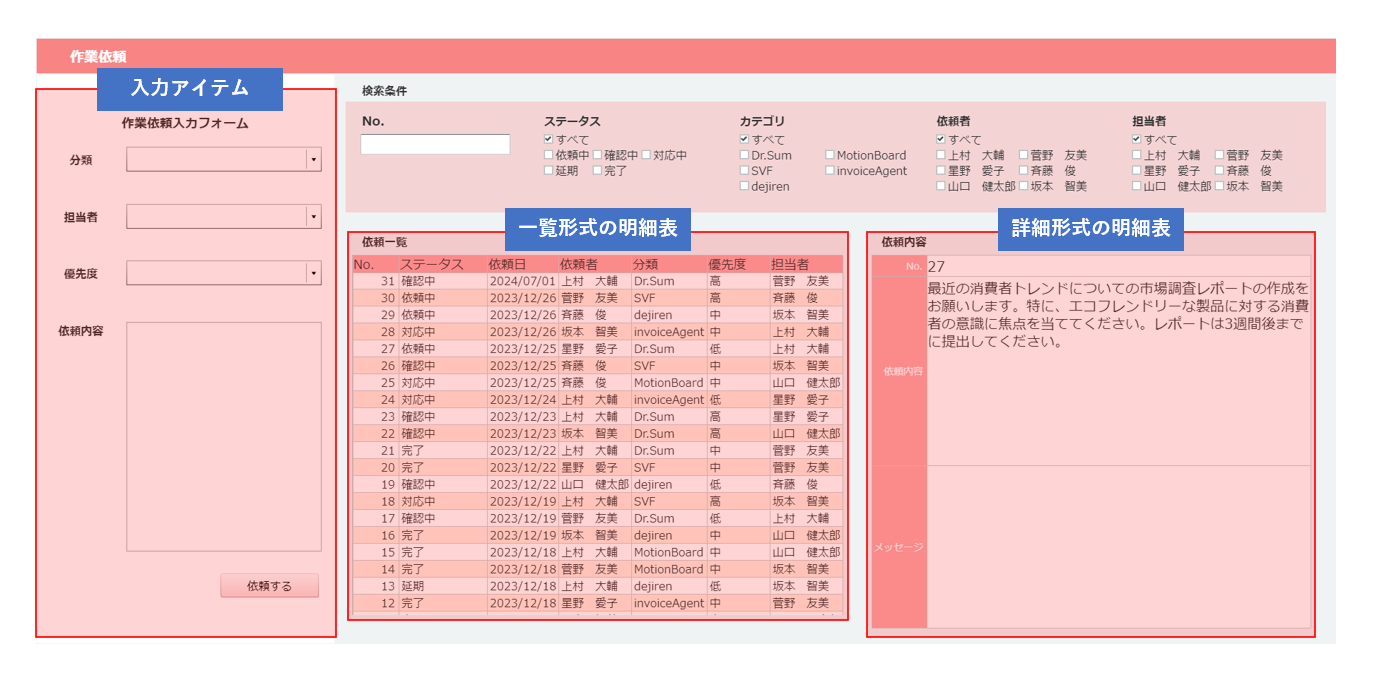
データソースの作成
まずは、明細表アイテムを新規作成します。画面下部のアイテムツールバーから[明細表]-[詳細形式]を選択し、配置したい場所でクリックします。
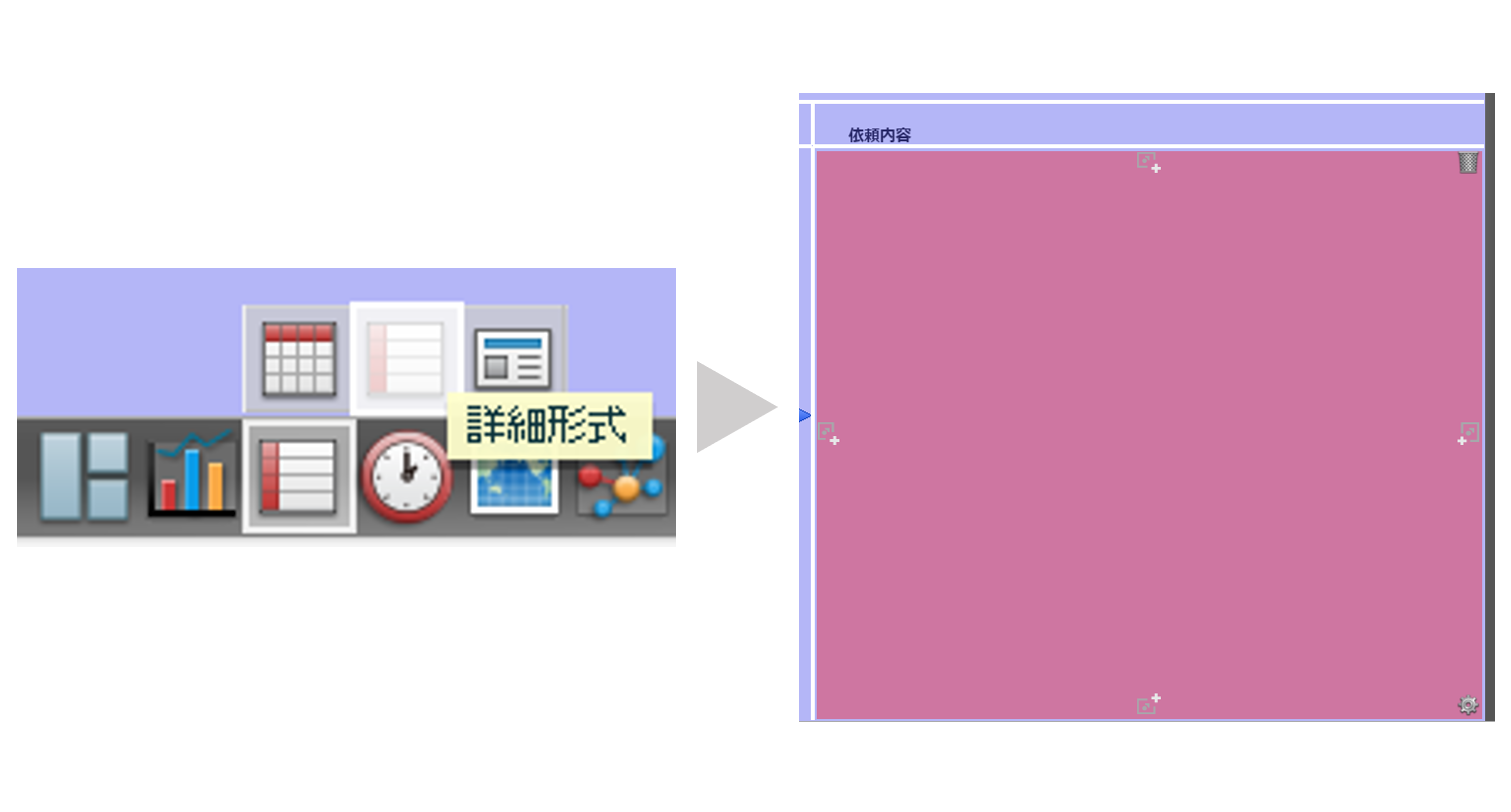
明細表の名前に「MSH_依頼内容」と入力します。データソースの[新規作成]ボタンをクリックし、データソースの名前「DS_依頼内容」を入力したら、[OK]をクリックします。
今回は、CSVを利用するため接続先は「text」を選択し、「作業依頼.csv」を選択します。(あらかじめ、[共有アイテム]-[CSV/Excel]タブの任意のフォルダに「作業依頼.csv」をアップロードします。)
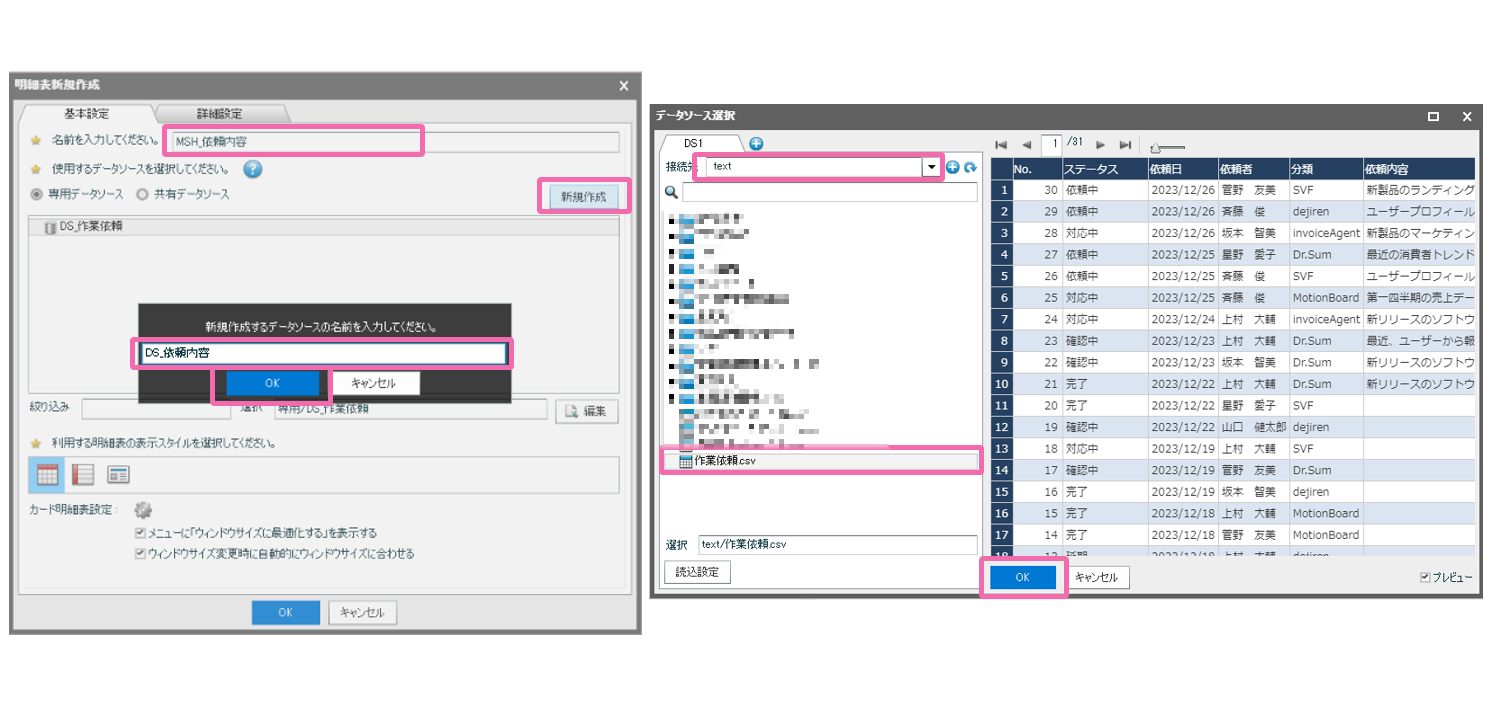
[データソースエディタ]画面が表示されたら、[明細表項目]の一覧から「No.」「依頼内容」「メッセージ」以外の項目にカーソルを合わせて、ごみ箱アイコンをクリックし削除します。下図の通り、3つの項目が表示されている状態にします。
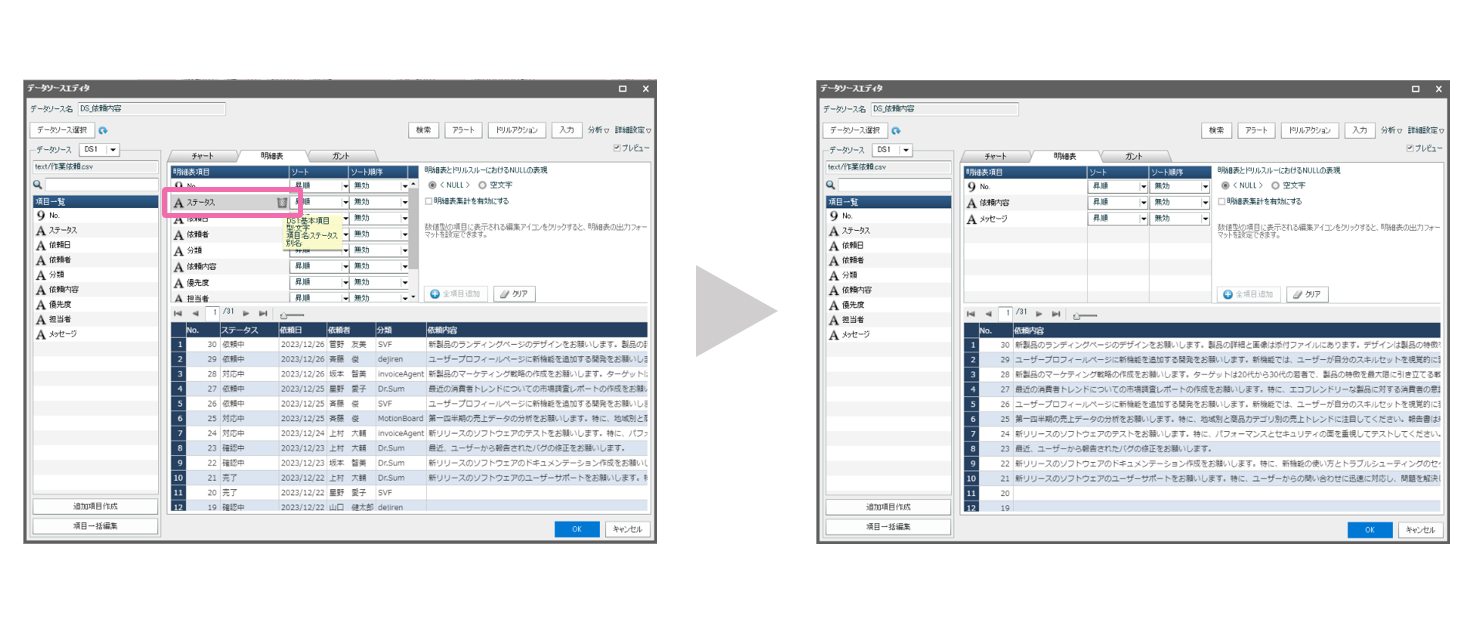
データベース入力の設定
[データソースエディタ]画面が表示されたら、右上にある[入力]ボタンをクリックします。[データベース入力]画面では、データソースで選択したデータベースの項目に対して、項目値の更新や行の追加/削除を許可するかを設定できます。今回は、下図のように更新キー、更新の許可を設定します。
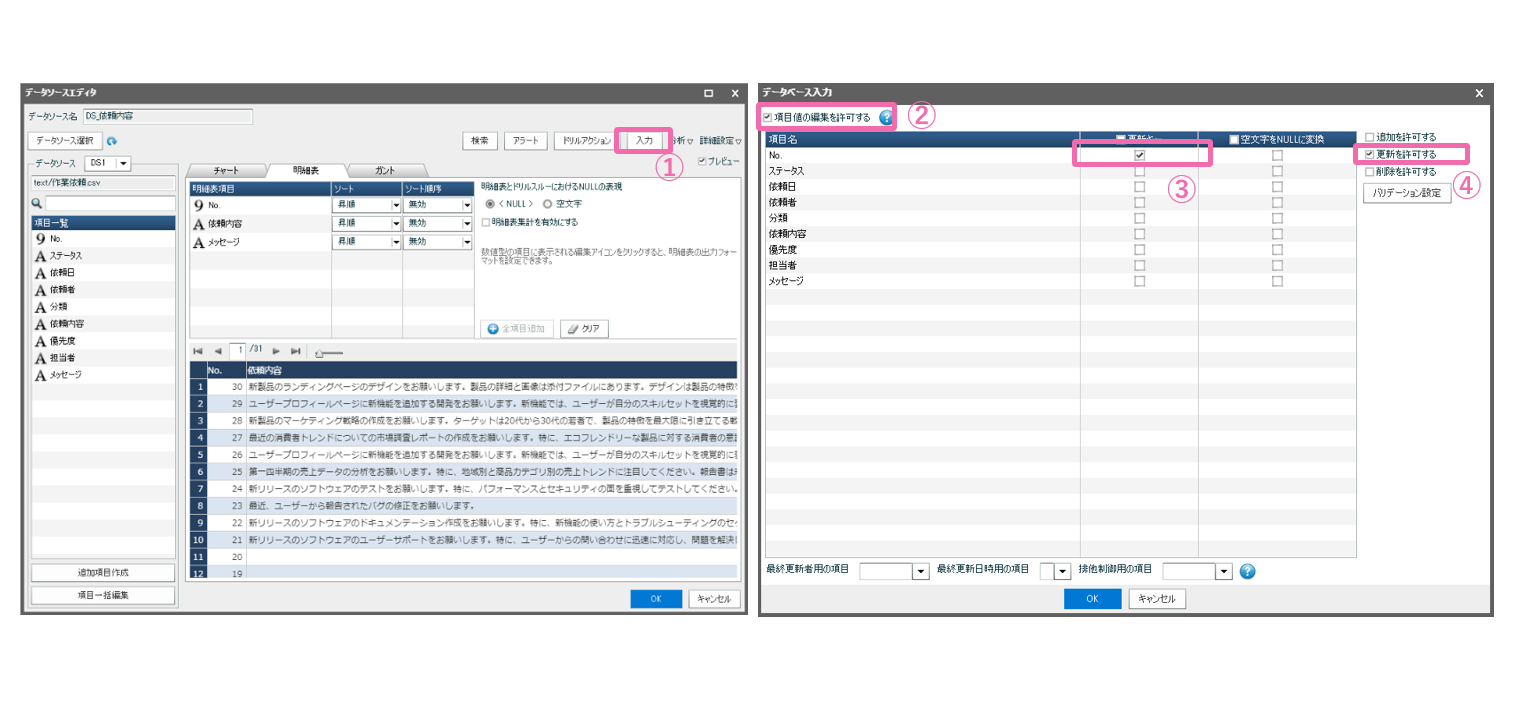
ボード上に配置したら、デザインの調整を行います。
続いて、詳細形式の明細表からメッセージを入力して更新が行えるようにボタンアクションを設定します。まずは、ボード上に表示させないボタンのため、一旦任意の場所でボタンアイテムを作成します。
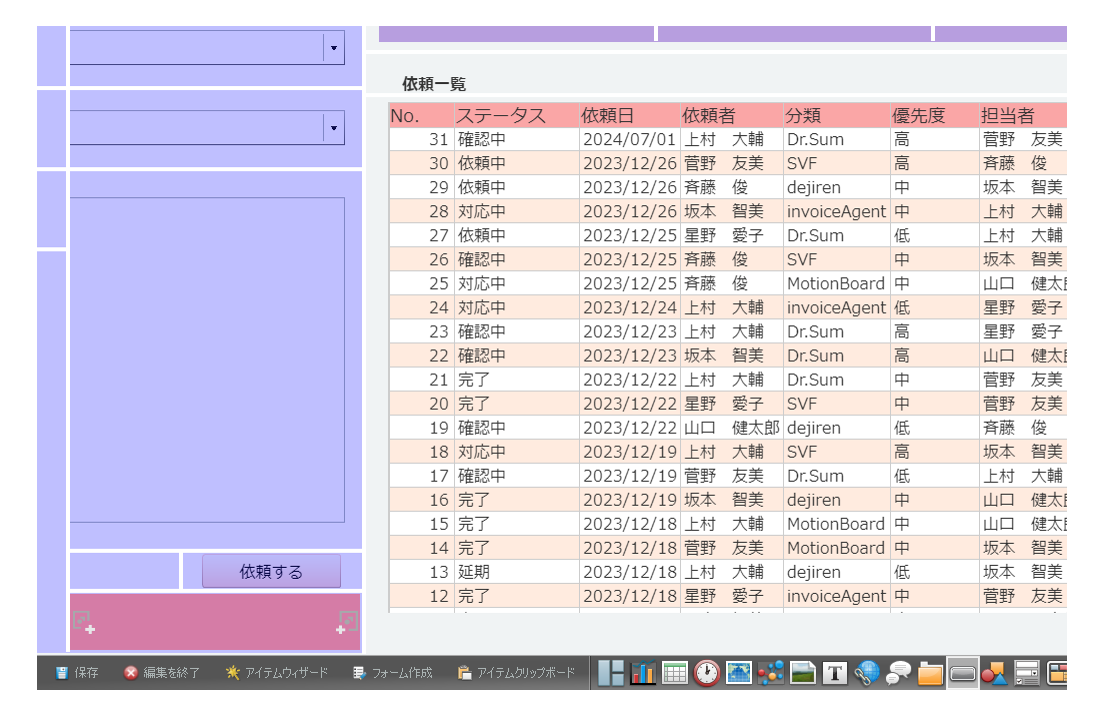
アクション種別:「明細アクション」
明細アクション:「データ更新」
対象明細:「MSH_依頼内容」を選択し、[OK]をクリックします。
名前に「BTN_更新_依頼内容」と入力し、[OK]をクリックします。
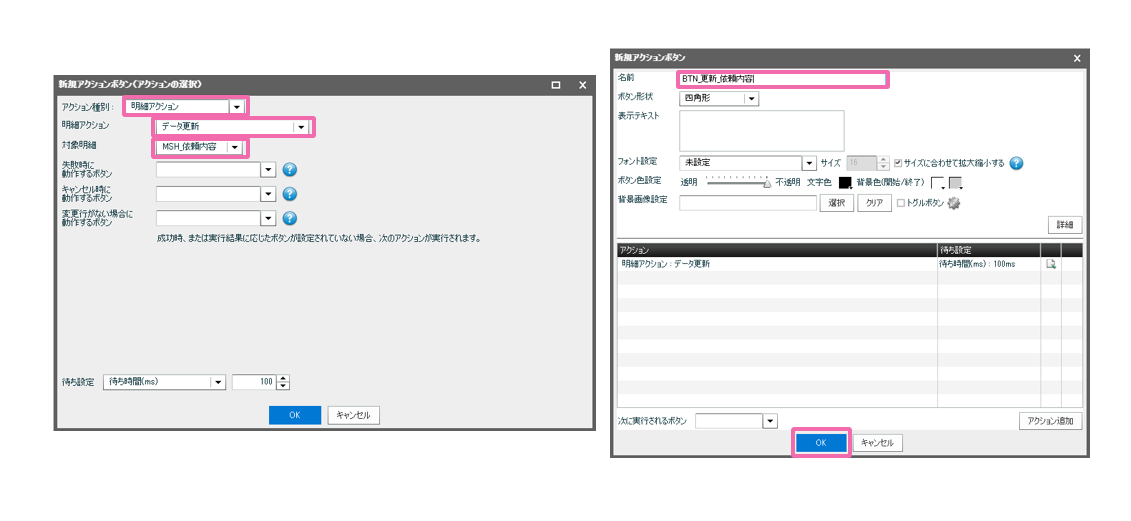
ボード上には表示させないため、[ボード管理]-[アイテム管理]タブで「レイアウトから削除する」をクリックします。
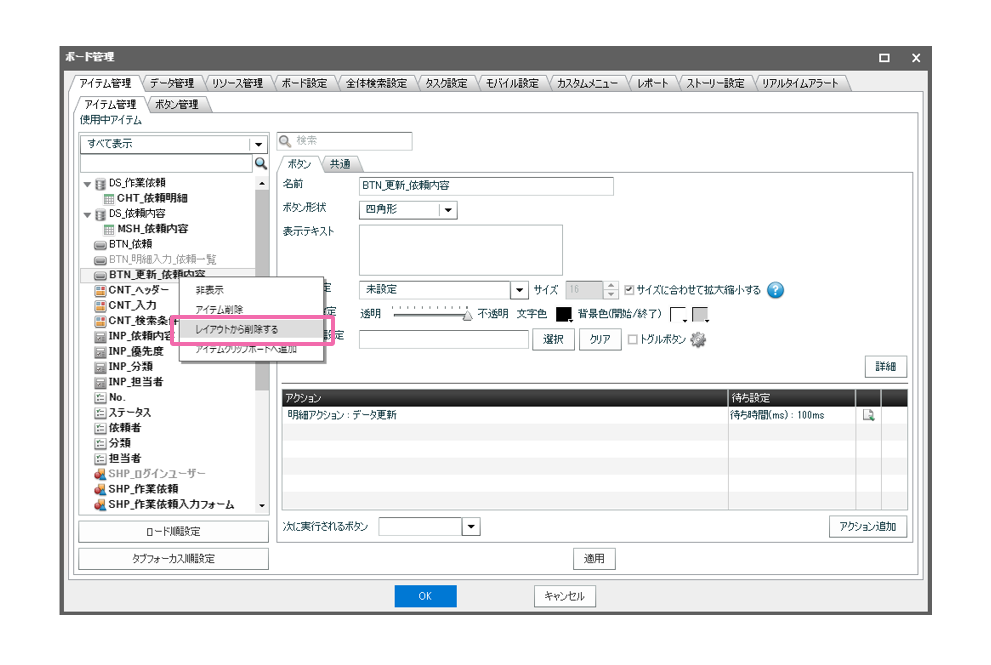
ここまで作成できたら、明細表の[プロパティ]‐[データベース入力]‐[項目]の一覧からそれぞれの項目に以下のように設定します。
・No.:[値の変更を許可する]のチェックを外す
・依頼内容:[値変更時に動作するボタン]に「BTN_更新_依頼内容」を設定
・メッセージ:[値変更時に動作するボタン]に「BTN_更新_依頼内容」を設定
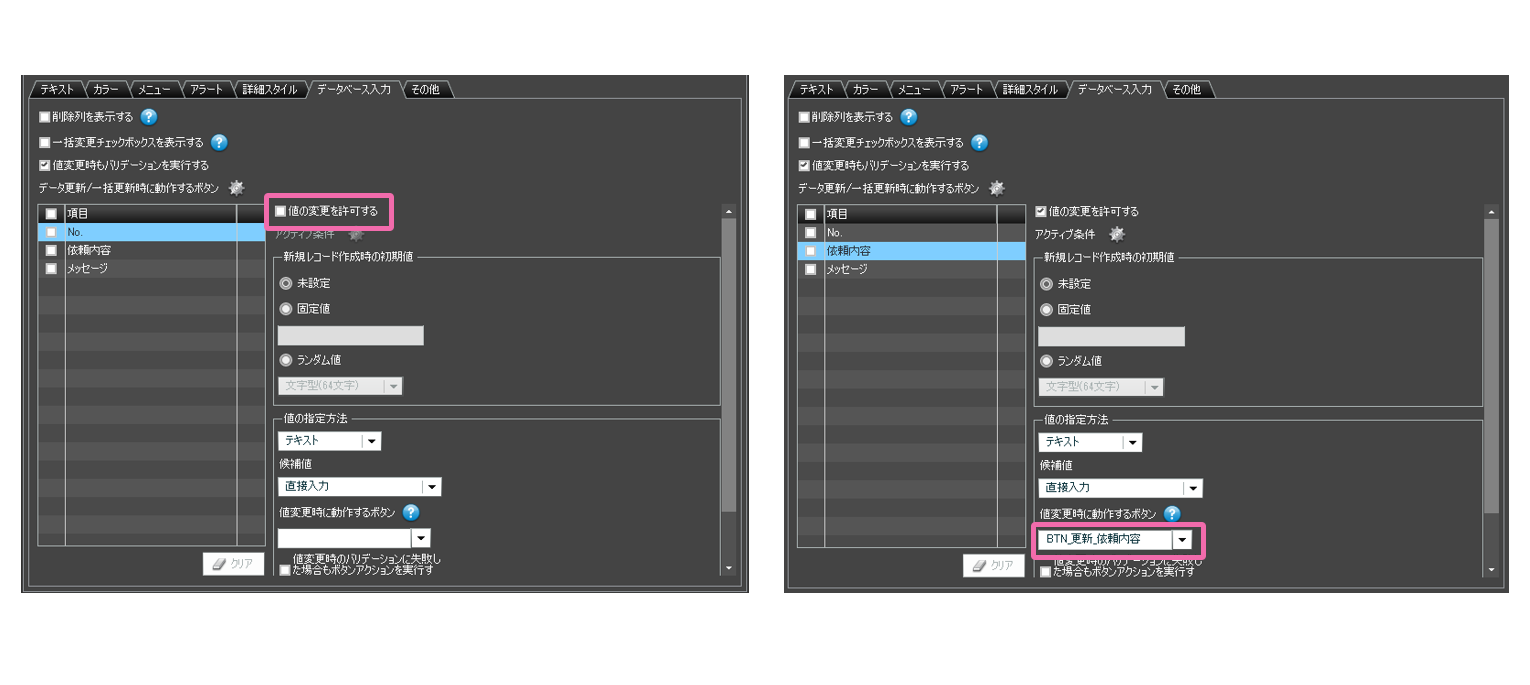
以上で設定完了です。
まとめ
いかがでしたか?今回は、詳細形式の明細表の作成方法についてご紹介しましたが、MotionBoardでは他形式の明細表、入力アイテム式での入力方法も可能です。入力機能を使いこなせば、MotionBoardを業務アプリとして利用できます。
ぜひ、お試しください!