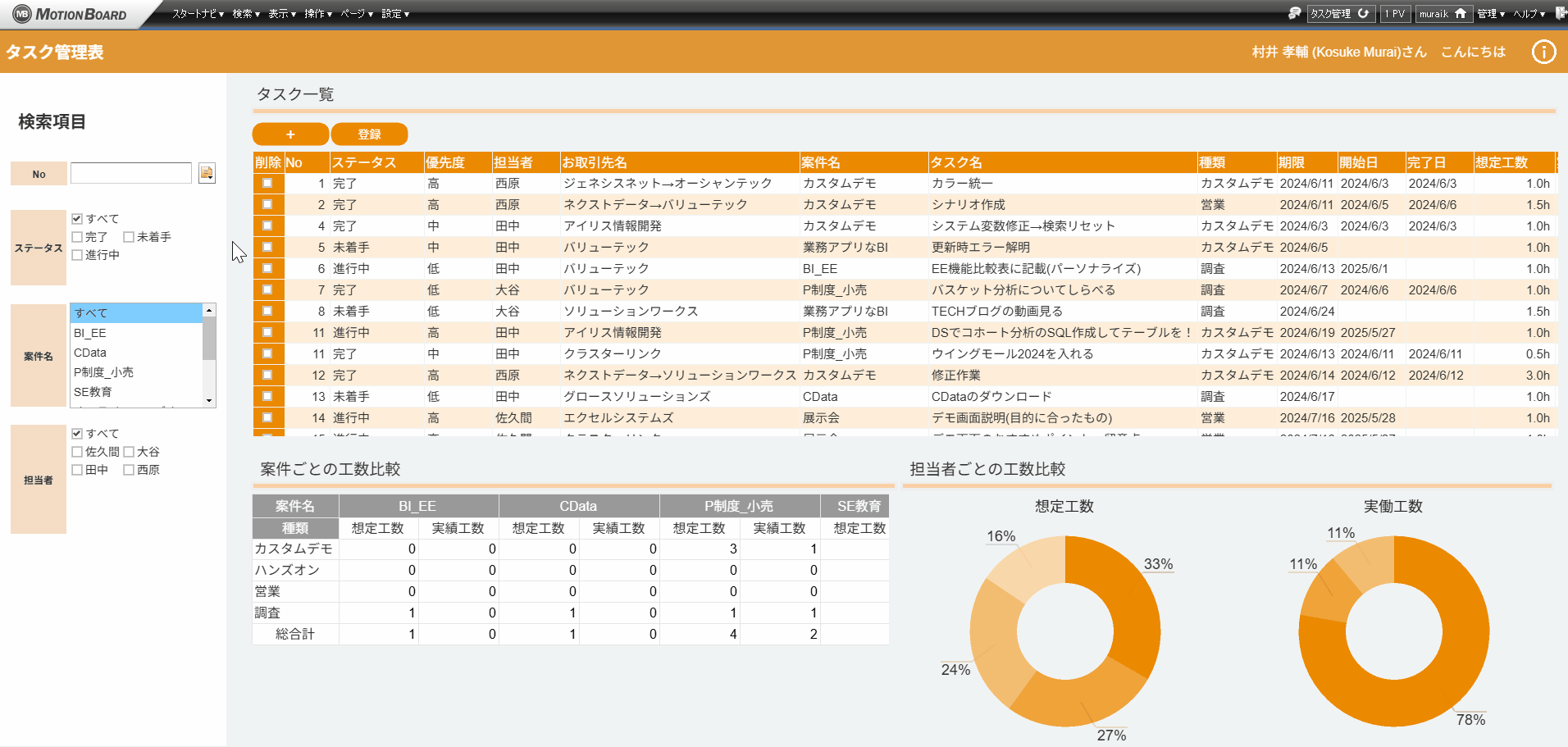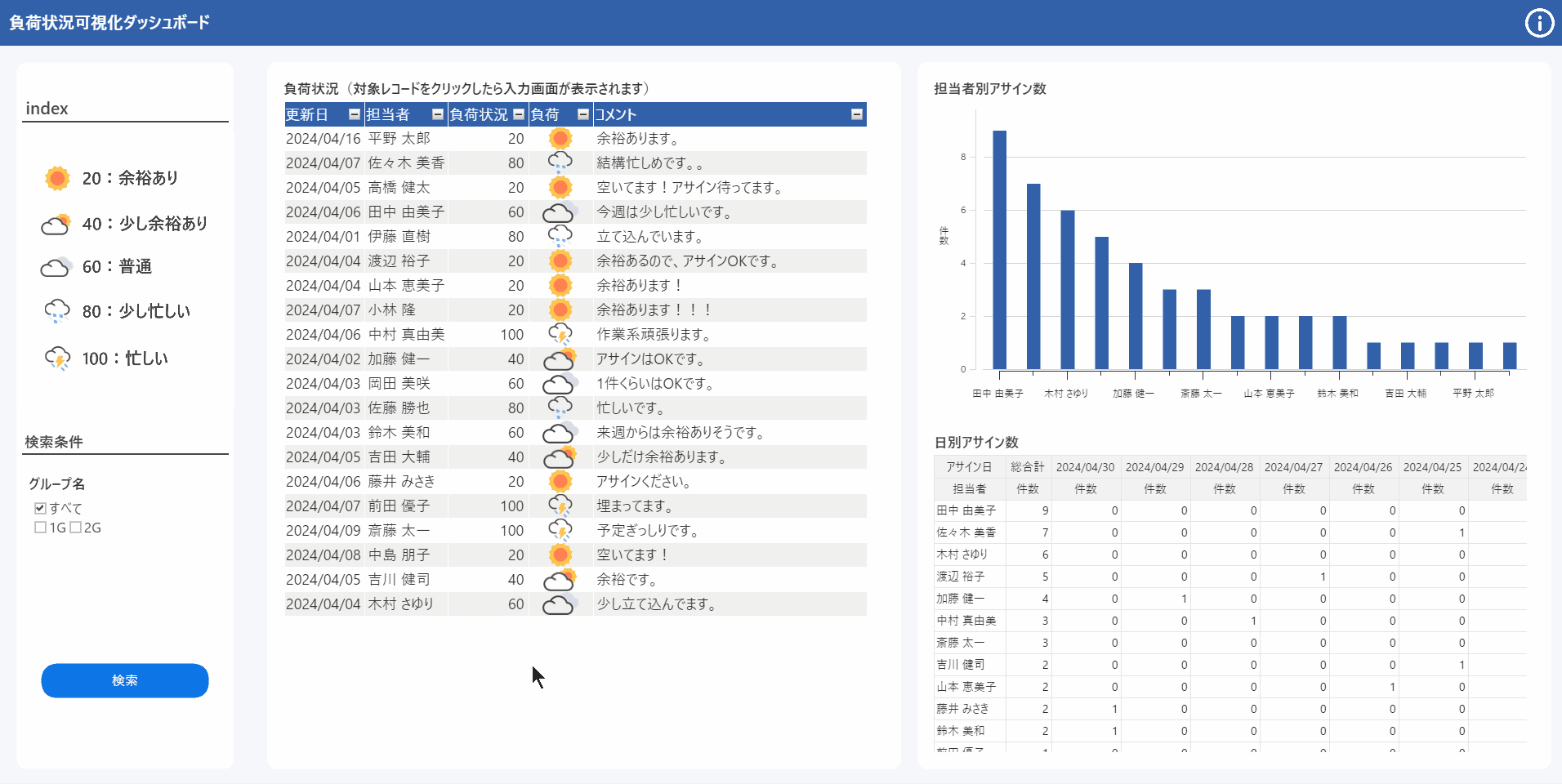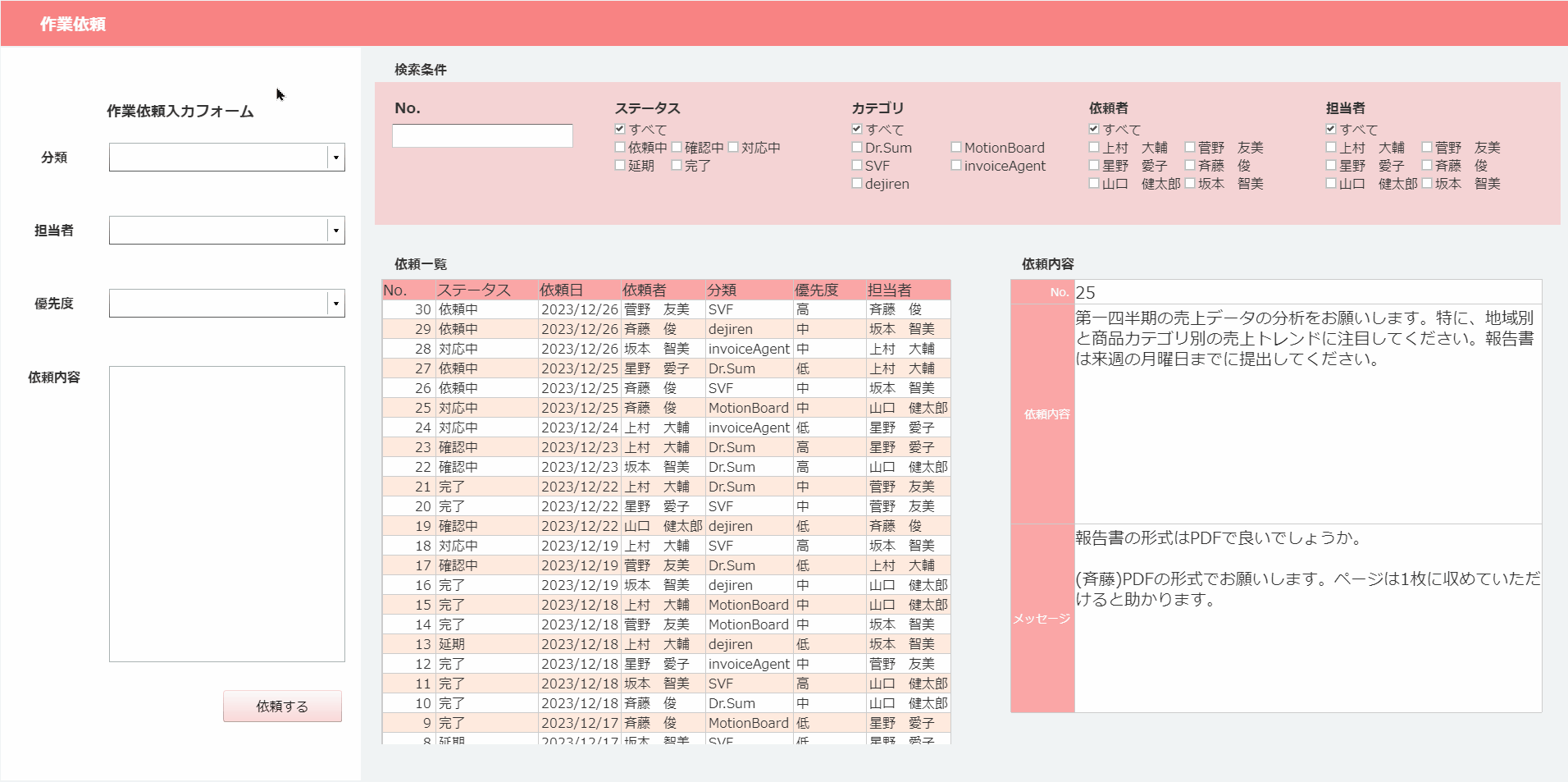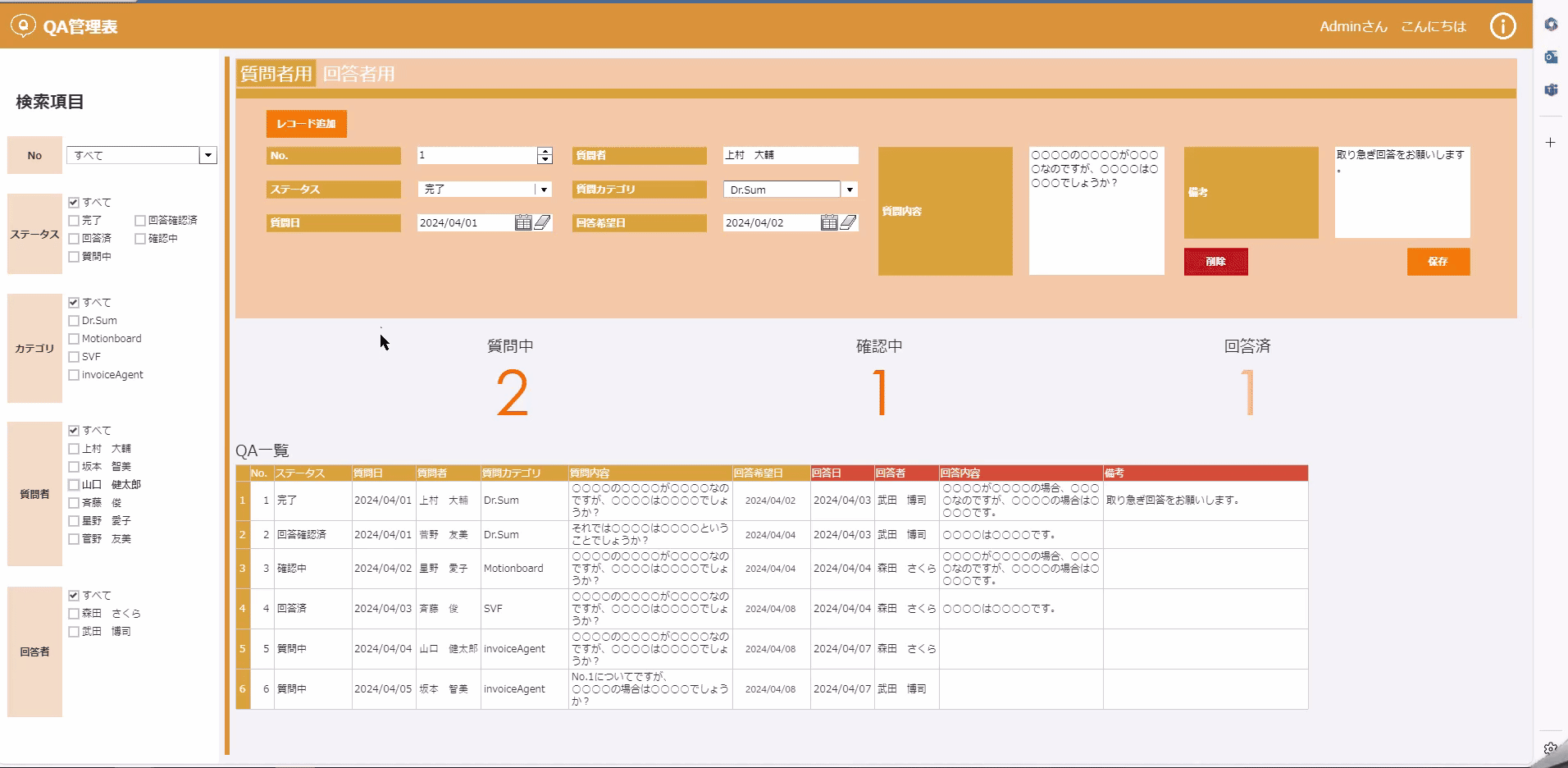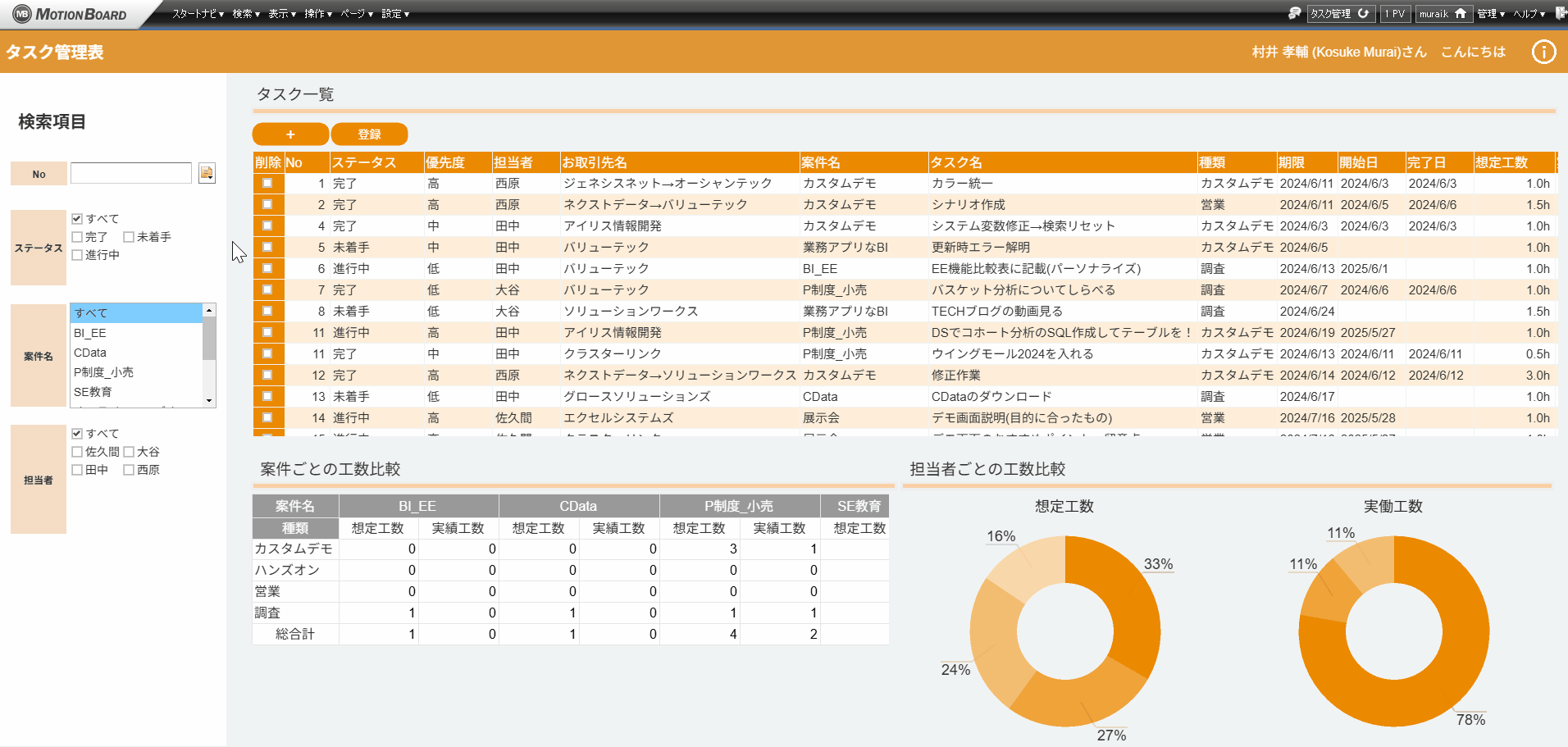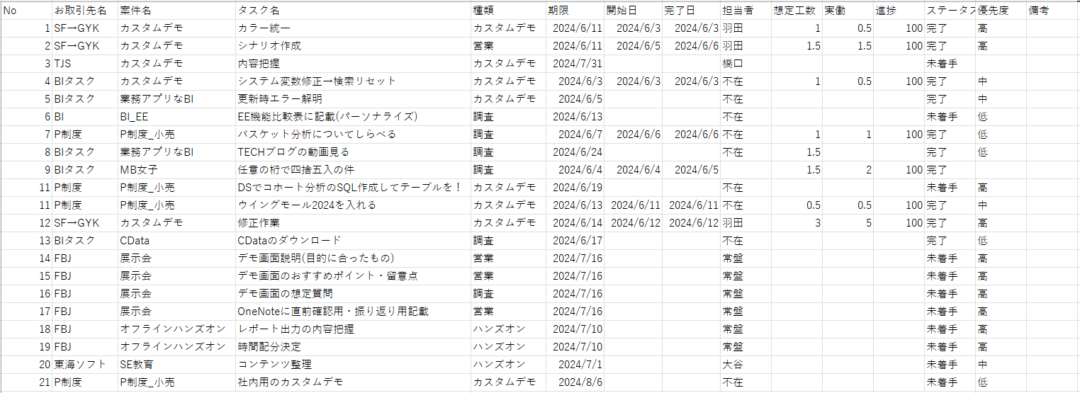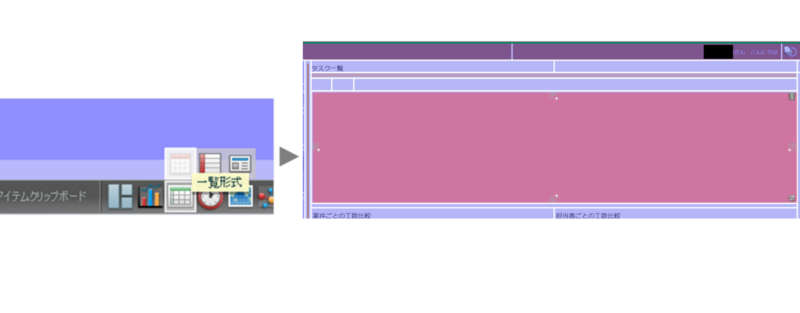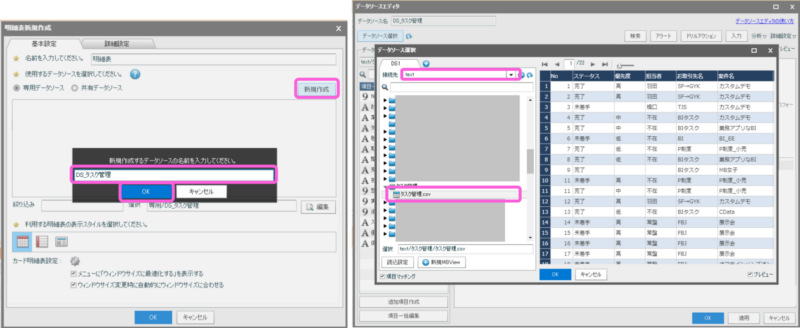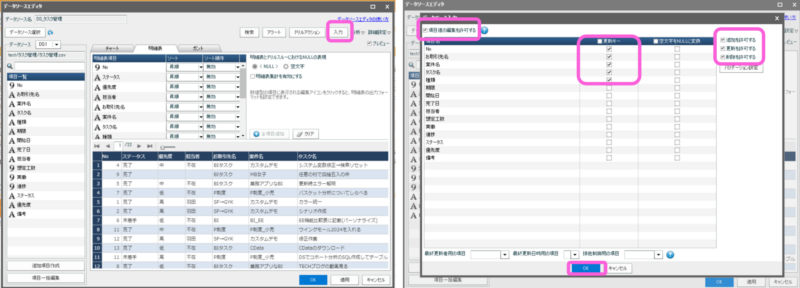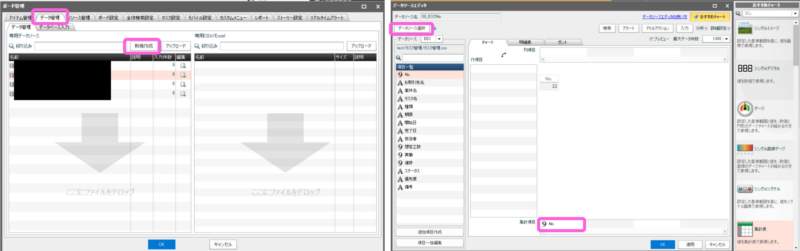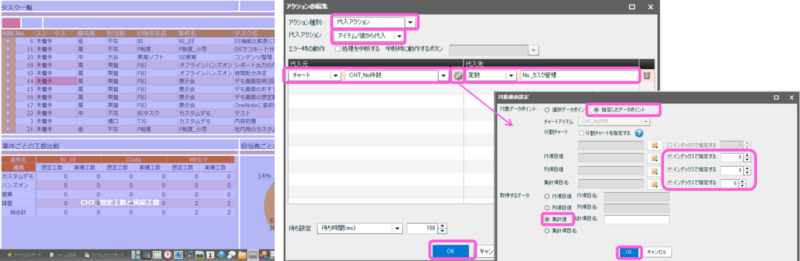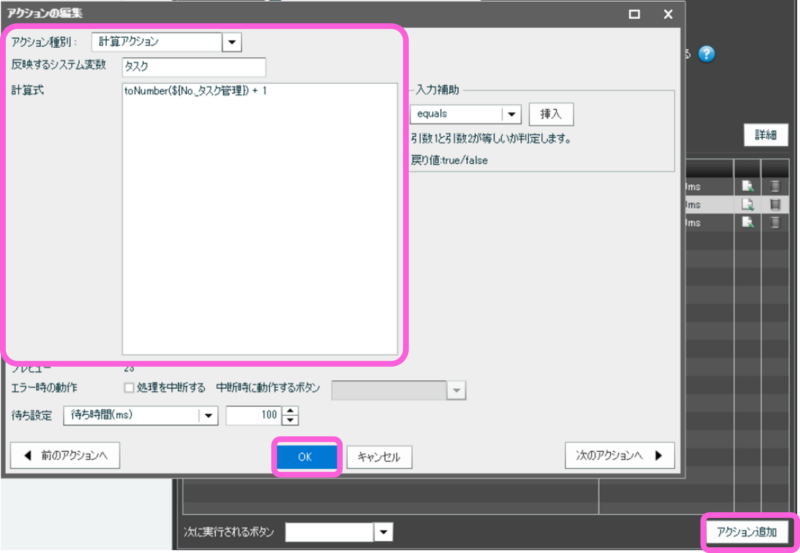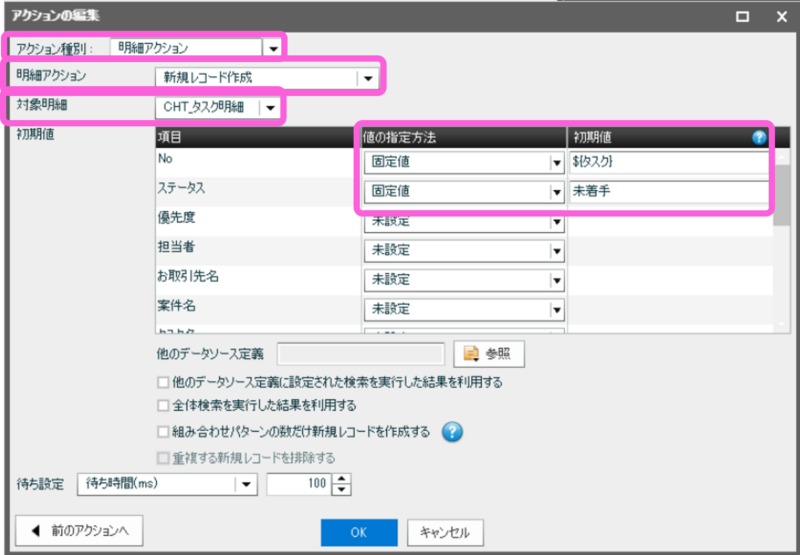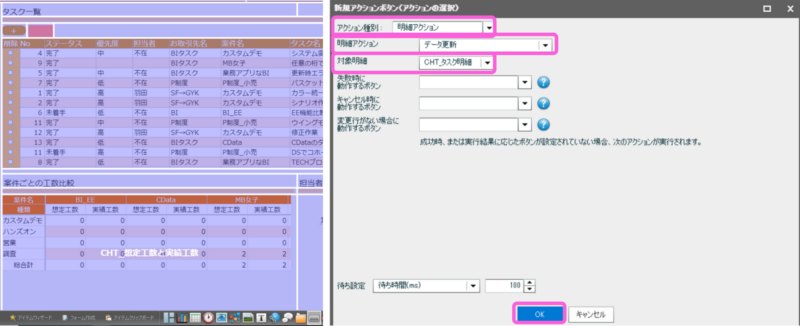MotionBoardでは、ダッシュボード上から接続先データソースに対してデータを更新できます。本記事では、明細表を利用してレコードを追加する方法についてご紹介します。更新可能なデータソースについては、以下マニュアルをご確認ください。
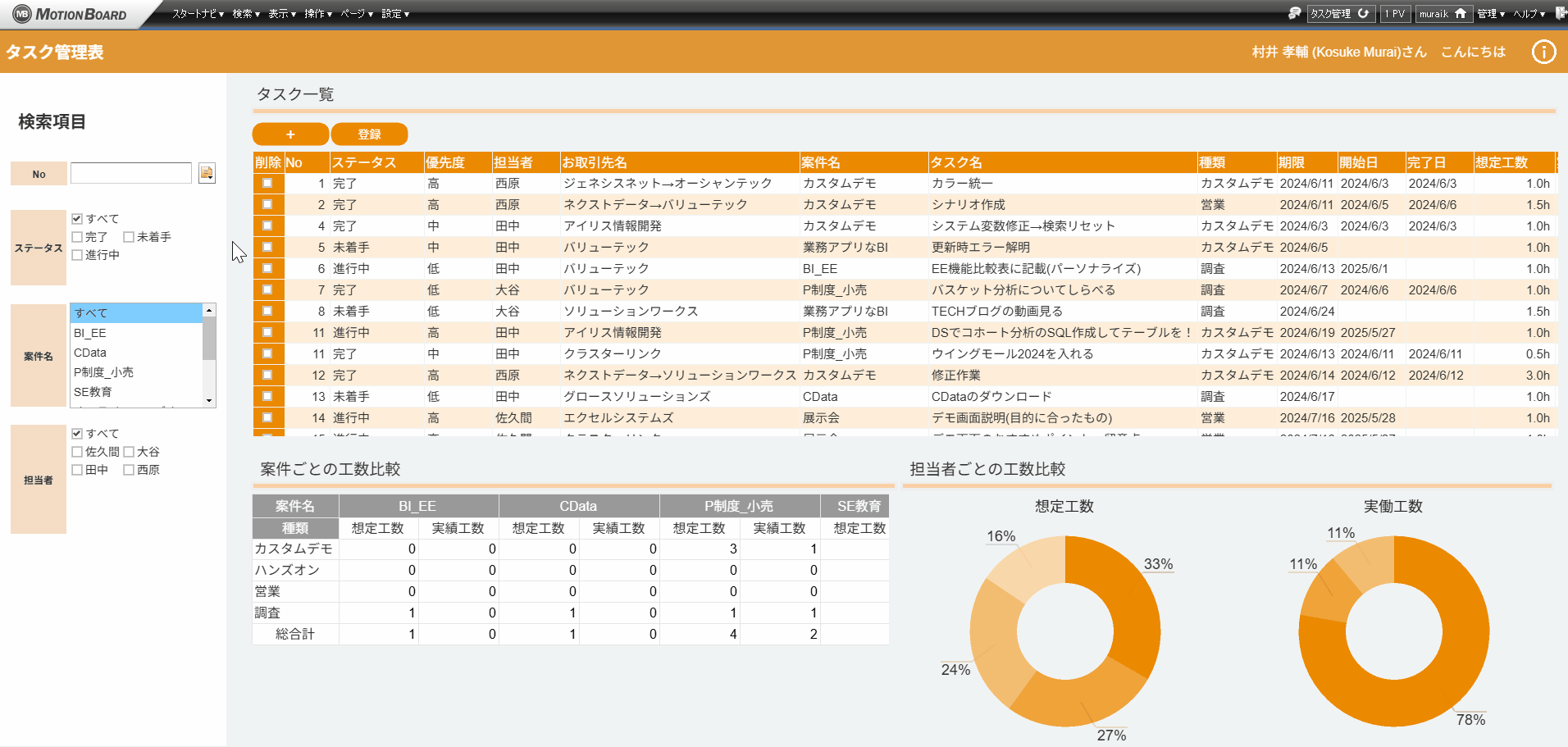
Sample Galleryに公開されている「タスク管理表」を例にします。こちらのダッシュボードは、タスクを登録して案件ごとの工数を比較したり、担当者ごとの工数を比較することができます。+ボタンをクリックすると新規登録欄が表示され、タスク情報の入力ができます。
MotionBoardの入力機能についての解説
MotionBoardは様々な入力の機能を用意しています。本記事では明細表から新規レコードを追加して登録するボードの作成手順を紹介します。
その他の入力機能の紹介につきましては以下の記事を参照してください。
入力フォーム
明細表アイテム(カード形式)
明細表アイテム(詳細形式)
更新可能なデータソースについては、以下マニュアルをご確認ください。
利用するデータ
今回は、以下のCSVファイルを利用します。同じデータで作成する場合は、ボタンからダウンロードできます。
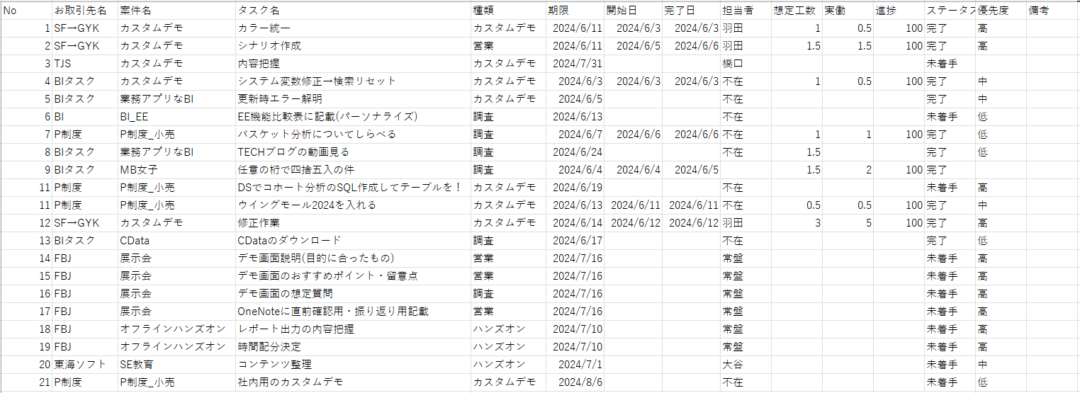
データ更新可能な明細表の作成
データソースの作成
まずは、明細表アイテムを新規作成します。画面下部のアイテムツールバーから[明細表]-[一覧形式]を選択し、配置したい場所でクリックします。明細表の名前はここでは「CHT_タスク明細」とします。
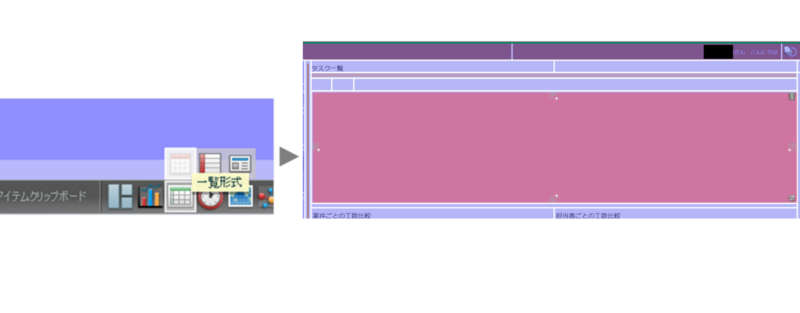
データソースの[新規作成]ボタンをクリックし、データソースの名前「DS_タスク管理」を入力したら、[OK]をクリックします。
今回は、CSVを利用するため接続先は「text」を選択し、「タスク管理.csv」を選択します。(あらかじめ、[共有アイテム]-[CSV/Excel]タブの任意のフォルダに「タスク管理.csv」をアップロードします。)
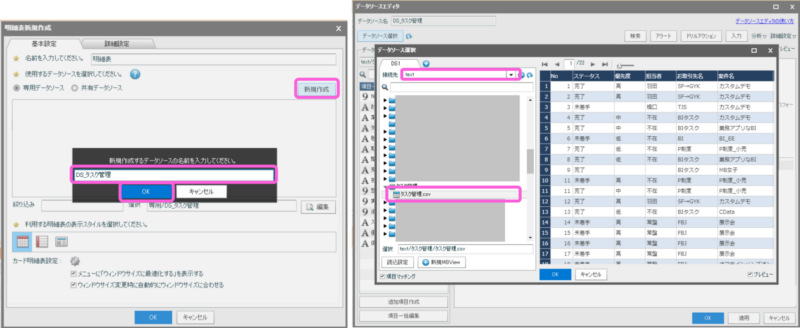
データベース入力の設定
[データソースエディタ]画面が表示されたら、右上にある[入力]ボタンをクリックします。[データベース入力]画面では、データソースで選択したデータベースの項目に対して、項目値の更新や行の追加/削除を許可するかを設定できます。今回は、下図のように更新キー、追加/更新の許可を設定します。
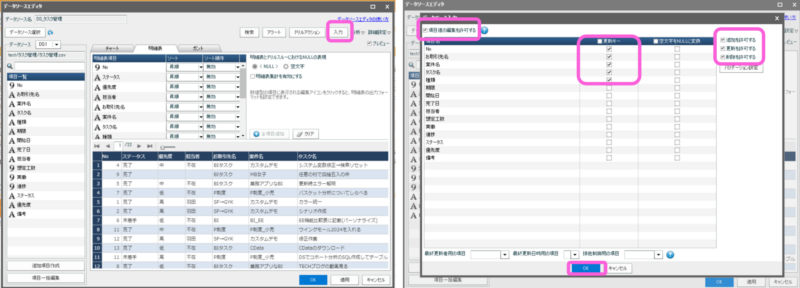
明細表アイテムの入力機能に関する設定は、完了です。あとは、明細表でデータ更新できるようにするステップです。
ボタンによる新規レコード作成の設定
次に、+ボタンをクリックしたら明細表に新規レコードが追加される設定をご紹介します。
Noを自動で採番する設定
まずは新規レコード作成時に、項目「No」が自動で採番されるように設定しましょう。
[ボード管理]から[データ管理]を選択し、[新規作成]ボタンをクリックしてください。[データソース選択]をクリックし、[タスク管理.csv]を選択します。
「No」を集計項目に設定して[OK]をクリックしてください。
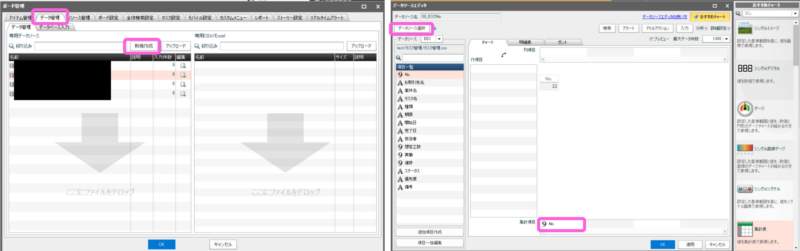
チャートを適当な場所に新規作成し、データソースには先ほど作成した「DS_タスクNo」を選択します。
次に、アクション種別:「代入アクション」のボタンアイテムを作成します。
ここでは先ほど作成したチャート「CHT_No件数」から、変数「No_タスク管理」に値を代入します。
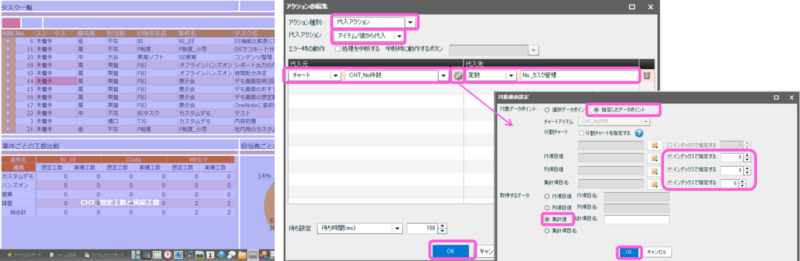
次に、ボタンを押した際にNoが+1されるような設定を行います。[アクション追加]をクリックして、アクション種別:「計算アクション」を選択してください。反映するシステム変数:「タスク」、計算式「toNumber(${No_タスク管理}) + 1」を設定し、[OK]をクリックします。
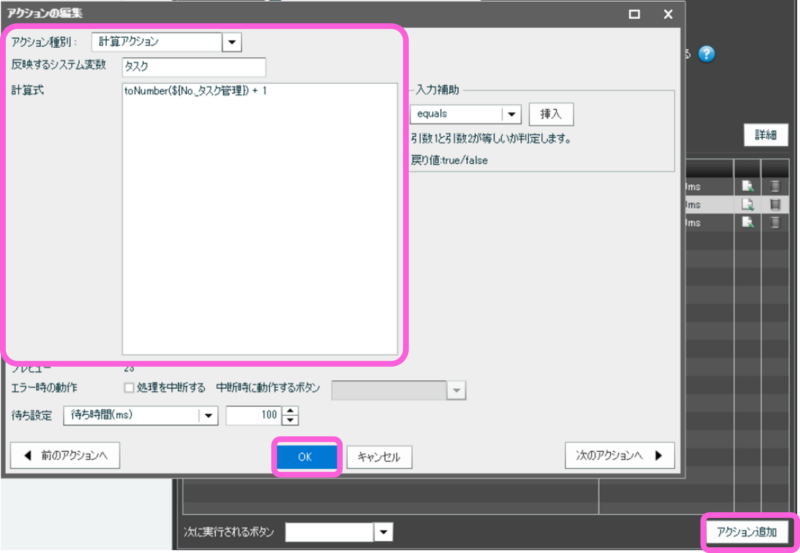
最後に、ボタンを押した際に明細表にレコードが追加される設定を行います。[アクション追加]をクリックして、アクション種別:「明細アクション」を選択してください。明細アクション:[新規レコード作成]、対象明細[CHT_タスク明細]を設定し、「No」「ステータス」の初期値を画像の通りに設定して[OK]をクリックします。
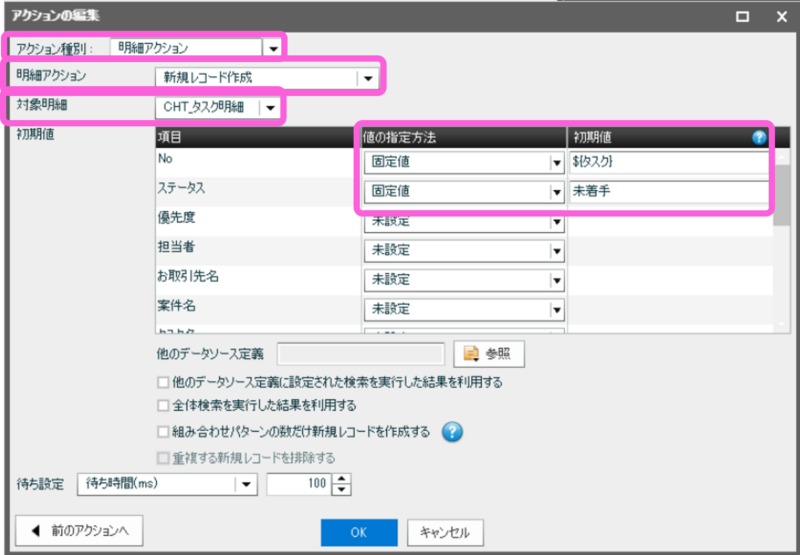
表示テキストに「+」を入力し[OK]をクリックしてください。これで+ボタンの設定は完了です。
ボタンによる明細表更新の設定
ボタンをクリックしたらデータが更新されるよう設定しましょう。アクション種別:「明細アクション」のボタンアイテムを作成し、明細アクション:「データ更新」、対象明細:「CHT_タスク明細」を設定し[OK]をクリックします。
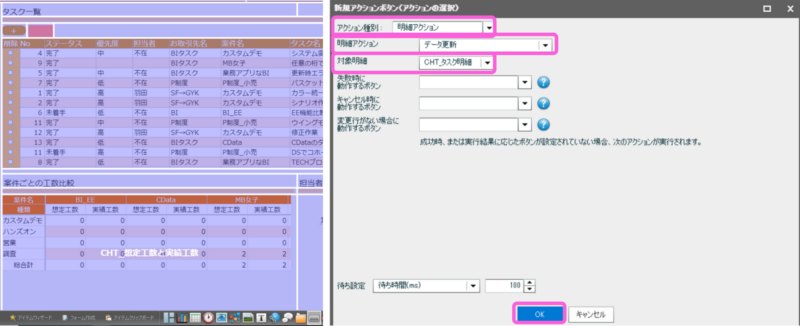
表示テキストに「登録」を入力し[OK]をクリックしてください。これで登録ボタンの設定は完了です。
まとめ
いかがでしたか?今回は、明細表アイテム(一覧形式)を使ったタスク管理表の作成方法についてご紹介しましたが、MotionBoardではカード明細形式での入力や入力アイテムを使った入力も可能です。入力機能を使いこなせば、MotionBoardを業務アプリとして利用できます。
ぜひ、お試しください!