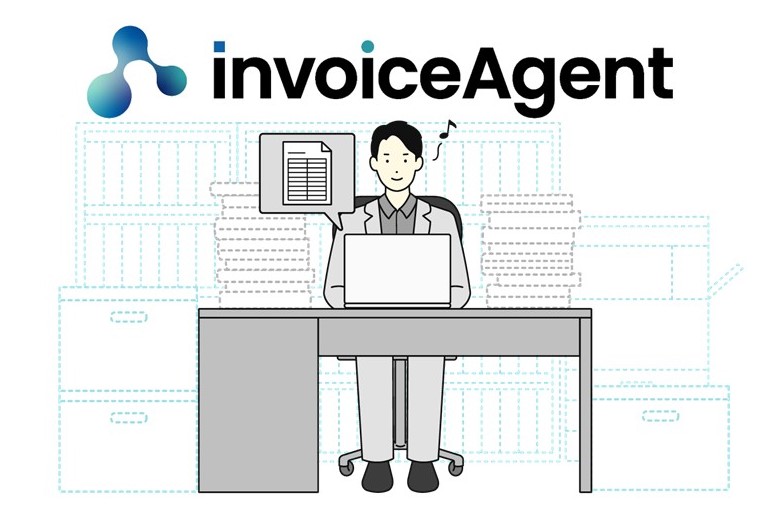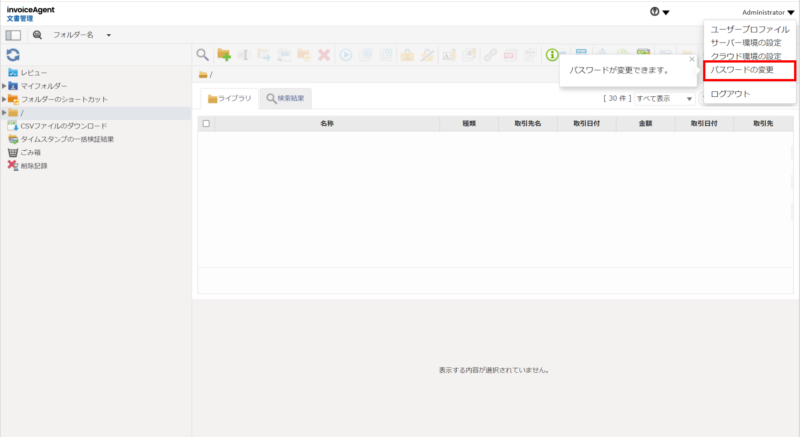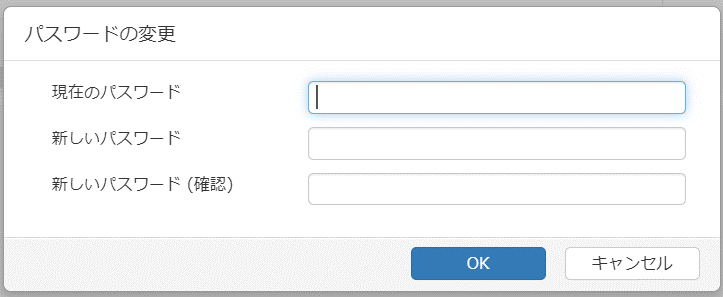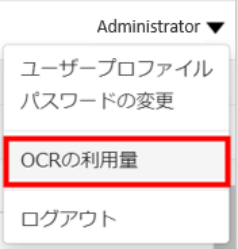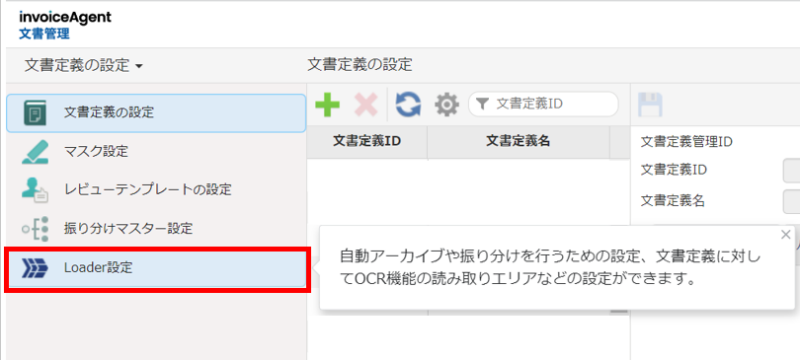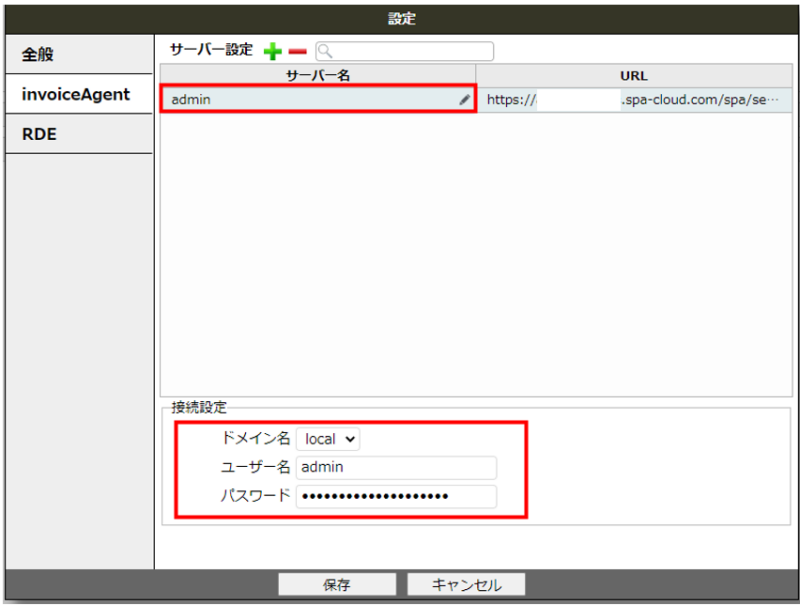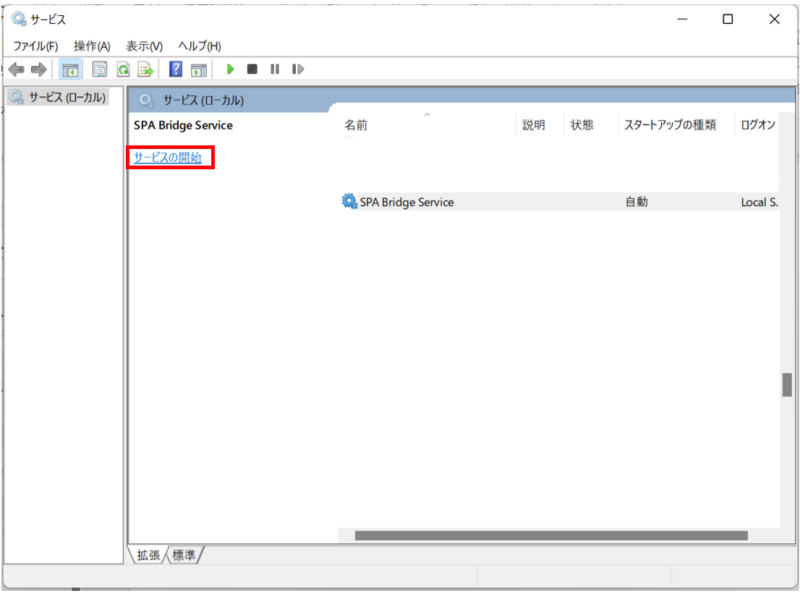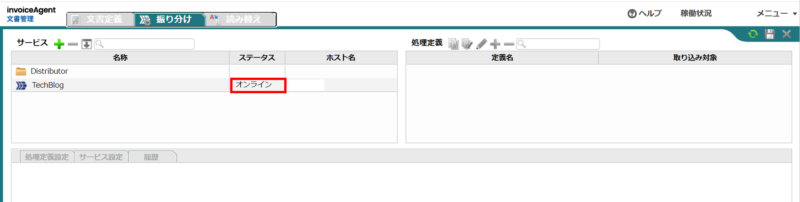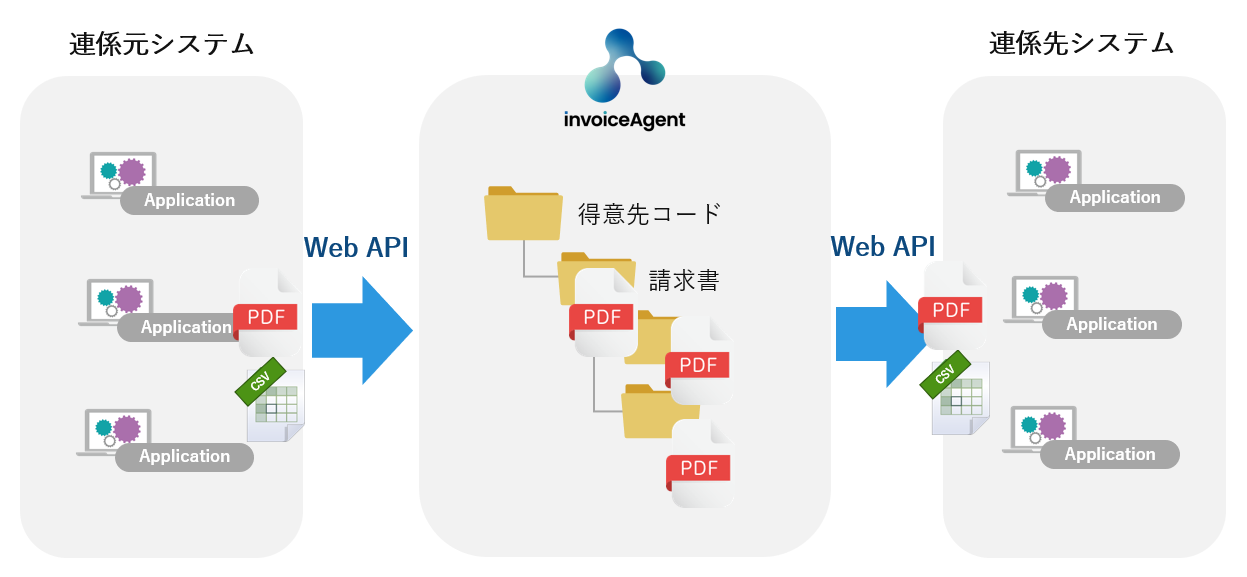『invoiceAgentのクラウド版は何をインストールしたらよいの?』『どうすれば使い始められるの?』という疑問を持ったことはございませんか。
ポイントを押さえてセットアップを行えば、簡単に利用を開始できます!
当記事では、「invoiceAgent」を使い始めるまでに必要な手順についてご紹介します。
1.invoiceAgentにログインしてパスワードを変更する
invoiceAgentをご契約いただくと、テナント(クラウド上の企業ごとの利用領域)が作成されます。
※admin(管理者用)のログインID、初期パスワードが発行されます。
- invoiceAgentを開き、ログインID、初期パスワードを入力し「Login」ボタンを押下します。
- 文書管理メイン画面右上の▼メニューを押下し「パスワードの変更」を選択します。
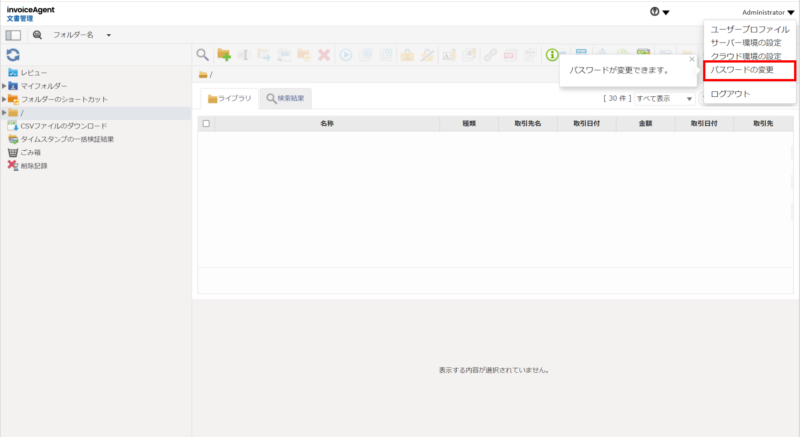
- 現在のパスワードと新しいパスワードを入力します。これでパスワードの変更は完了です。
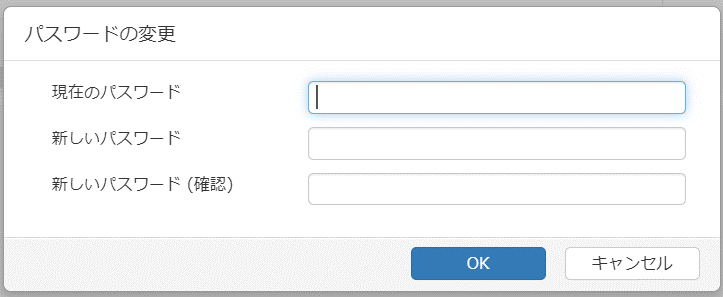
2.OCR利用の準備をする
DEEP READやTegakiのOCR利用許諾を承諾する
- 文書管理メイン画面右上の▼メニューを押下し「サーバー環境の設定」を選択後、
サーバー環境管理画面の右上の▼メニューから、[OCRの利用量]を選択します。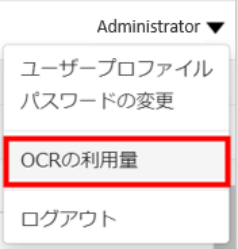
- OCRの利用開始を確認する画面が表示されます。画面の内容を確認の上、[同意する]を押下します。
3.invoiceAgent文書管理サーバーを登録する
invoiceAgent文書管理を自動アーカイブする際のサーバー環境を設定します。
サーバー環境管理画面の設定カテゴリ[文書定義の設定]-[Loader設定]を選択します。
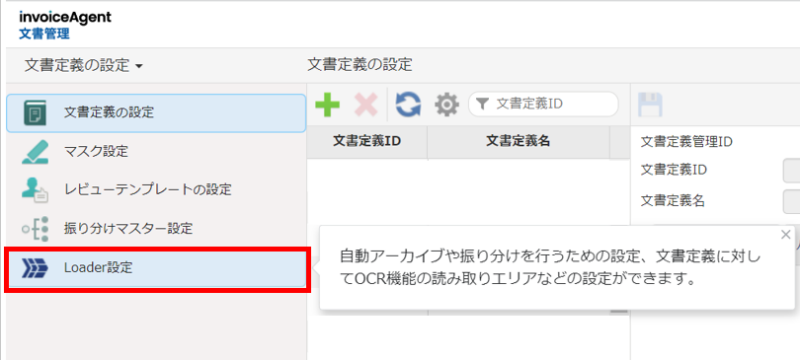
Loader設定画面の右上のメニューから[設定]を選択します。

[invoiceAgent]タブから、サーバー設定を「+」で追加します。
追加された行にinvoiceAgent文書管理のサーバー名を入力し、
接続設定には、admin(管理者)のユーザー名とパスワードを入力します。
今後、admin(管理者)のパスワードを変更した際は、こちらの設定も変更が必要です。
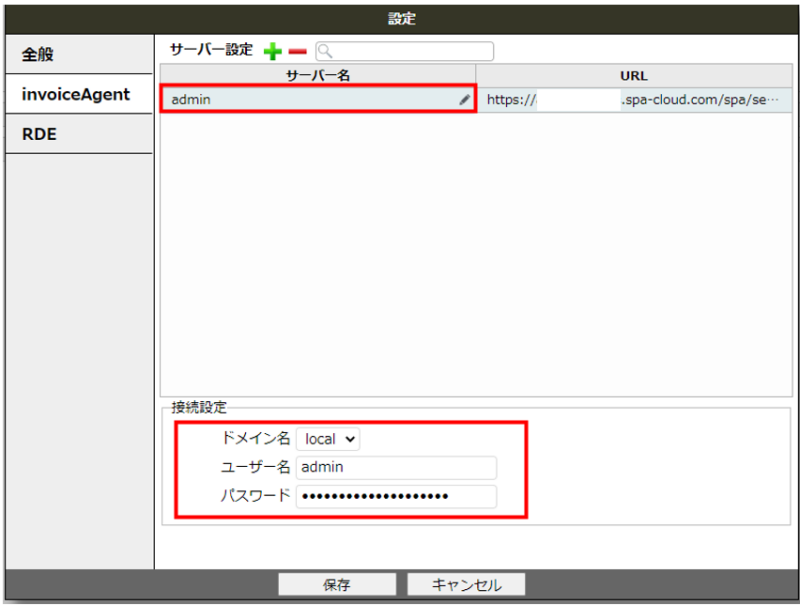
4.Bridgeサービスをインストールする
Windows端末上のフォルダーとinvoiceAgent文書管理をつなぐためのBridgeサービスをインストールします。
Brigeサービスを登録することで、invoiceAgent文書管理に自動でアーカイブできます。
Bridgeサービスのインストーラーを実行する
- Bridgeサービスのセットアップ(Windows版)は下記マニュアルに沿ってご対応ください。
- Bridgeサービスのセットアップ(Linux版)は下記マニュアルに沿ってご対応ください。
※参考
invoiceAgent 文書管理 動作環境
Bridgeサービスを起動する
Bridgeサービスを起動して、invoiceAgent文書管理に自動でアーカイブできるように設定します。
- Windowsの管理ツールにある[サービス]で、[SPA Bridge Service]を起動します。
(サービスの開始)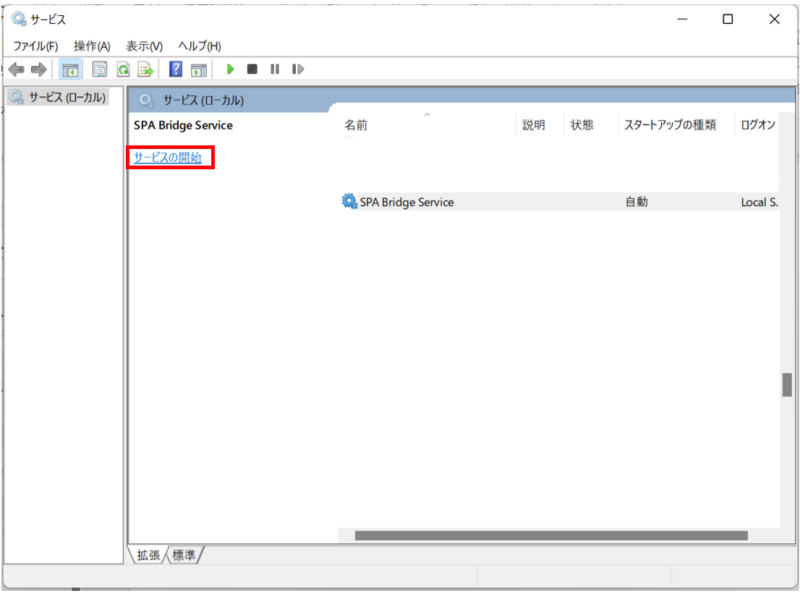
- invoiceAgent文書管理のLoader設定画面で[振り分け]タブを開きます。
対象のBridgeサービスの[ステータス]が[オンライン]になることを確認します。
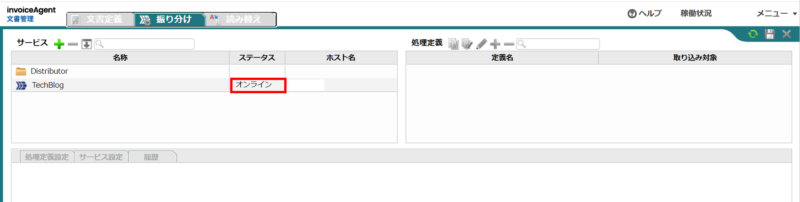
WingArc Data Captureの文字認識モデルデータのインストール
WingArc Data Capture(自社開発のAIベースOCRエンジン)を利用するために、「文字認識モデルデータ」と「Microsoft Visual C++ 2015(Redistributable Update 3)以降」のインストールが必要です。
インストール方法は下記マニュアルに沿ってご対応ください。
まとめ 初期設定を行って、invoiceAgent文書管理を早速使い始めよう!
当記事で、invoiceAgent文書管理を使い始めるには何をすればいいのだろう…という疑問は
解決されましたでしょうか?
スムーズに準備完了したら、実際にinvoiceAgent文書管理を使い始めるのがより楽しみになりますよね。
invoiceAgent文書管理を始める際に、参考にしていただければうれしいです。