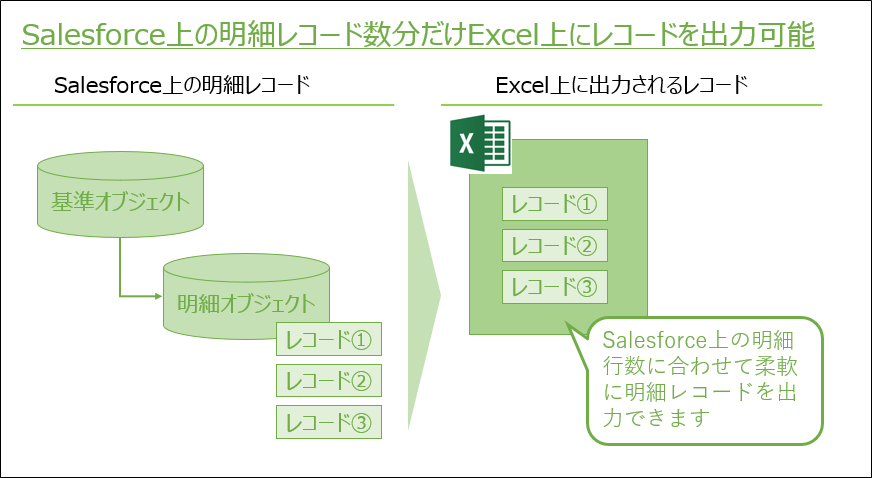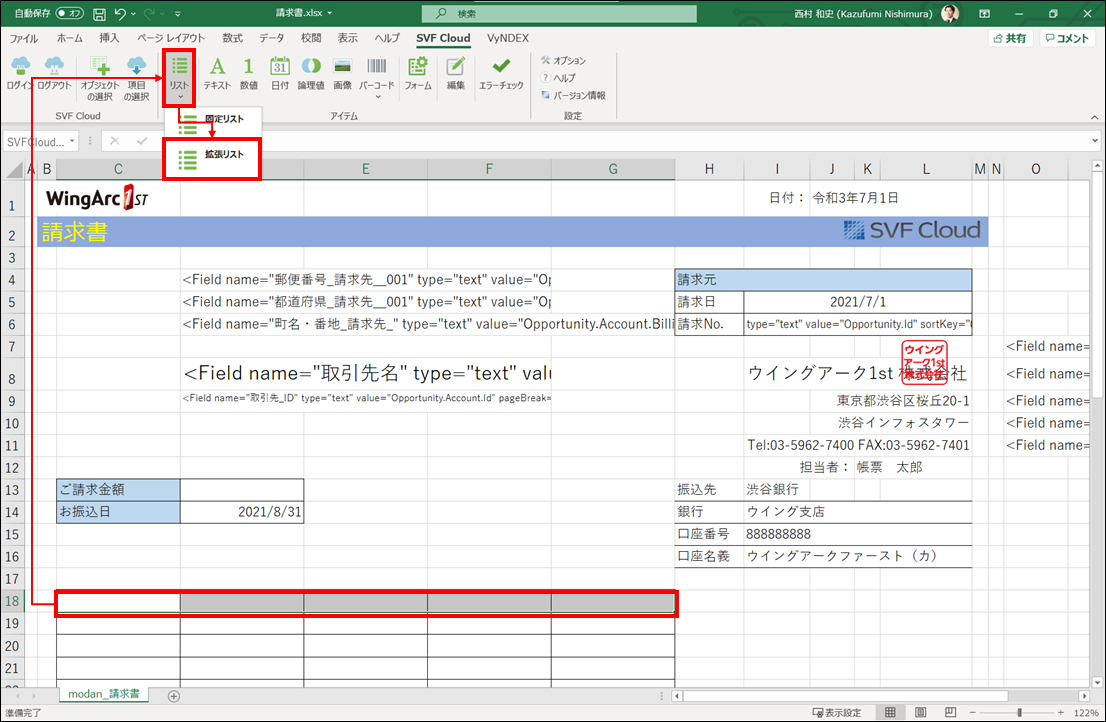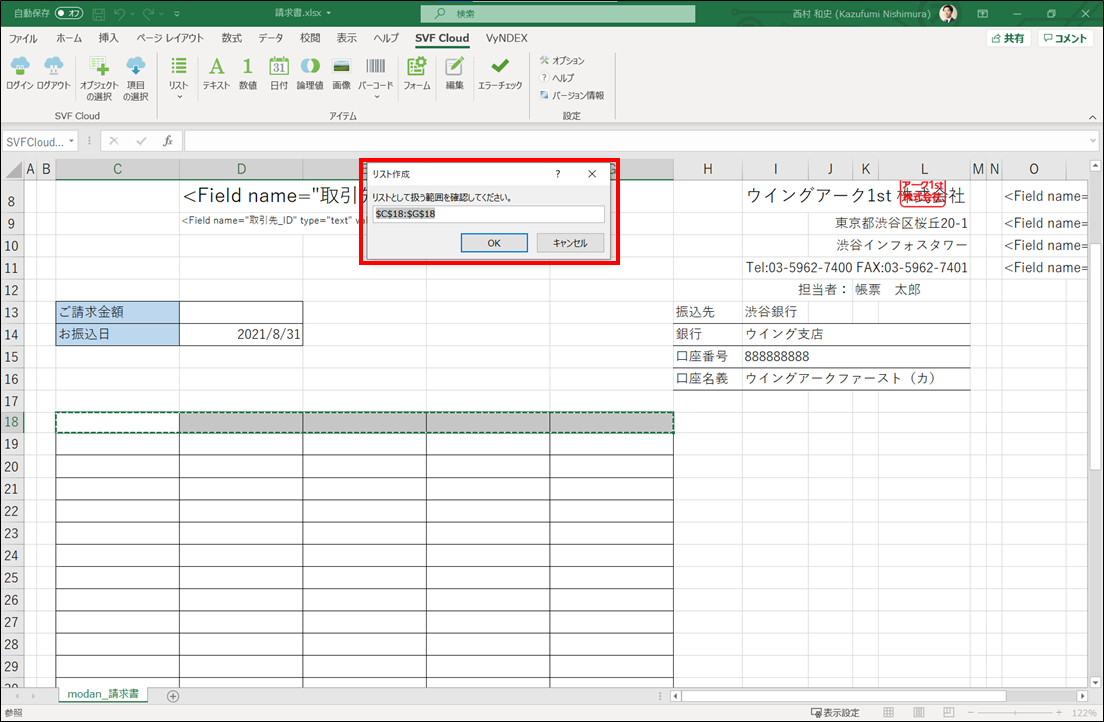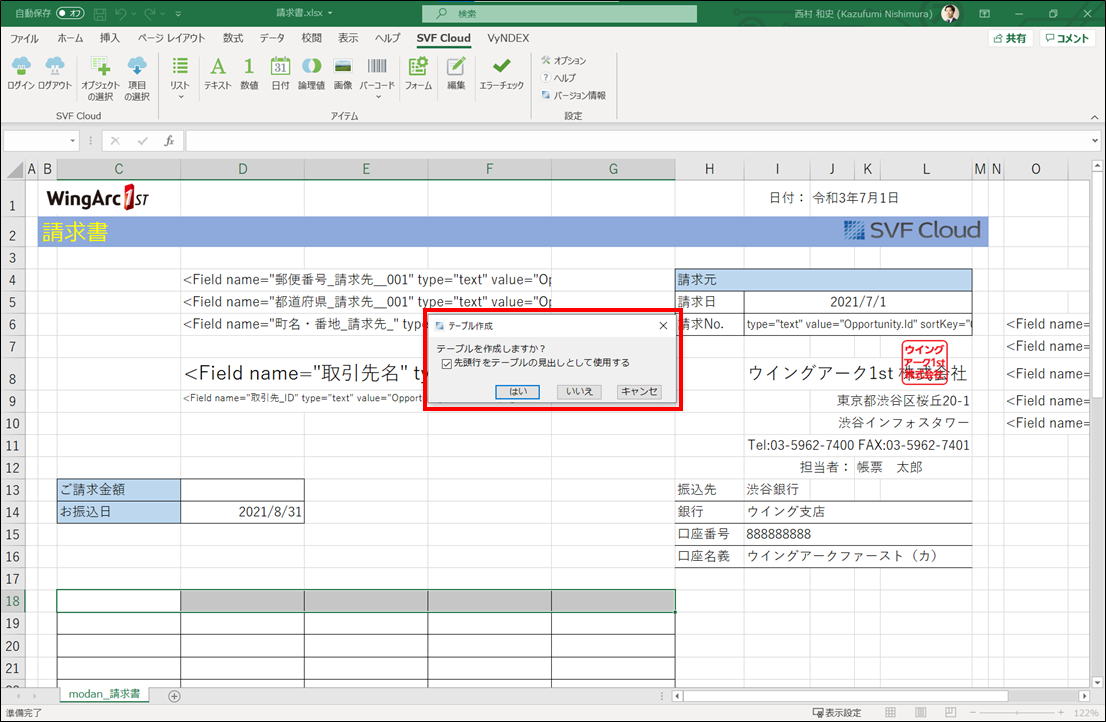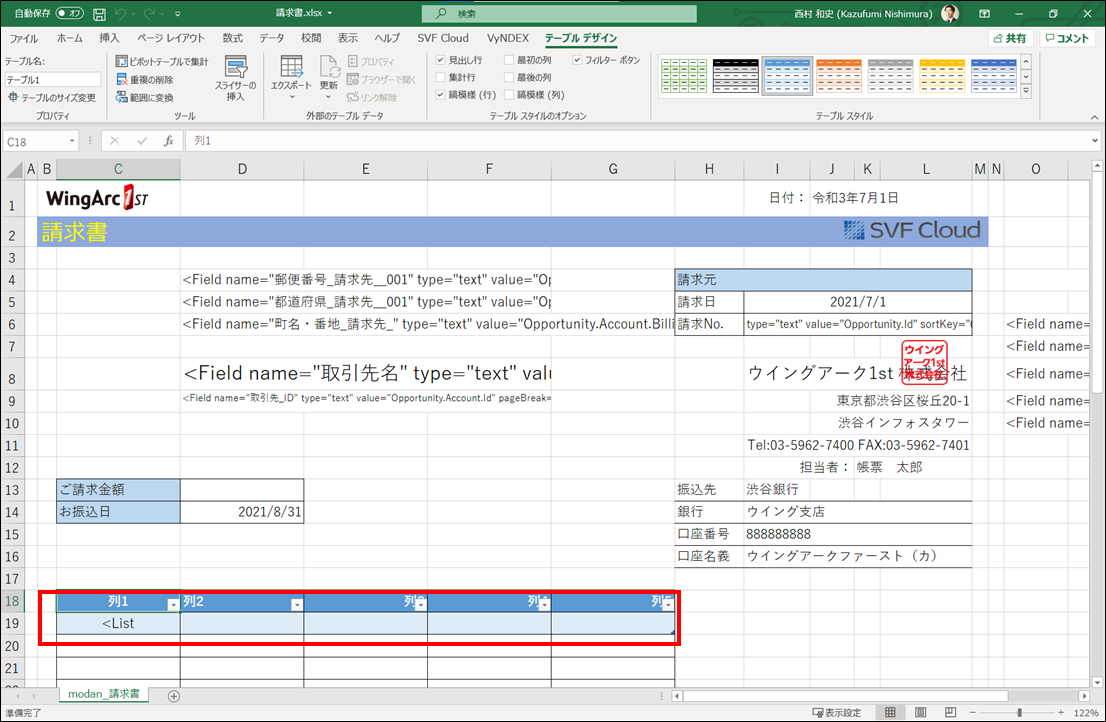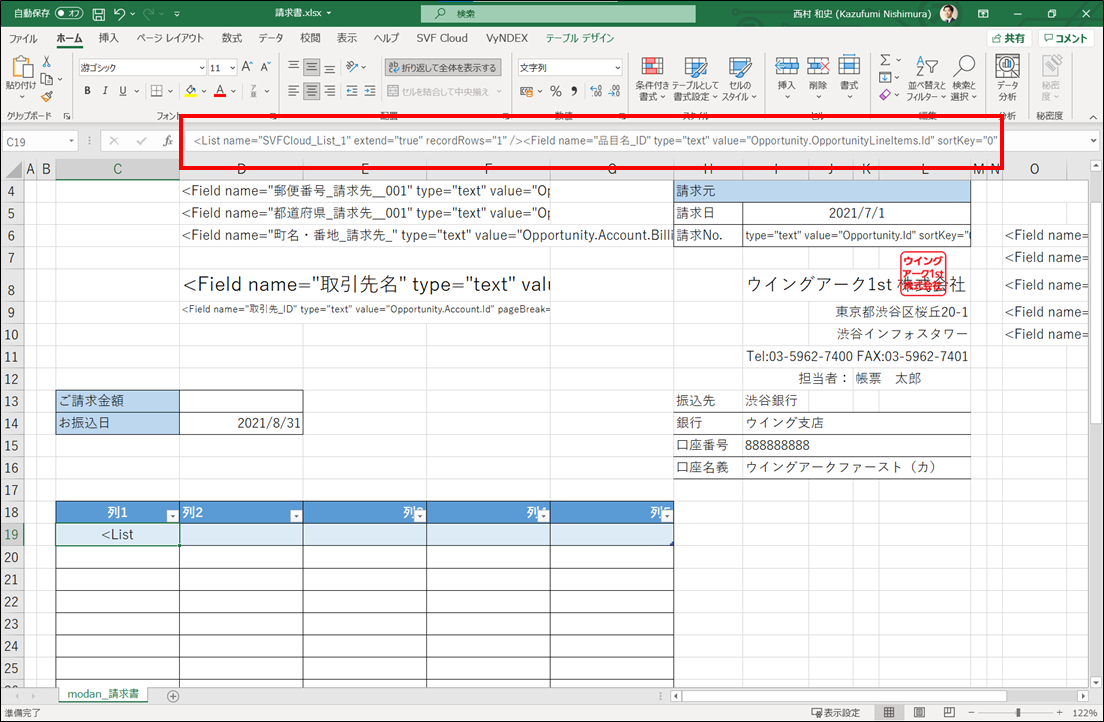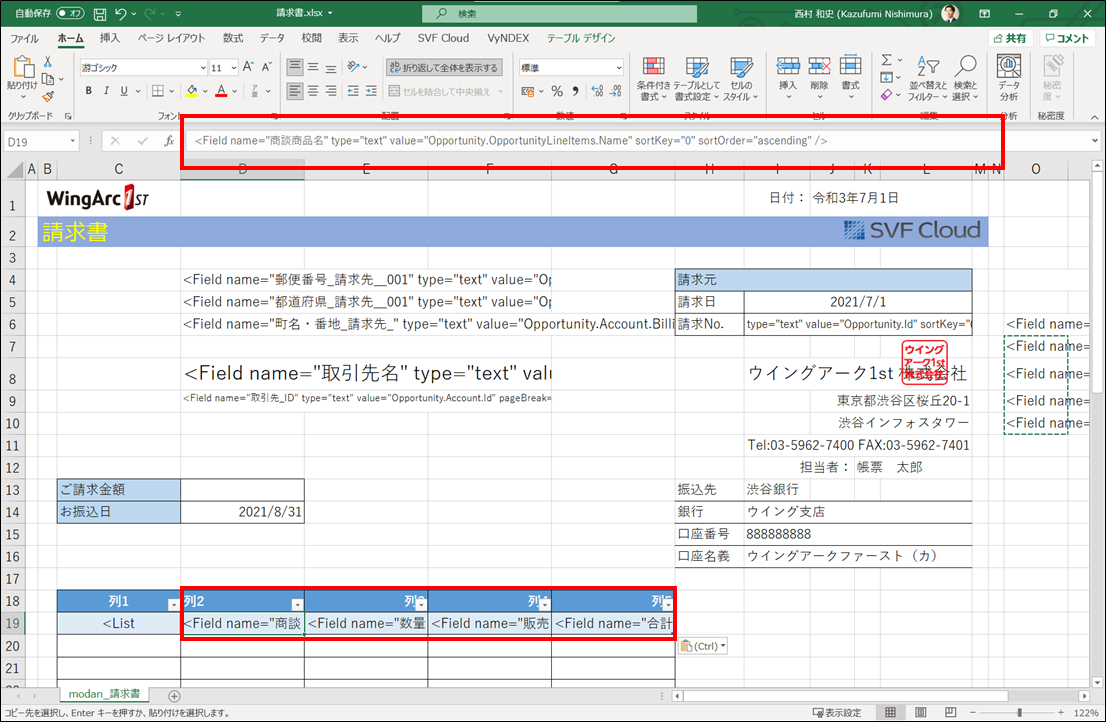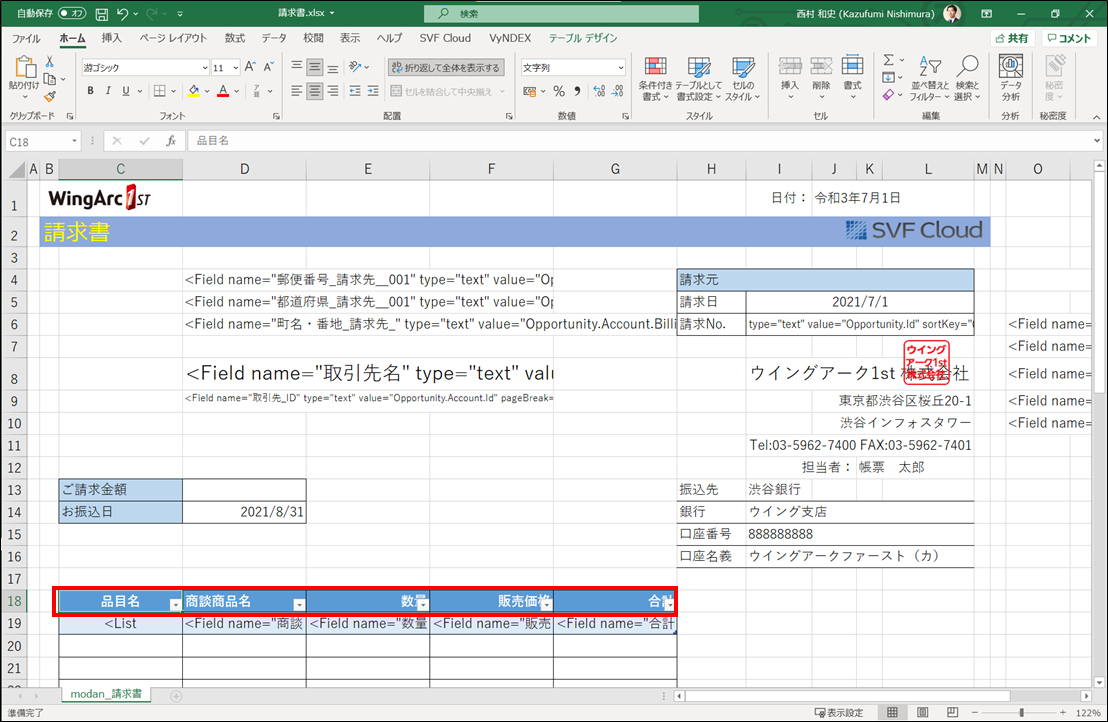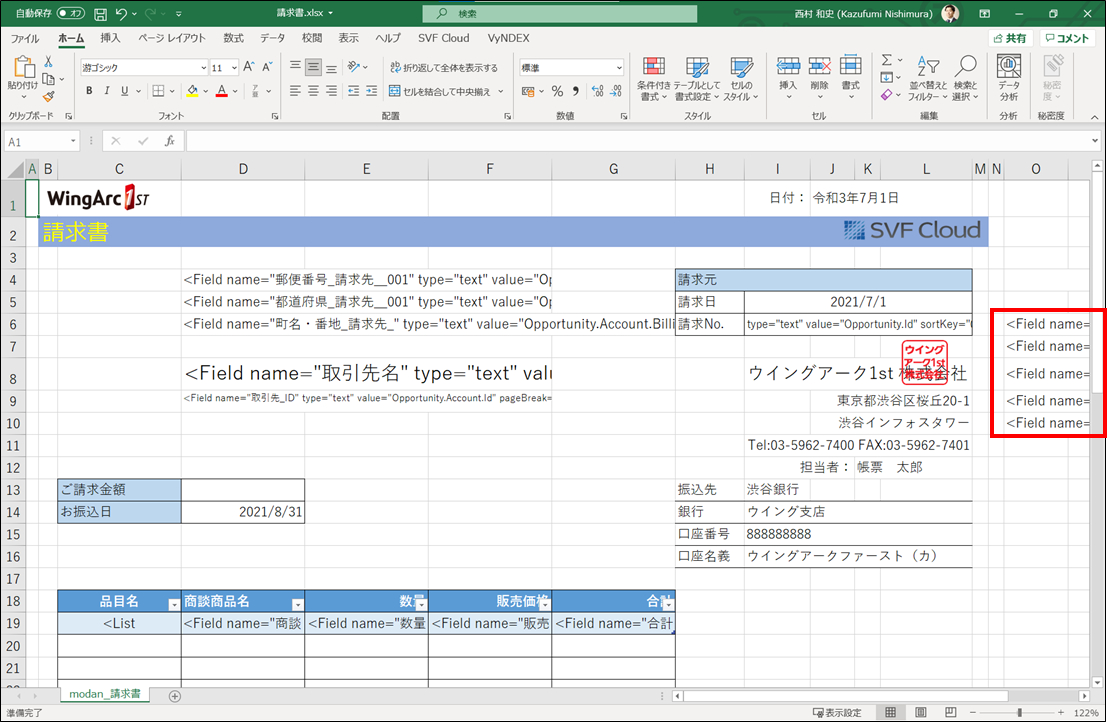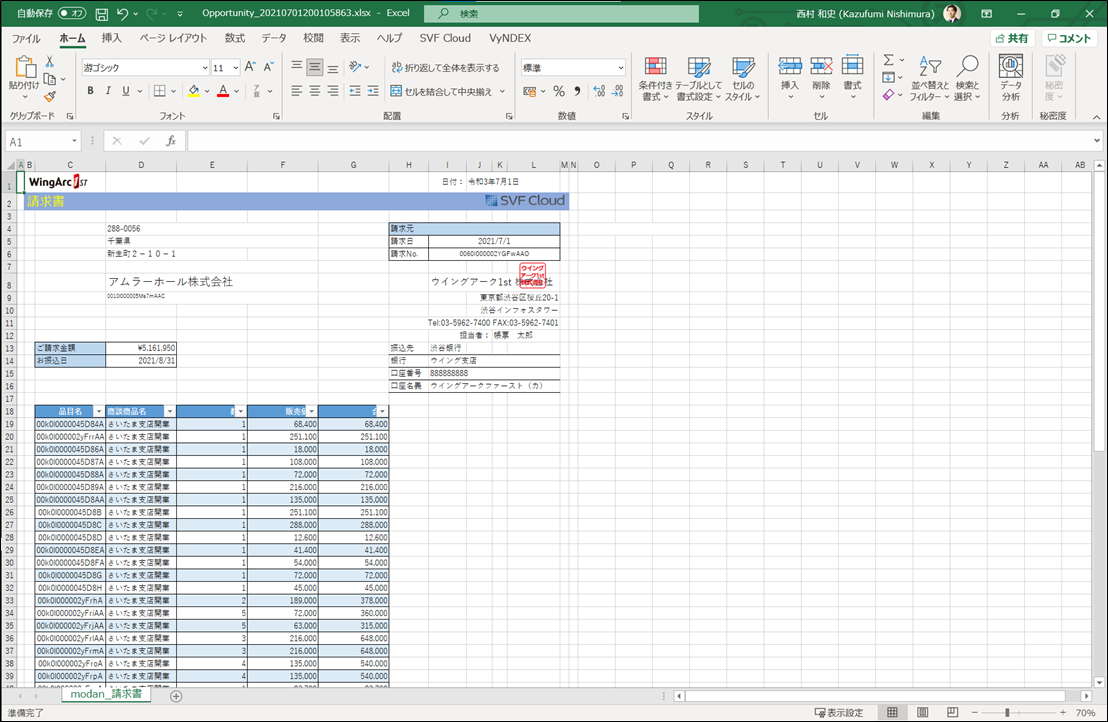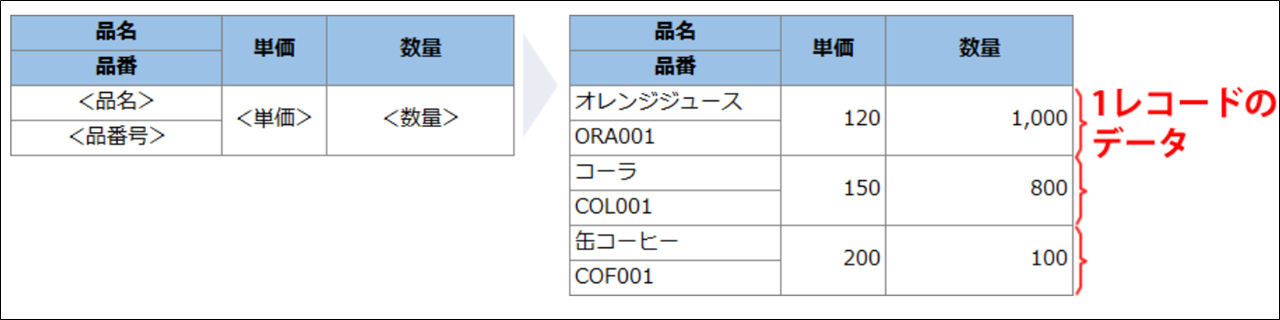『SVF Cloud Excel Designerを使用して可変明細を表現したい』
と考え、手段を探していませんか。「SVF Cloud Excel Designer」では可変明細を出力できます。当記事ではSVF Cloud Excel Designerを使用して、Excel帳票に可変明細としてSalesforce上のデータを出力する方法を紹介します。※
※Excel Designerは上位システムがSalesforce環境においてのみ使用できます。
SVF Cloud Excel Designerでは可変明細を表現可能
可変明細を利用することで帳票の表現の幅が広がります。以下ではそもそも可変明細とは何か、また、活用事例をご紹介します。
可変明細とは?
固定明細がExcel上の1シートで決められた行数分の出力しかできないのに対して、“可変明細”とはSalesforce上の明細オブジェクト上に格納された明細行数分だけすべてを出力する明細を指します。
可変明細って何に使うの?
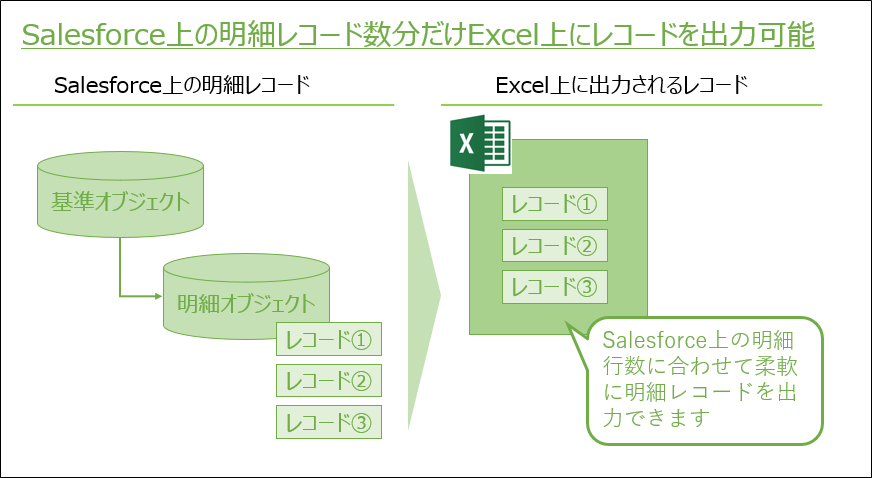
可変明細を利用することで、Salesforce上の明細レコード数分だけExcel上にレコードを出力できます。したがって大量の明細行を一括出力したい場合などに適した機能です。
SVF Cloud Excel Designerでは固定明細も出力できます。固定明細を出力する場合は以下の記事をご参照ください。
SVF Cloud Excel Designer上の可変明細の設定方法
可変明細の設定方法をご紹介します。
Salesforce項目をExcel上にマッピングする
SVF Cloud Excel Designerにログインし、Salesforce項目をExcel上にマッピングします。詳細な設定手順は以下の記事をご参照ください。
▼Salesforce項目をExcel上にマッピングする
拡張リストの設定をする
では、可変明細の出力をするための設定をやってみましょう。
まず、可変明細を出力する対象セル(今回の例では赤枠で囲ったC20~E20が該当)を選択します。[SVF Cloud]タブ上の[リスト]をクリック後、[拡張リスト]をクリックします。
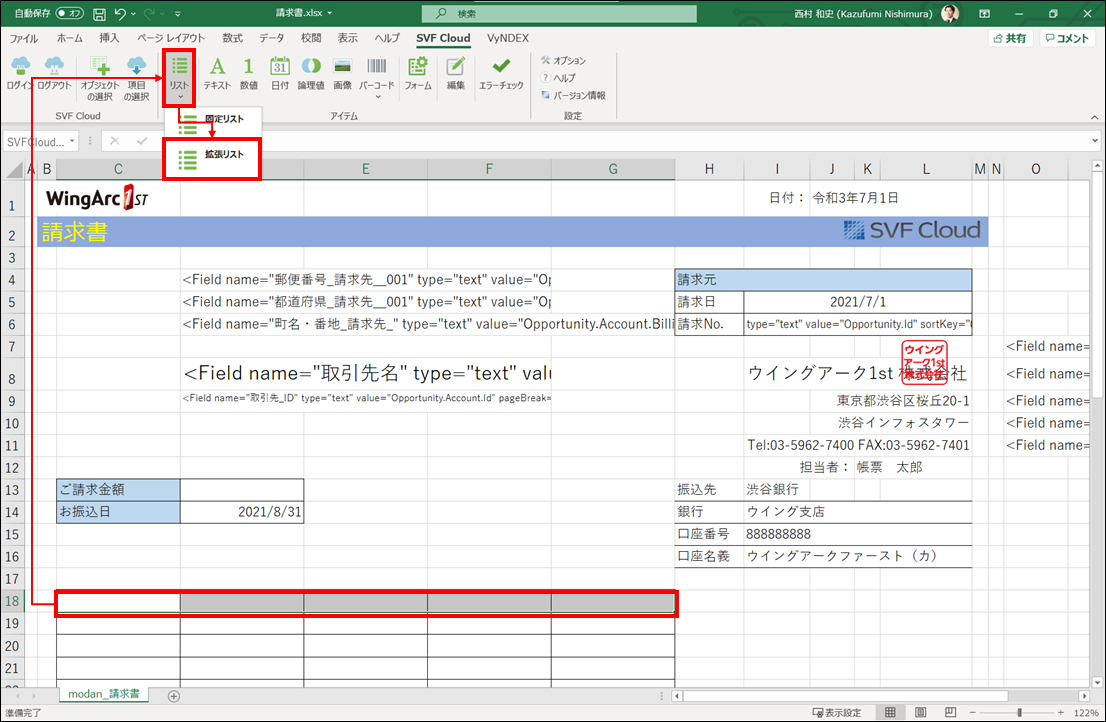
対象領域を確認する
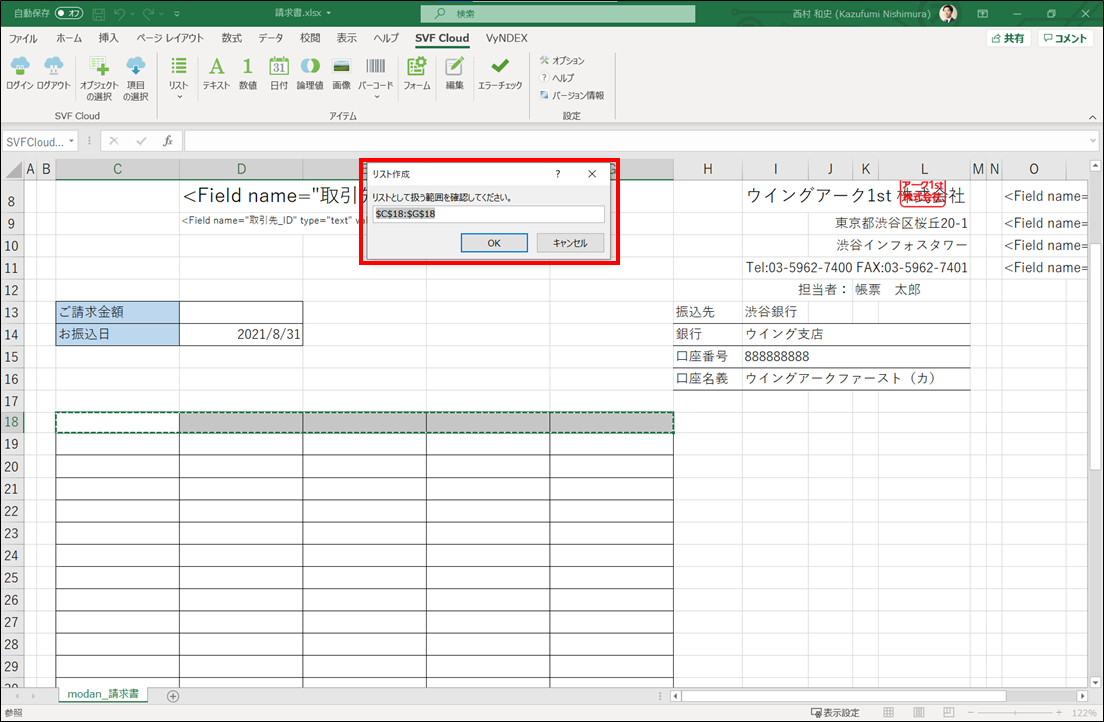
可変明細を出力する領域が正しく設定されていることを確認します。
[リストとして扱う範囲を確認してください。]とポップアップされますので、対象領域が正しいことを確認してから、[OK]を押してください。
リストを出力する
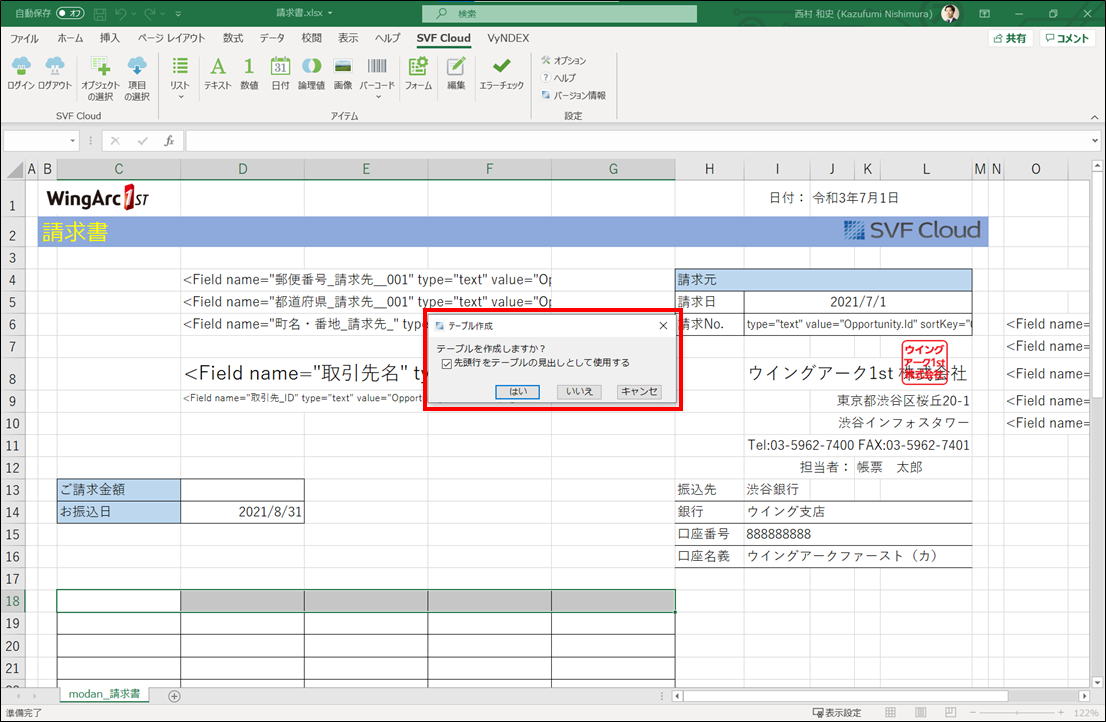
[先頭行をテーブルの見出しとして使用する]にチェックを入れ、[はい]を選択します。
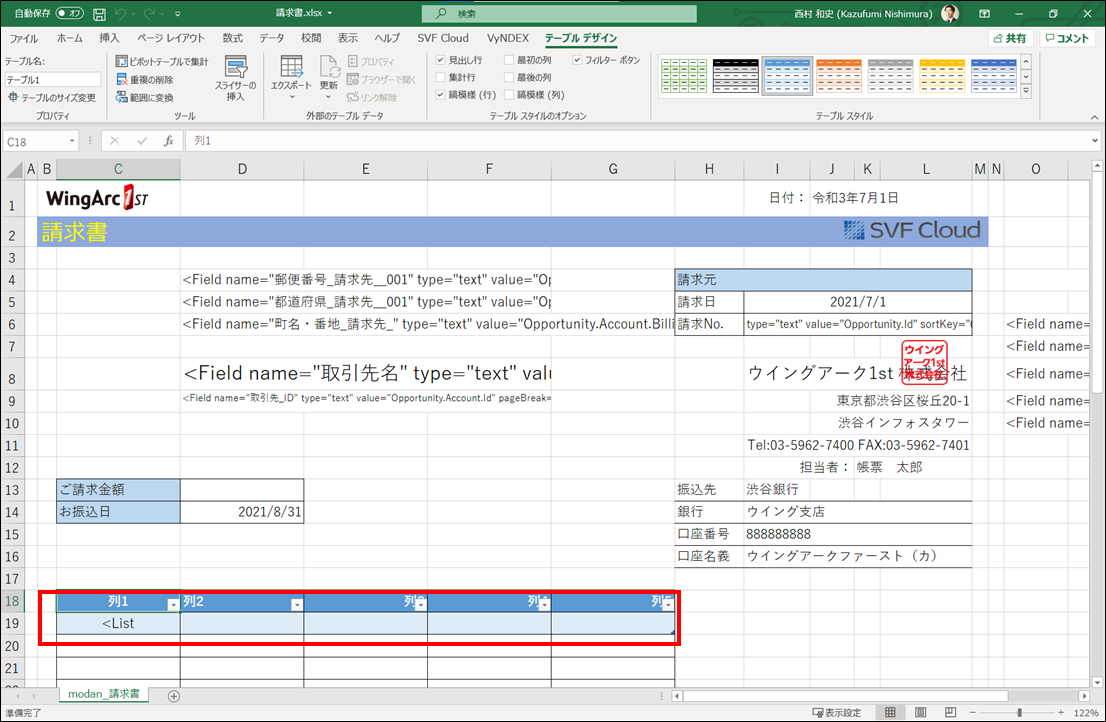
結果、上記のように拡張リストを出力するテーブルが作成されます。
リストに必要な値を入力する
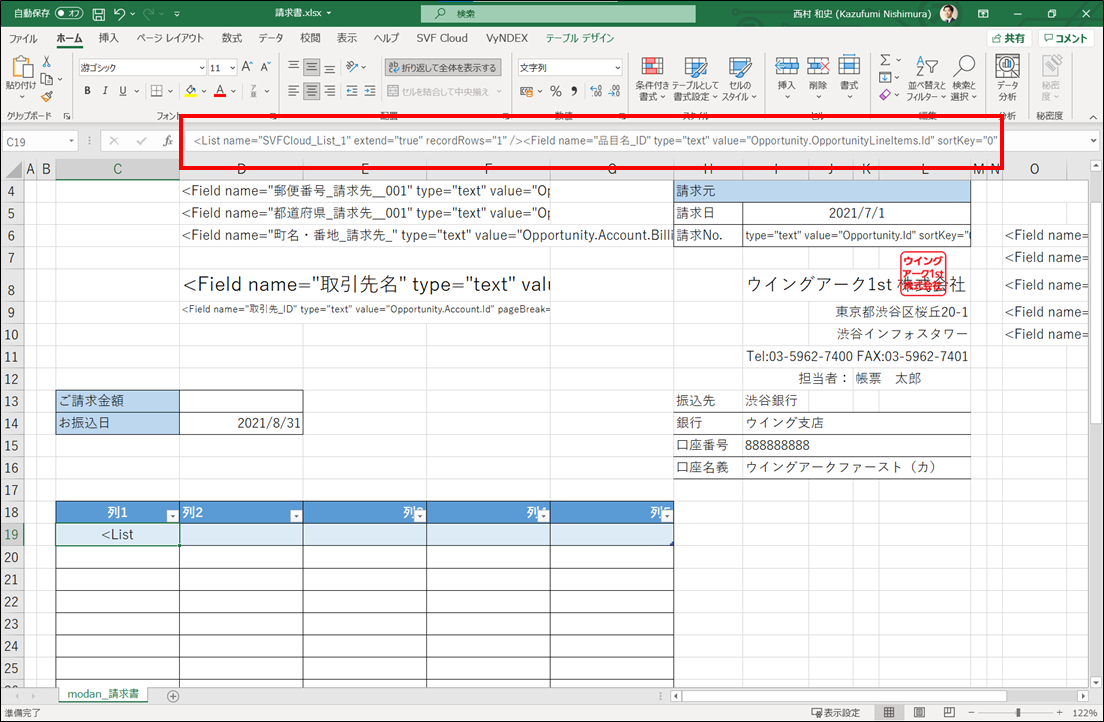
可変明細に出力する値を関数上で定義していきます。
列1直下のセル(上記例ではC19)に対してデフォルトで以下の数式が入っています。
<List name=”SVFCloud_List_1″ extend=”true” recordRows=”1″ />
上記の数式の後(上記の例ではC19に既に入っている値を消さず、続けて記載する)に列1に出力したいタグを入力してください。例えば、品目名を入れたい場合の記載例は以下の通り。
<List name=”SVFCloud_List_1″ extend=”true” recordRows=”1″ /><Field name=”品目名_ID” type=”text” value=”Opportunity.OpportunityLineItems.Id” sortKey=”0″ sortOrder=”ascending” />
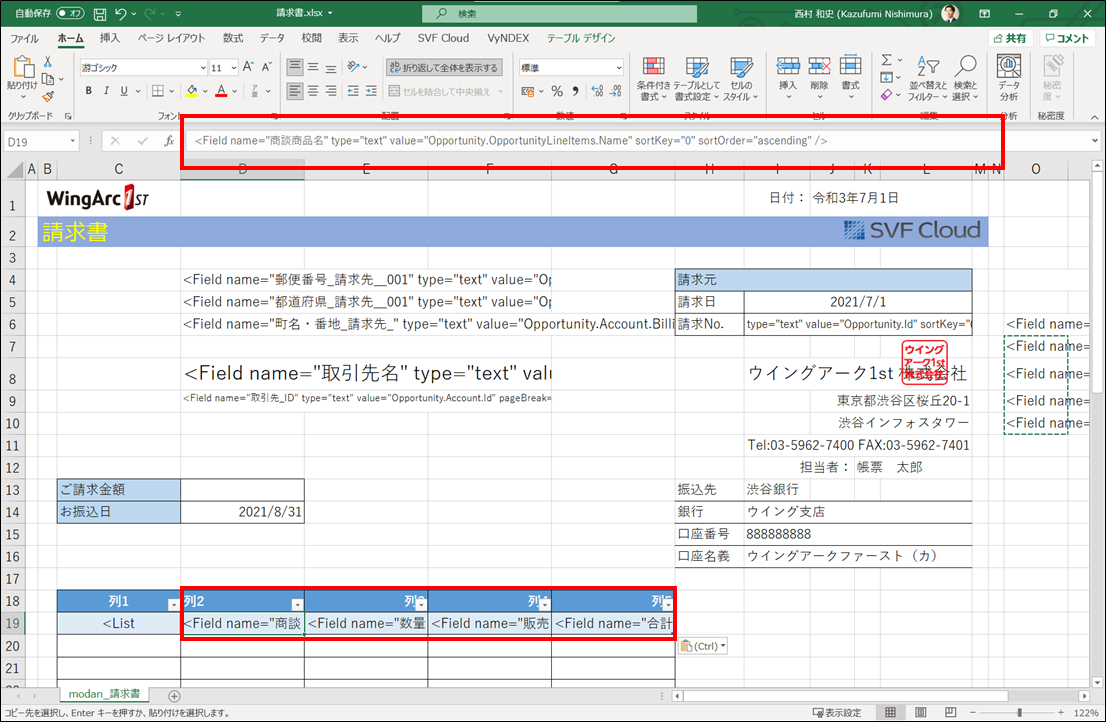
続いて列2以降(D19~G19)に出力したいタグ(O7~O10)を入力します。例えば列2に商談名を入れたい場合は、O7セルに商談名が入ったタグがありますので、コピー&ペーストでD19セルに値を入力します。
ヘッダに値を入力する
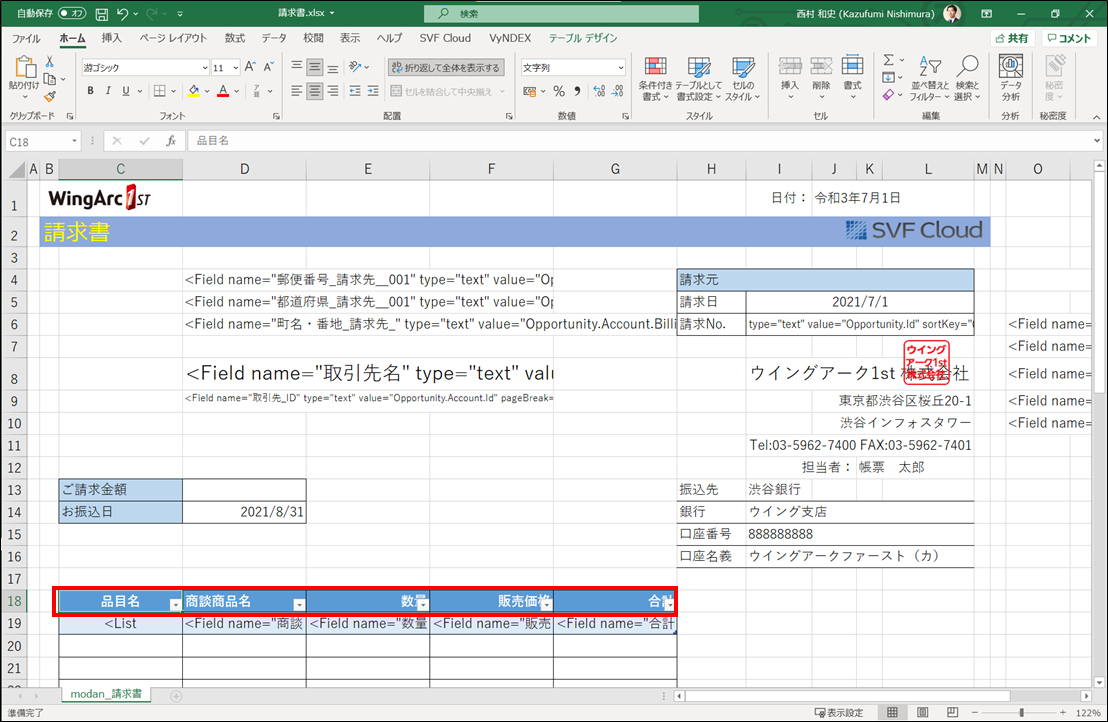
ヘッダに名称を入力していきます。ヘッダ(C18~G18)に出力したい値を入力します。
ごみを削除する
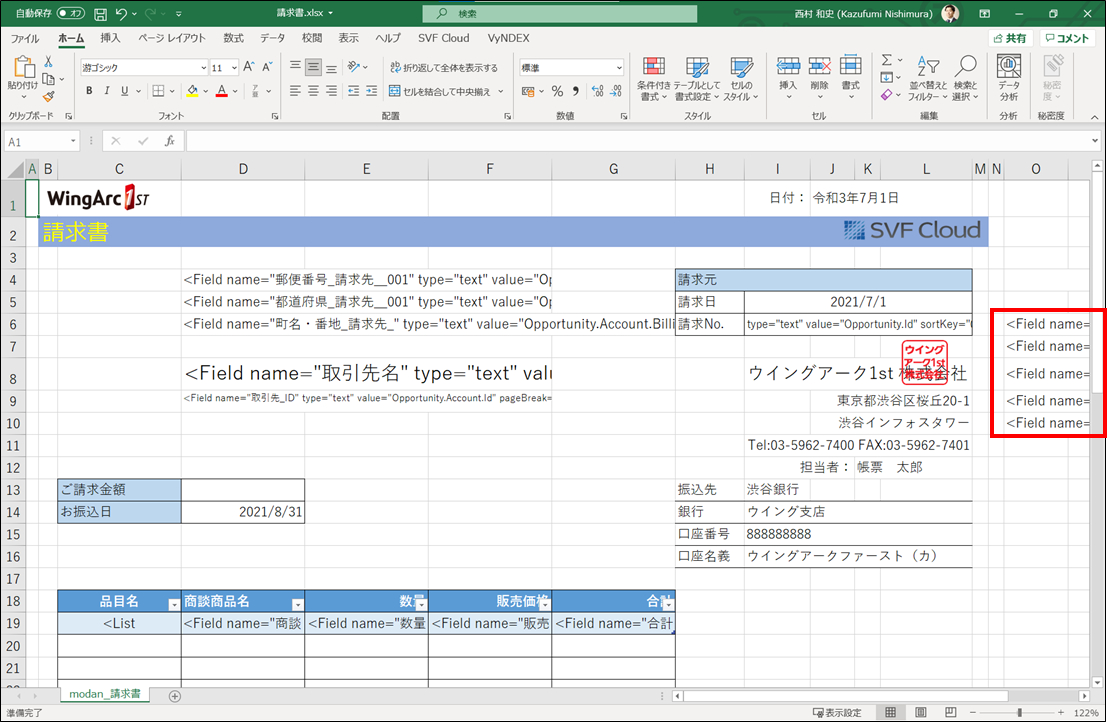
最後にSalesforceから転記された項目を全て削除します。SVF Cloud Excel Designerでは1つのテンプレートの中に項目が重複しているとSalesforceに作成したExcelテンプレートをアップロードする際にエラーになってしまうので注意が必要です。
出力する
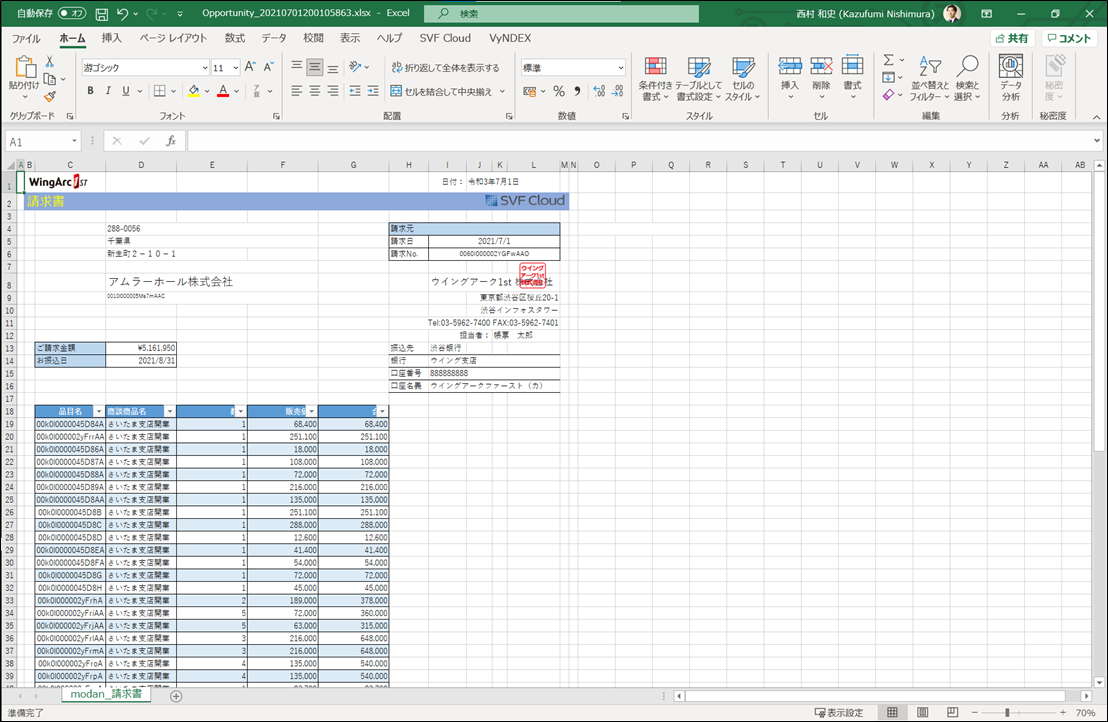
以下記事を参考に印刷ボタンを配置しましょう。作成後、印刷ボタンを押すと上記のような可変明細が出力されます。
注意点
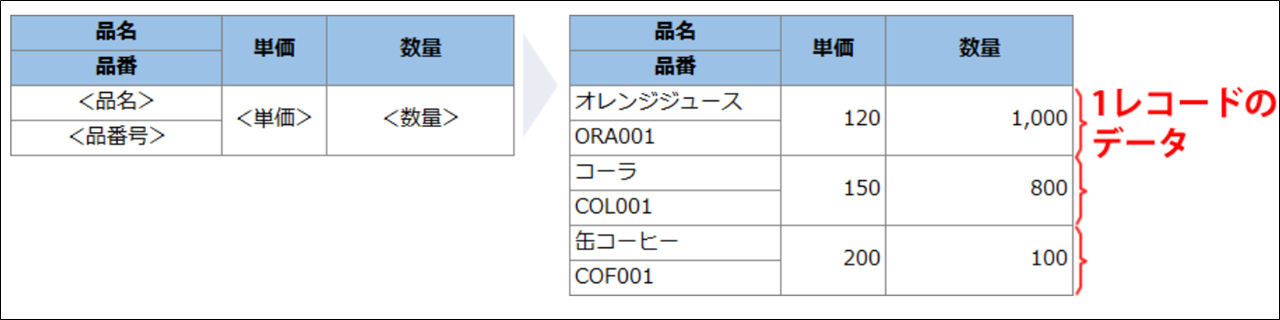
拡張リストでは、上記の実現例のように1レコードのデータにExcel上の2行以上を設定できます。
1レコードのデータに2行以上を設定する場合は「拡張リストの設定をする」で可変明細を出力する行数を2行以上を指定し、Salesforceの項目をマッピングしてください。
まとめ
SVF Cloud Excel Designerでは比較的簡単に帳票のレイアウトを作成することができます。今後もSVF Cloud Excel Designerを使用した便利機能を紹介しますので楽しみにしていて下さいね。