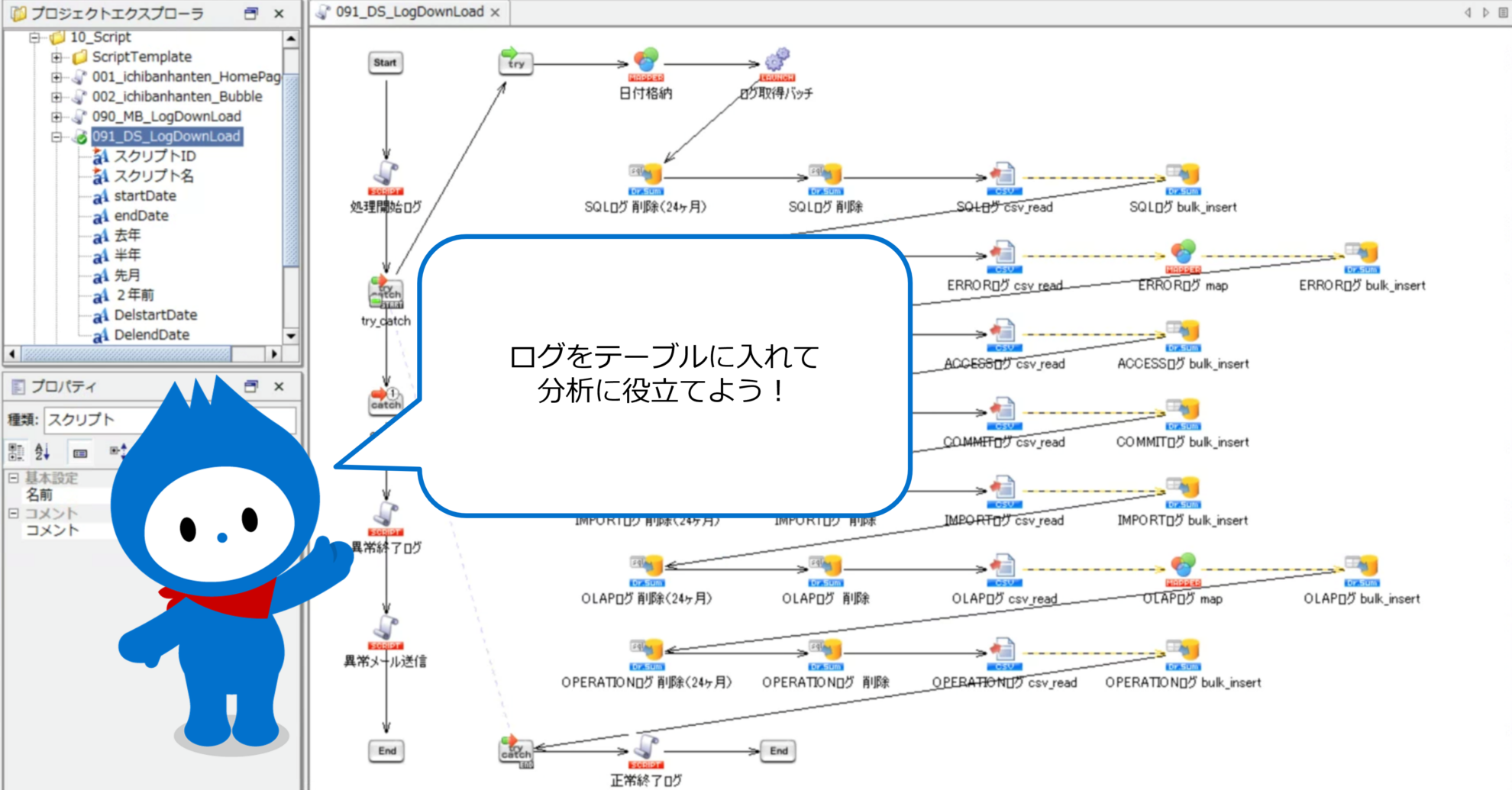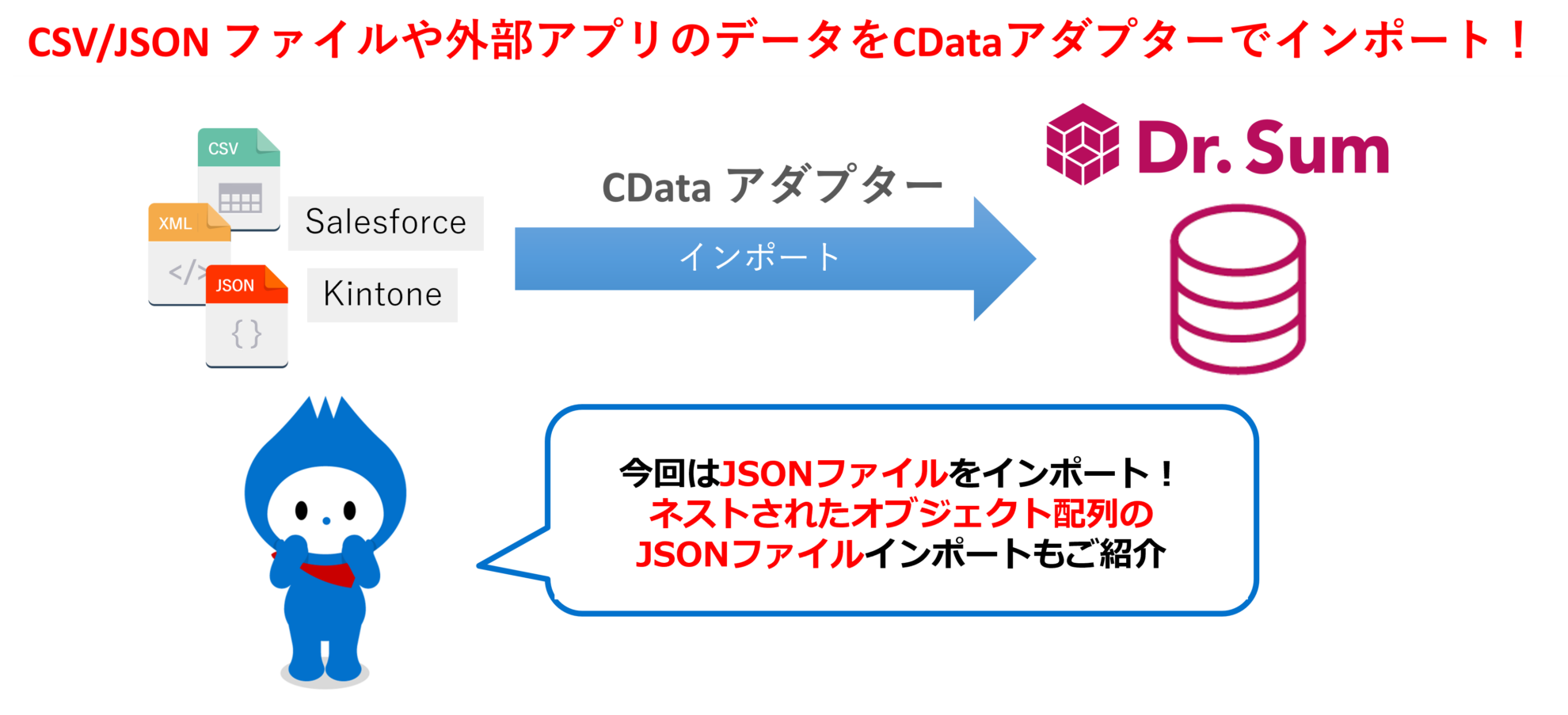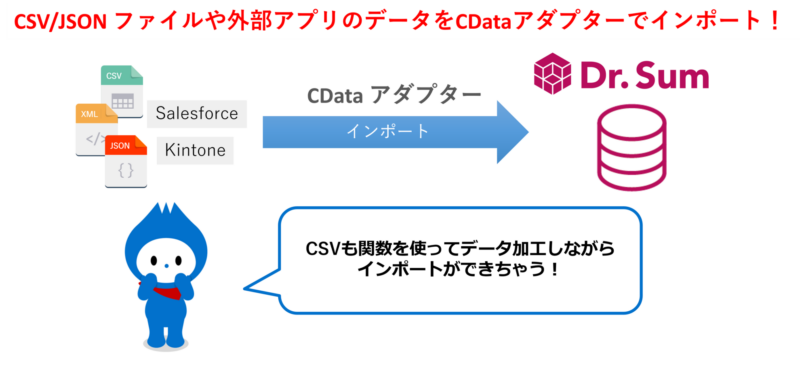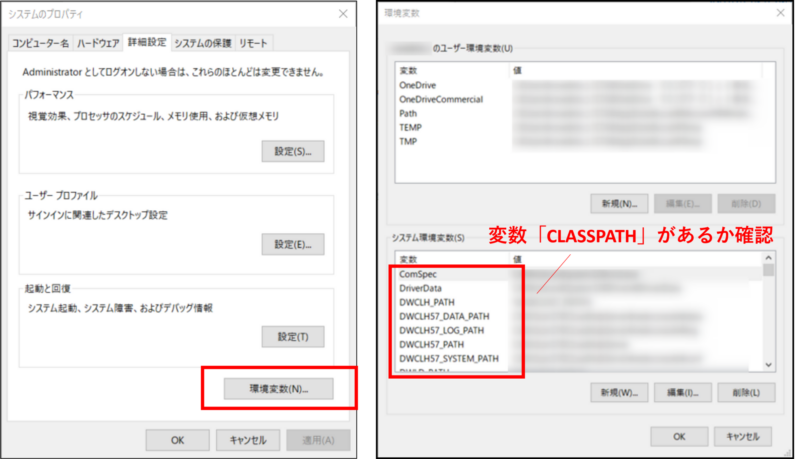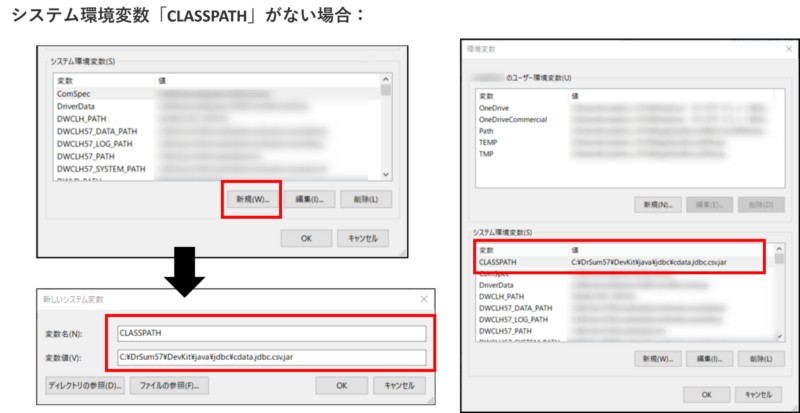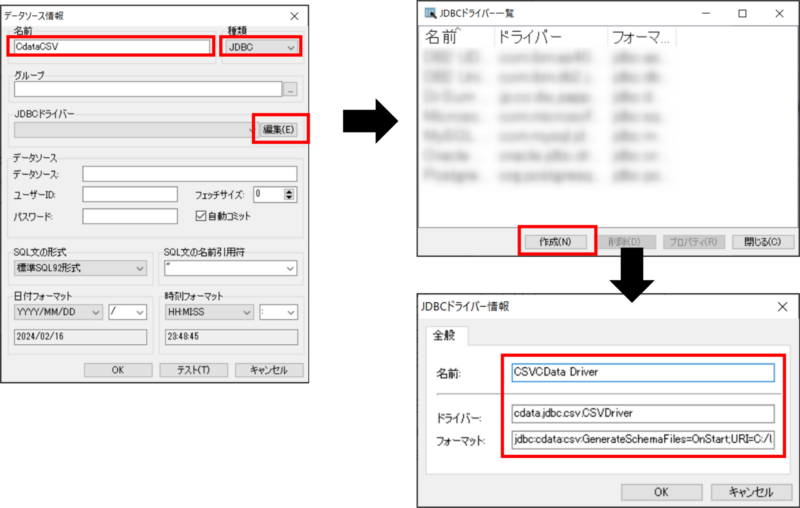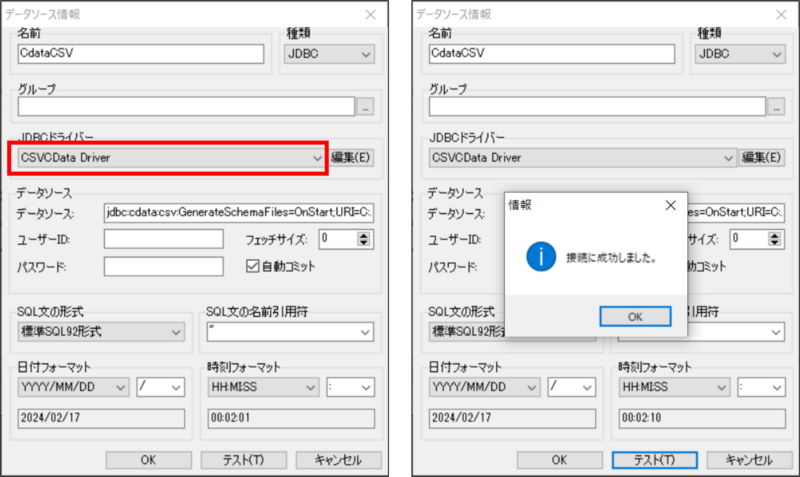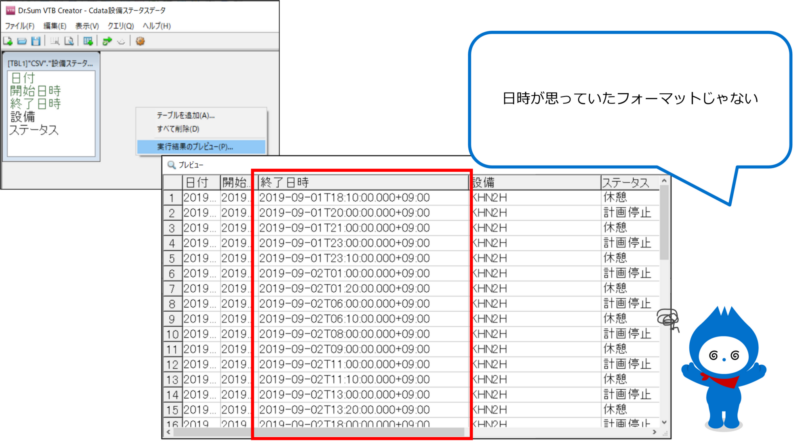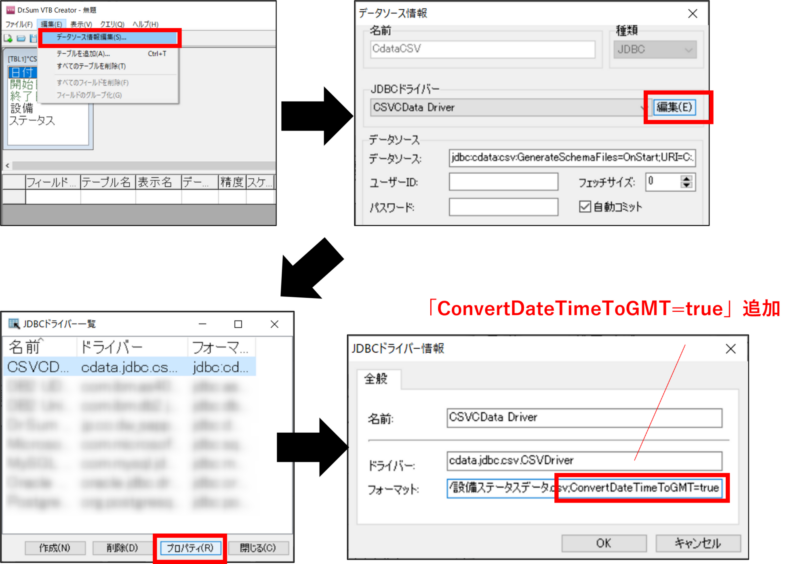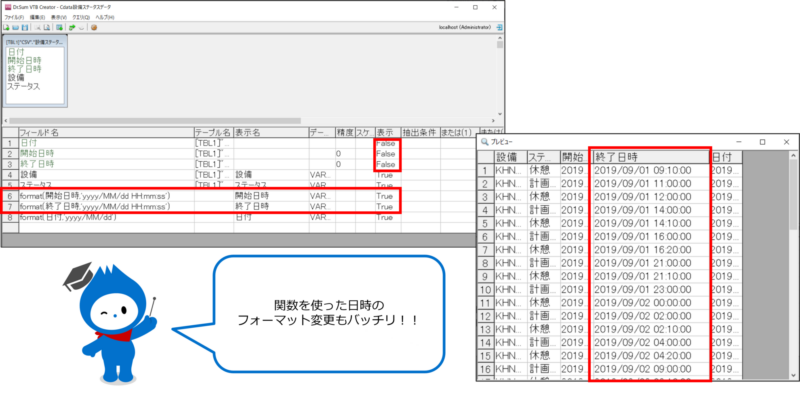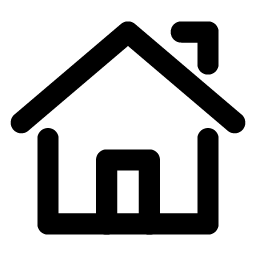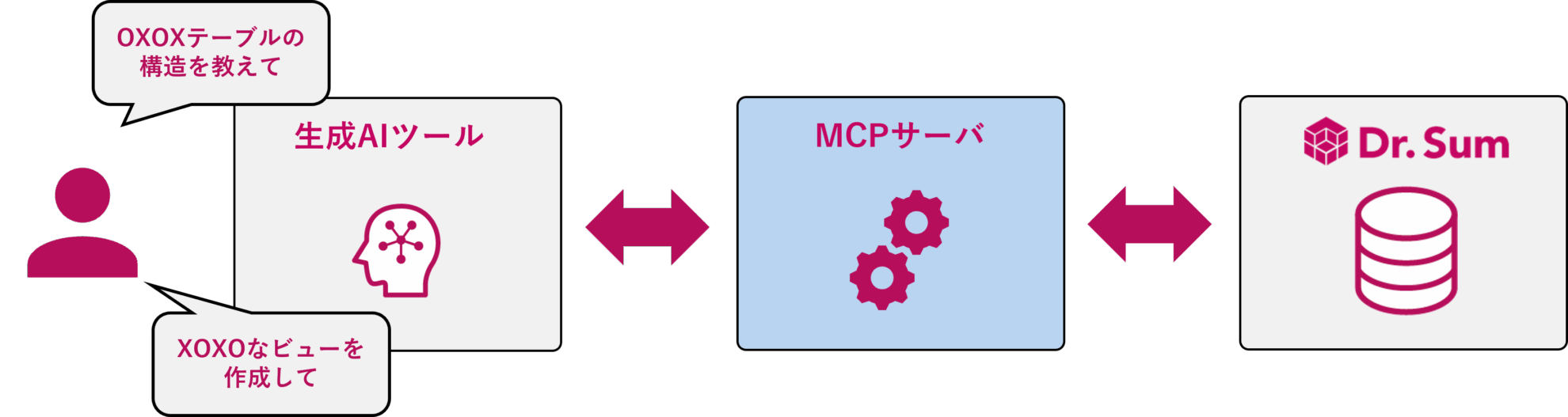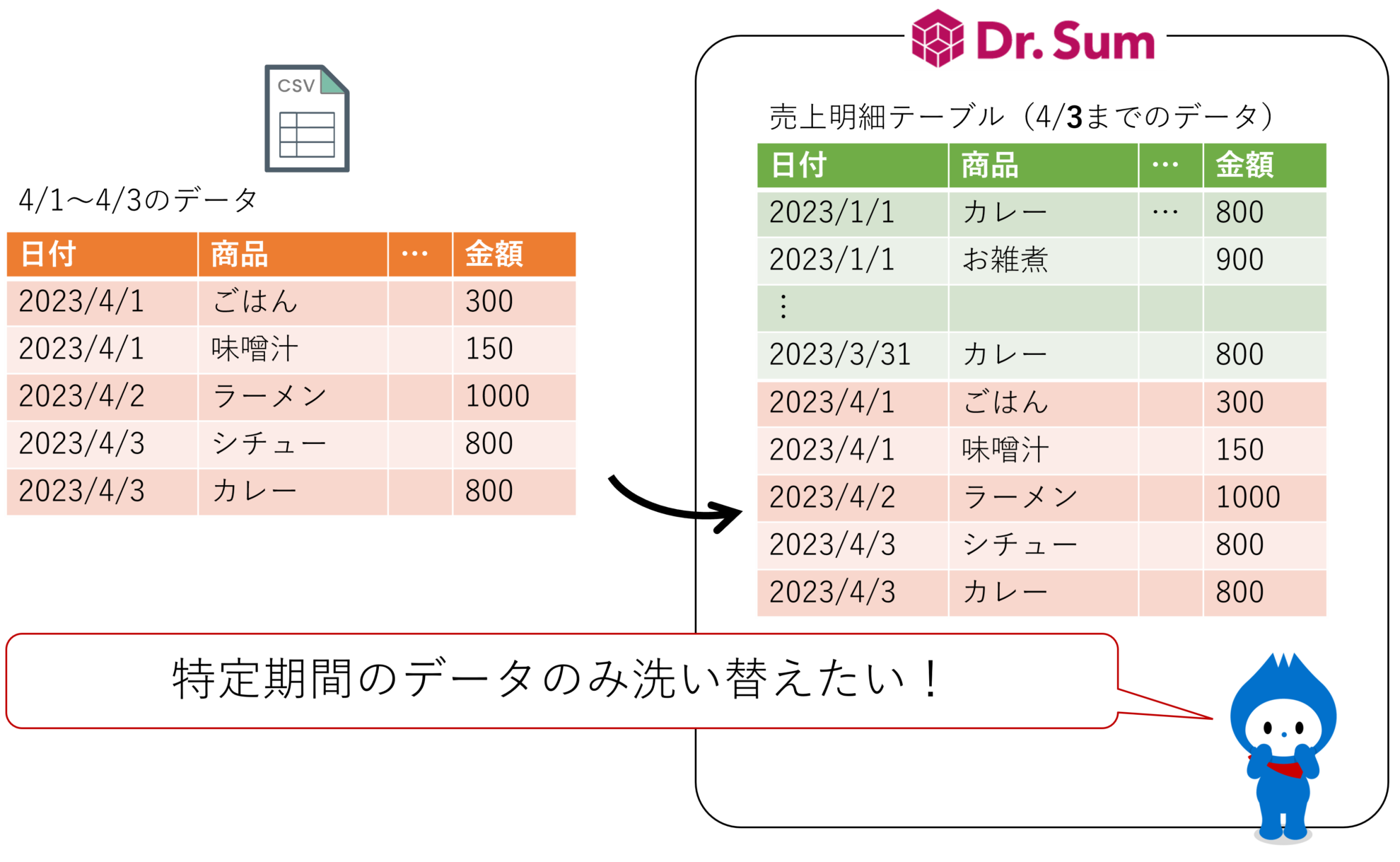Dr.Sum Ver. 5.7から、CDataアダプターを使用することでJSON、XML形式のファイルや、Salesforce、KintoneからデータをDr.Sumに直接インポートしたり、CSVファイルに関数を使いながらインポートをすることが可能になりました!インポートの自由度がさらに上がり、事前の加工や集計速度、APIの制限、インポート後の加工など今までの悩みがかなり解消されそうですよね。本記事ではCDataアダプターを使ったCSVファイルのインポートを紹介していきます。
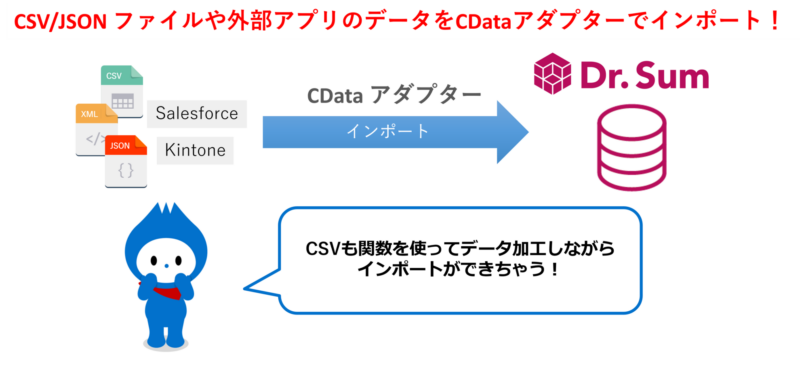
提供しているCDataアダプターと接続確認済みのデータソースは以下をご参照ください。
- CDataアダプターを利用したインポートはDr.Sum Ver. 5.7より追加された機能です。本機能をお試しの際は現在利用中のバージョンをご確認ください。
この機能でできること
Ver. 5.6以前はCSVファイルのインポート時に文字列の抽出など加工をしたい場合は、Dr.Sumへインポート後にビューなどの作成、もしくはETLツールであるDr.Sum Connectを利用する必要がありました。しかしver. 5.7からCDataアダプターの利用で、標準機能で関数を使って加工しながらCSVファイルのインポートができるようになりました。以前よりシンプルな構成で加工+インポートができて運用が楽になりますね!

本記事の「参考:関数を使った日付のフォーマット変更」では、日時項目のフォーマットを関数で変換しながらインポートする設定を行っていますのでぜひご参照ください!
事前準備
CSVファイルのCDataアダプターのダウンロードと配置
以下のページよりCSVファイルのCDataアダプターをダウンロードし、「lib」フォルダーにある「cdata.jdbc.csv.jar」をDr.Sumサーバーの任意のフォルダに配置します。
OSのシステム環境変数「CLASSPATH」追加
・Windowsのスタートメニューから[コントロール パネル]-[システム]-[システムの詳細設定]を選択します。[システムのプロパティ]画面で、[詳細設定]タブの[環境変数]をクリックしシステム環境変数欄に、変数「CLASSPATH」が登録されているか確認します。
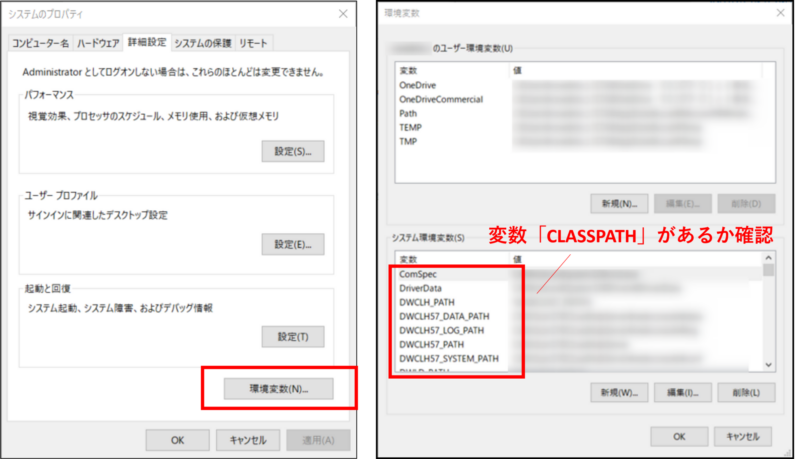
・変数「CLASSPATH」の有無で(i)もしくは(ii)を設定します。
(i)システム環境変数「CLASSPATH」が追加されていない場合
[新規]ボタンをクリックし、[システム変数の編集]画面で[変数名]に「CLASSPATH」、[変数値]に保存したJDBCドライバーの絶対パスを入力後、[OK]ボタンをクリックします。
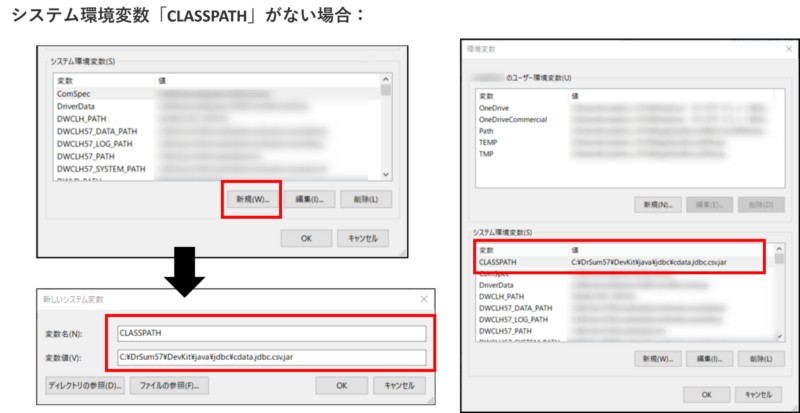
(ii)システム環境変数「CLASSPATH」が追加されている場合
システム環境変数欄にある「CLASSPATH」を選択し[編集]ボタンをクリックします。[変数値]の末尾にセミコロン(;)を追加し、保存したJDBCドライバーの絶対パスを続けて入力後、[OK]をクリックします。
・最後に、[環境変数]画面で[OK]ボタンをクリックし、Dr.Sum Serverのサービスを再起動します。
CDataアダプターを使ったCSVファイルのインポート設定
データソース接続設定を登録
VTB Creatorを起動し[データソースを選択]画面にて[作成]ボタンをクリックし、[データソース情報]画面を開きます。[名前]に任意のデータソース接続名を入力し、[種類]で「JDBC」を選択後[編集]ボタンをクリックします。[JDBCドライバー一覧]画面にて、[作成]ボタンをクリックし[名前][ドライバー][フォーマット]を以下のように入力し、[OK]ボタンをクリックします。[JDBCドライバー一覧]画面で[閉じる]ボタンをクリックします。
| 名前 | 任意の名前 |
| ドライバー | cdata.jdbc.csv.CSVDriver |
| フォーマット | jdbc:cdata:csv:GenerateSchemaFiles=OnStart;URI=[uri]; |
- [フォーマット]の[ ] で囲まれた箇所は書き換えが必要な箇所です。CSVファイルの場合はファイルのパスを記載します。例) C:/temp/sample.csv
- CSVファイルは、標準の設定ではUTF-8のファイルとして読み込みます。Shift-JISのファイルを読み取る場合は、接続文字列に「Charset=SHIFT-JIS;」を追加してください。
- その他の接続オプションの指定が必要な場合は、ダウンロードしたZipファイル内helpフォルダーにあるhelp.htmを参照して「接続文字列オプション」の項をご参照ください。
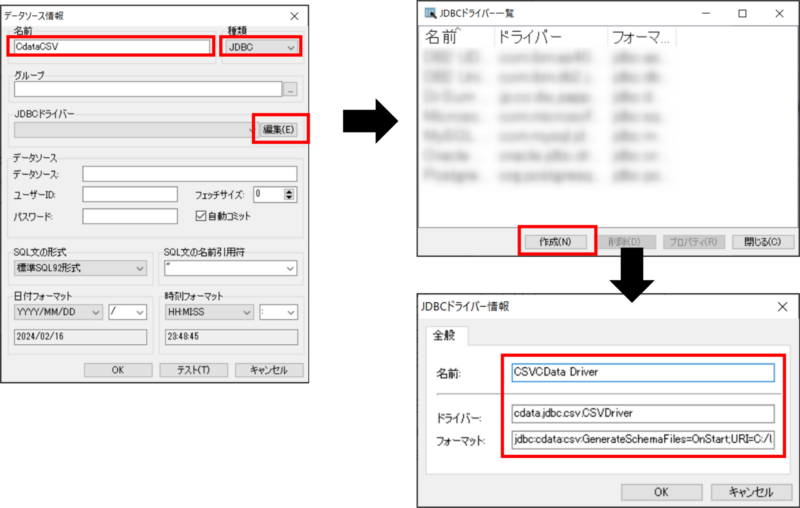
[JDBCドライバー]欄で設定したドライバーを選択し、[テスト]をクリックして「接続に成功しました。」のメッセージが表示されるか確認し、[OK]を2回クリックして[データソース選択]画面に戻ります。
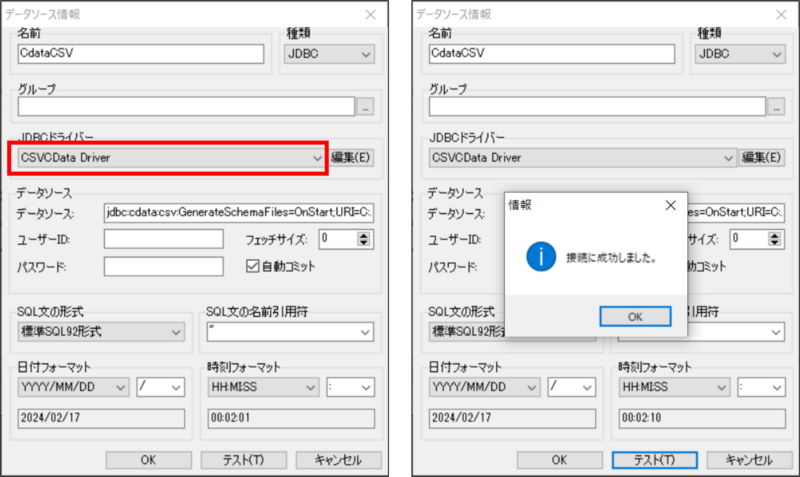
VTB Creatorで仮想テーブルファイルを作成
[データソース選択]画面に作成したデータソース接続設定が表示されるため、以下の記事の「手順1:仮想テーブルの作成」を参考にVTB Creatorで仮想テーブルファイルを作成します。インポートについても同記事をご参照ください。
参考:関数を使った日付のフォーマット変更
VTB Creatorで仮想テーブルファイルを作成し上部のテーブル表示エリアで右クリックし[テーブルのプレビュー]を確認すると、日時項目がGMT グリニッジ標準への変換により+9時間されています。こちらをフォーマットの設定+関数の設定で変換するところもご紹介します!
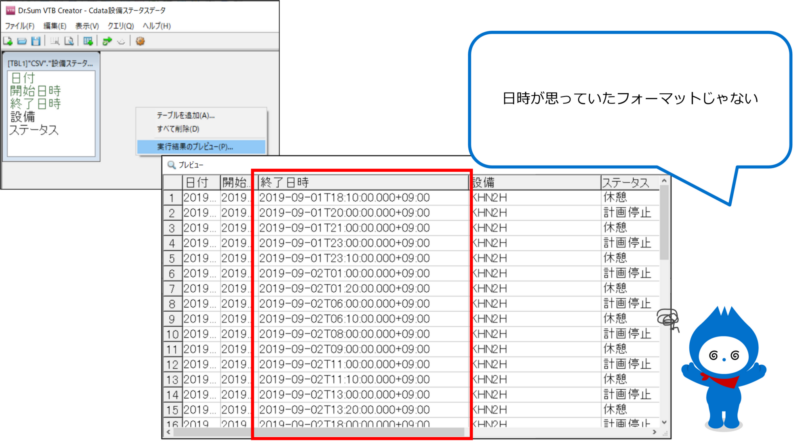
[編集]をクリックし[データソース情報編集]から[データソース情報]画面を開き[編集]ボタンをクリックします。[JDBCドライバー一覧]画面で作成したドライバーを選択し[プロパティ]から[JDBCドライバー情報]画面で以下のように設定し、[OK][閉じる][OK]の順で操作しVTB Creator画面に戻ります。[uri]の部分は、「データソース接続設定を登録」節と同様に環境に合わせて変更ください。
| フォーマット | jdbc:cdata:csv:GenerateSchemaFiles=OnStart;URI=[uri];ConvertDateTimeToGMT=true |
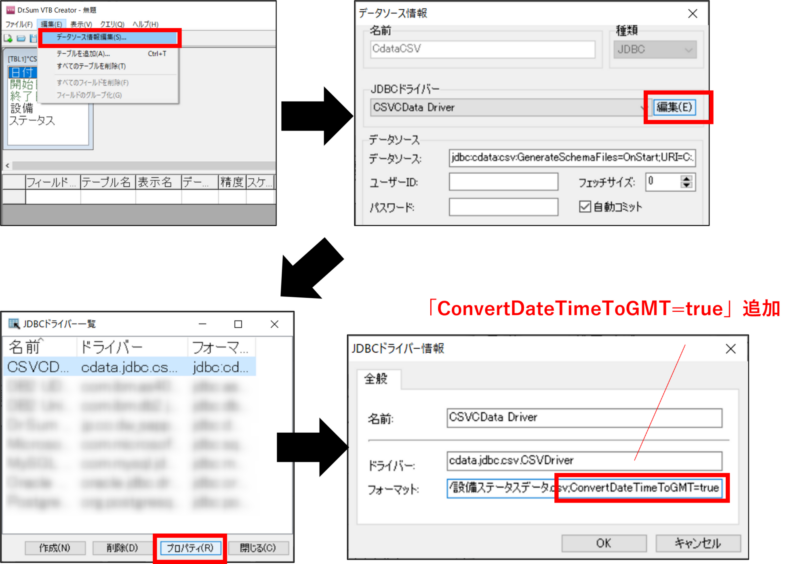
- フォーマットの詳細はダウンロードしたZipファイル内helpフォルダーにあるhelp.htmをご参照ください。
続いて、画面下部のクエリーグリッドエリア最終行にて、[フィールド]を「format(【カラム名】,’yyyy/MM/dd HH:mm:ss’)」、[表示名]を任意の名前で入力します。※既存の項目の[フィールド名]と同じ名前を[表示名]として指定した場合既存項目の[表示]を「False」に変更してください。
- 使用できる関数は接続先やファイルの種類ごとに異なるため、ダウンロードしたZipファイル内のhelpフォルダーにあるhelp.htmを参照して[SQL準拠]-[SQL関数]の項をご参照ください。
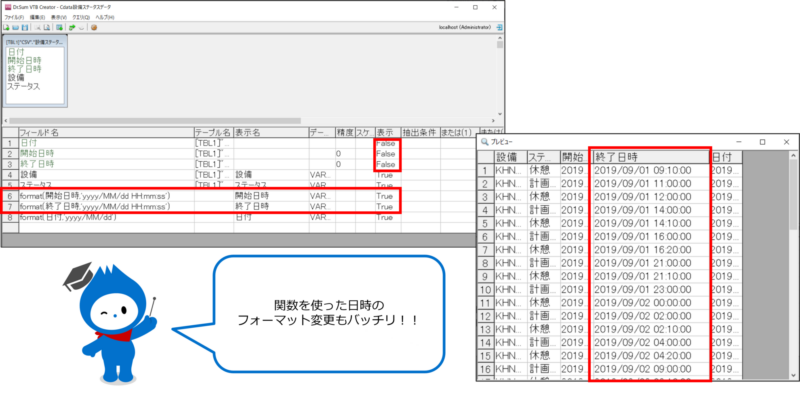
さいごに
いかがでしたか?本記事ではDr.Sum Ver. 5.7で可能になったCDataアダプターを使用したCSVファイルのインポート方法と関数を使った日時のフォーマット変換をご紹介しました。関数を使用した加工や絞り込みをした結果をDr.Sumにインポートできるのでデータ活用がさらに進みそうですよね!以下の記事でCDataアダプターを使用したSalesforceのインポートや他のデータソースへの接続手順について紹介していますので併せてご参照ください。