 Search
Search


MENU



セミナーやイベントの案内状など、地図付きの帳票を作成する際、よりわかりやすくするために地図上に会社の所在地として文字やマークを付け足したいことありますよね。
SVFには「レイヤー」という機能があり、印刷順序を正しく設定することで画像の上に文字を重ねることができますので今回はその方法を説明したいと思います。例として、会社所在地の地図画像に「★マーク」を重ねて印字します。

事前準備として印字させる画像(今回は地図画像)をグラフィックモードとして設定する必要があります。グラフィックモードに設定するべきか否かは出力する機種などの条件によって変わります。詳細は以下のリンクを参考にしてください。
| https://customer.wingarc.com/support/faq?id=000004350 |
今回はPDFへの出力をベースに話を進めます。
地図画像をクリックし「グラフィックモード」にチェックが入っていることを確認します。入っていない場合はチェックを入れてください。
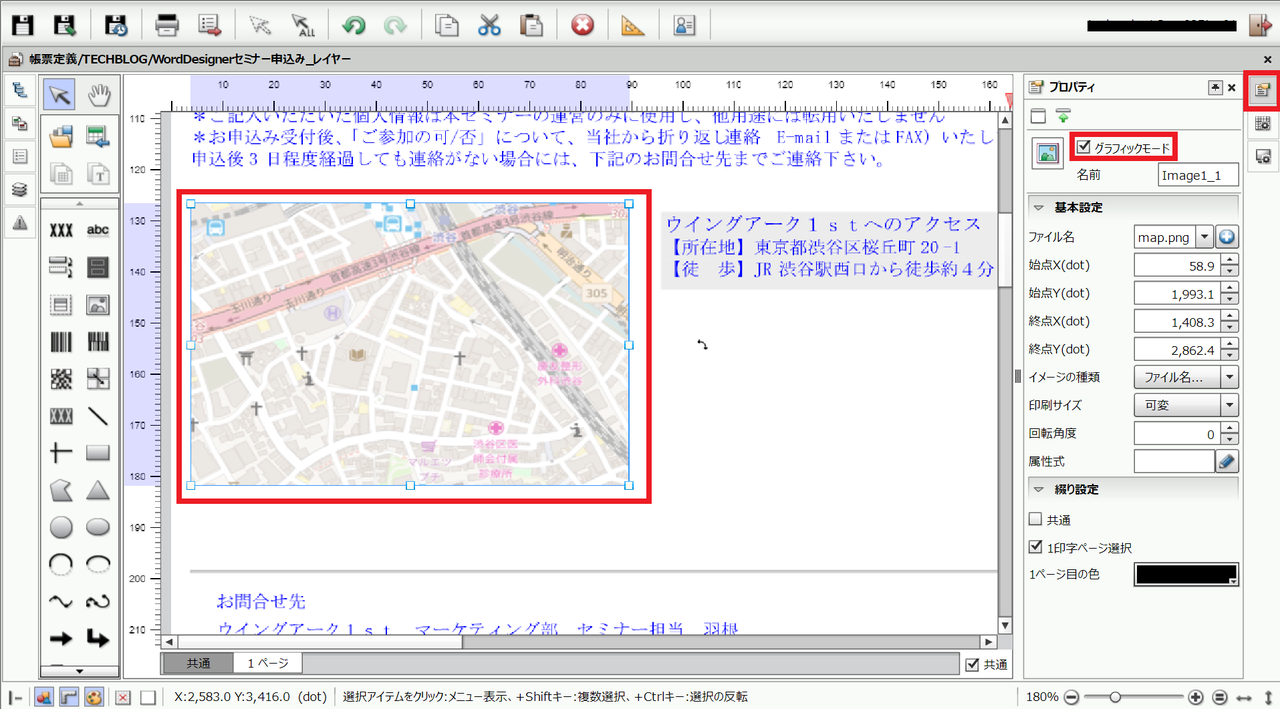
次にメニューからレイヤーを選択し、新規レイヤーを作成するアイコンをクリックします。さらにもう1度アイコンをクリックしレイヤー2まで作成します。
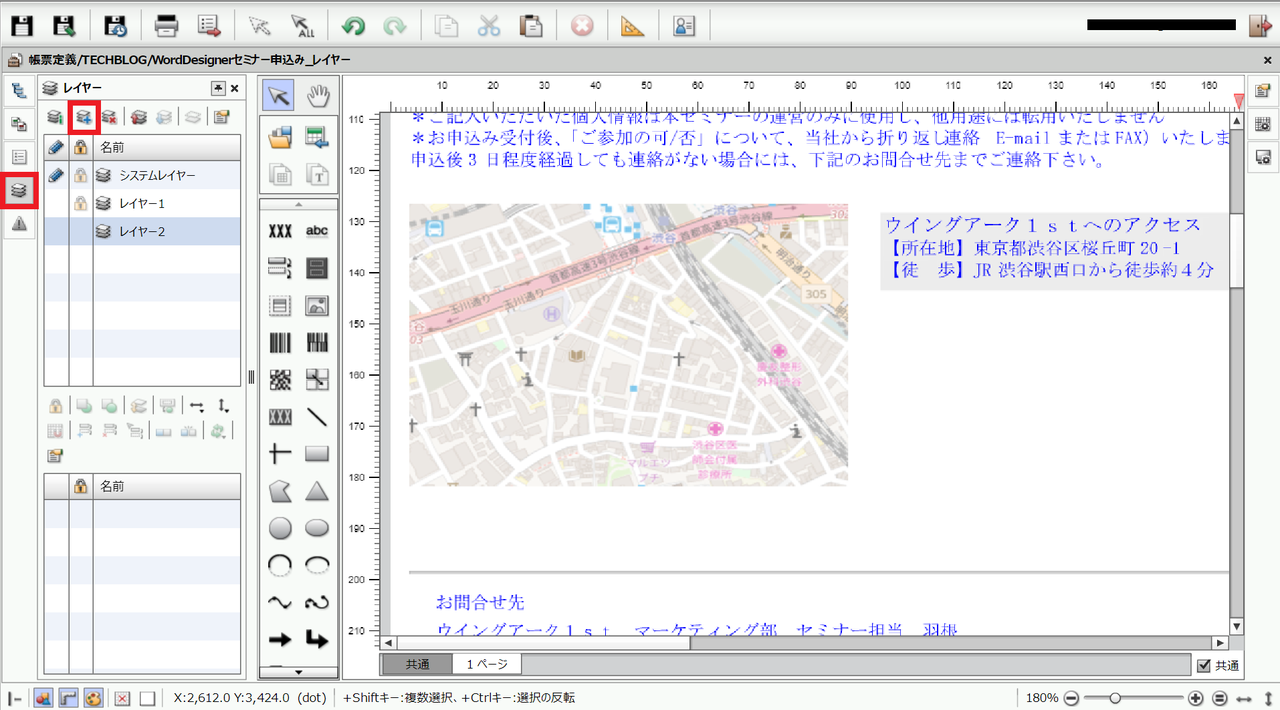
このレイヤーですが、システムレイヤーがデフォルトのレイヤーとなり、レイヤー機能を使用しない場合はすべてのアイテムはこのシステムレイヤーに暗黙的に配置されます。
ユーザーがレイヤーを作成する場合、このシステムレイヤーが最下層のレイヤーとなり、その上にレイヤー1、レイヤー2と作成され、レイヤー番号の大きいほうが上に表示されます。
今回のように印刷順序を意図的に制御したい場合は、下に持っていきたい画像も上に持っていきたい画像もシステムレイヤーではないレイヤーに移動させる必要があります。
今回は以下のようにレイヤーに地図、画像を配置します。
レイヤー1 「地図」を配置
レイヤー2 「★マーク」を配置
地図画像をクリックし選択された状態でもう1度クリックし、メニューから「レイヤーアイコン」をクリックし、レイヤー1に移動させます。
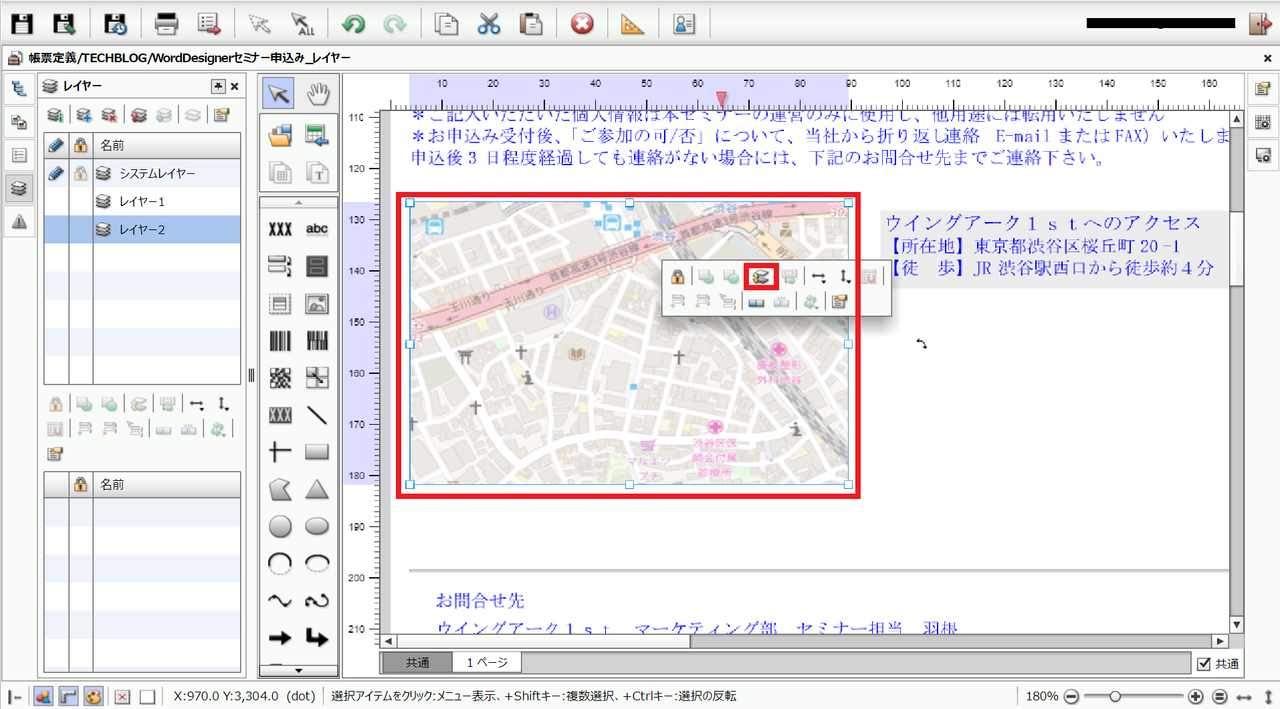
「★マーク」を塗りつぶします。プロパティウィンドウから「塗り込み」の「透明モード」のチェックを外し、「内部の色」をクリックして「黄色」を選択してください。
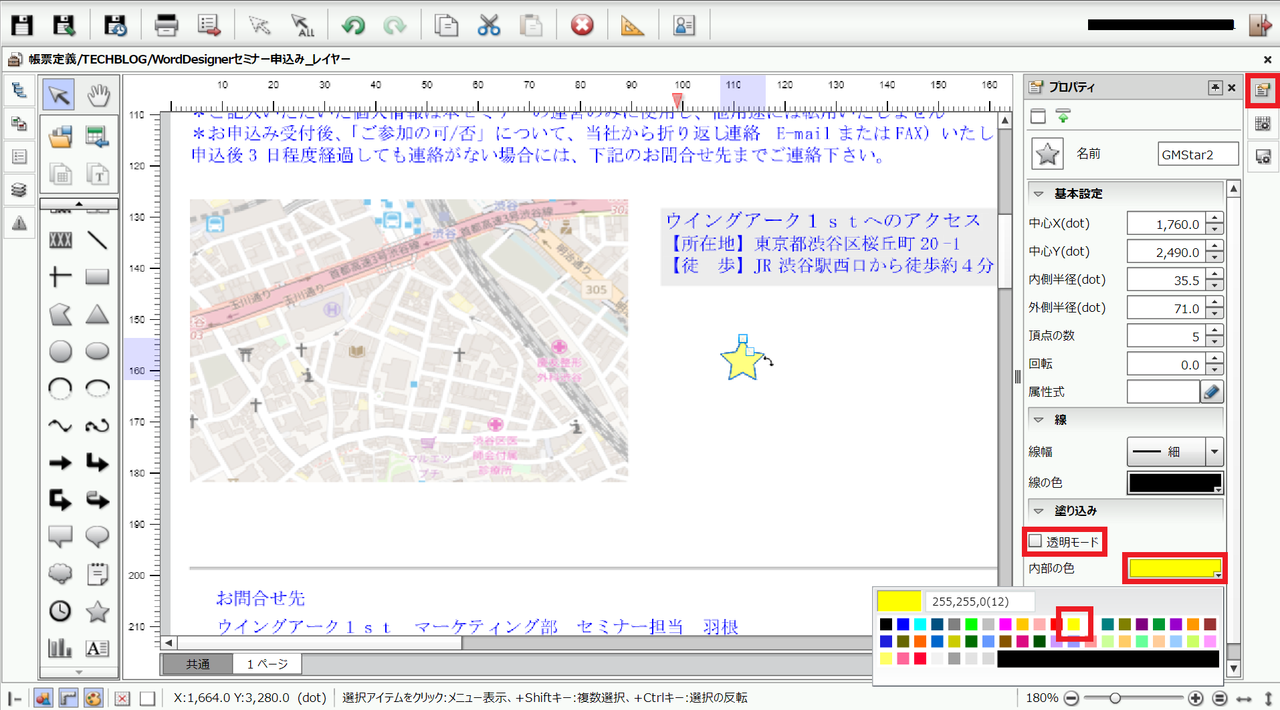
「★マーク」が選択された状態でさらにクリックし、メニューよりレイヤーアイコンをクリックし、レイヤー2に移動させます。
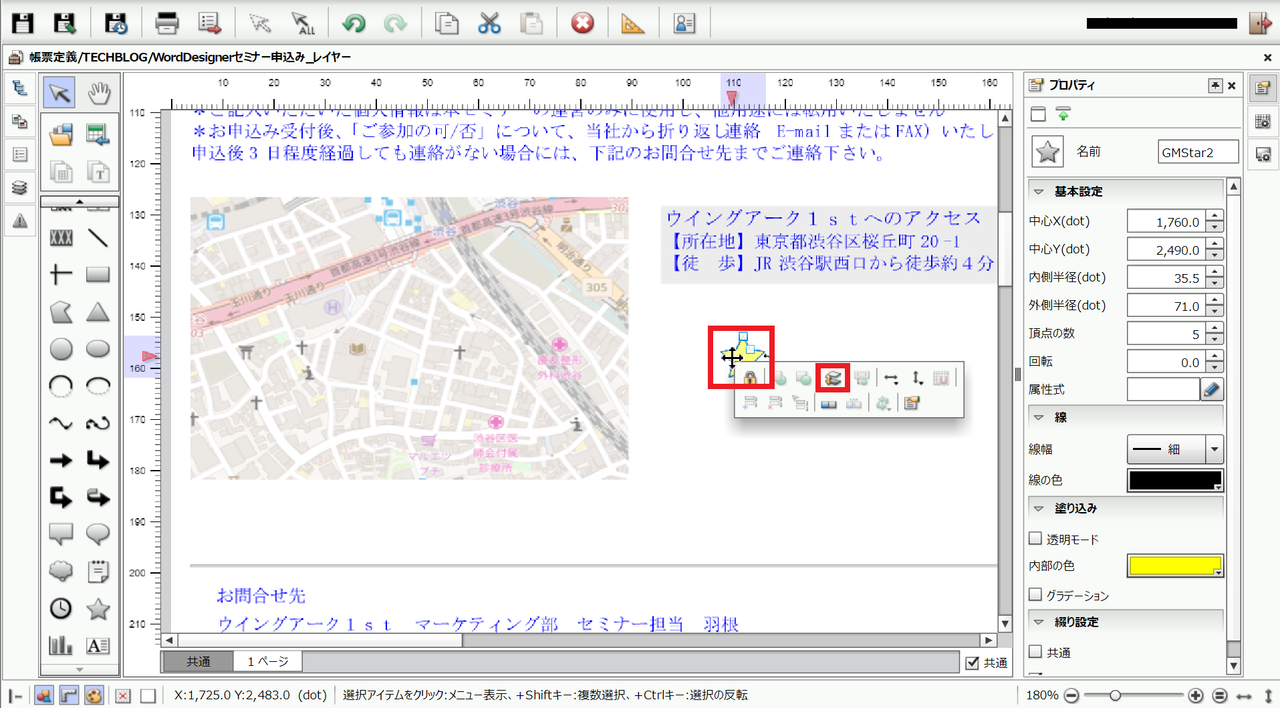
ここまでできたら後はテスト印刷してみてください。上図のように地図の上に「★マーク」が正しく印字されていれば完了です。
いかがでしたでしょうか。「文字が画像の後ろに行ってしまい印刷されない」という問い合わせを多くいただきます。システムレイヤーにアイテムがないか確認するようにしてください。レイヤーは慣れるまでが少し複雑に感じるかもしれませんが、複数のアイテムの印刷順序の制御を行うために必要な機能になります。マスターして便利に帳票を作成してくださいね。
Related article
Pick up
Ranking
Info