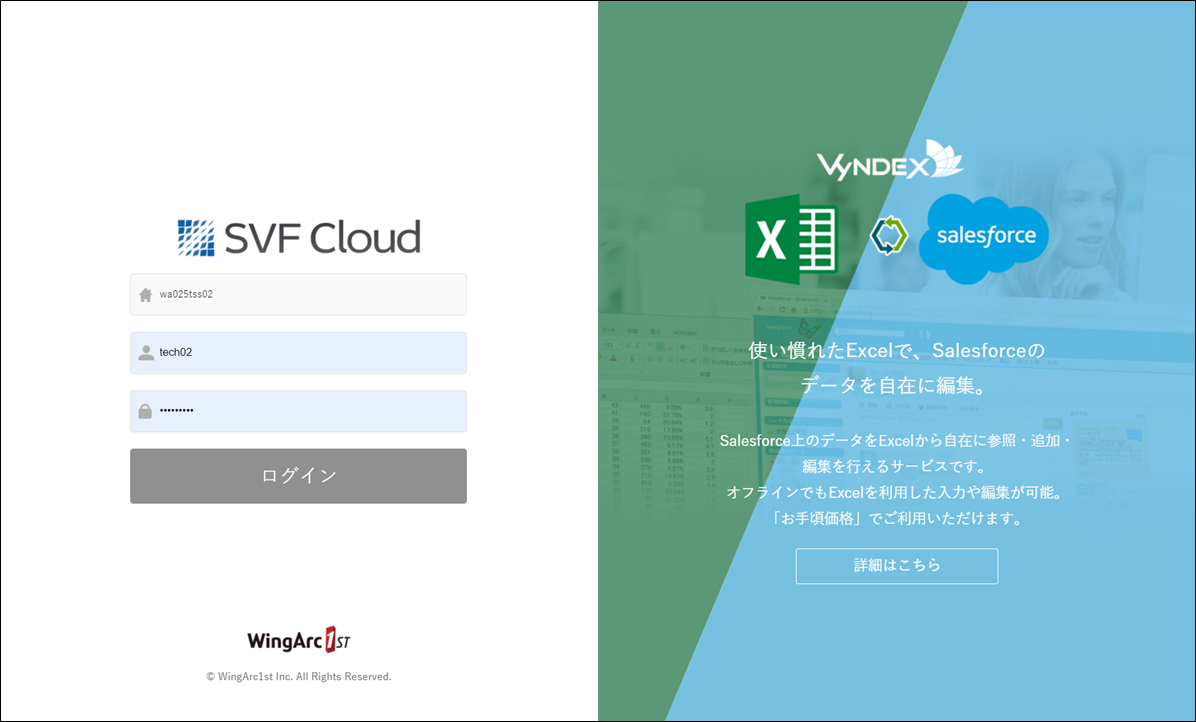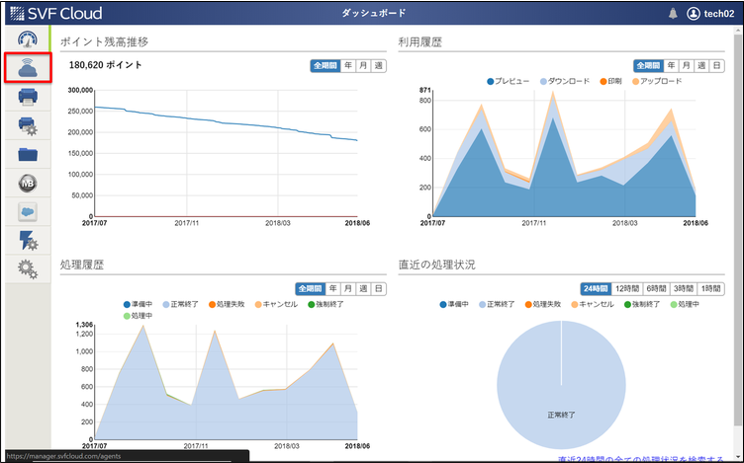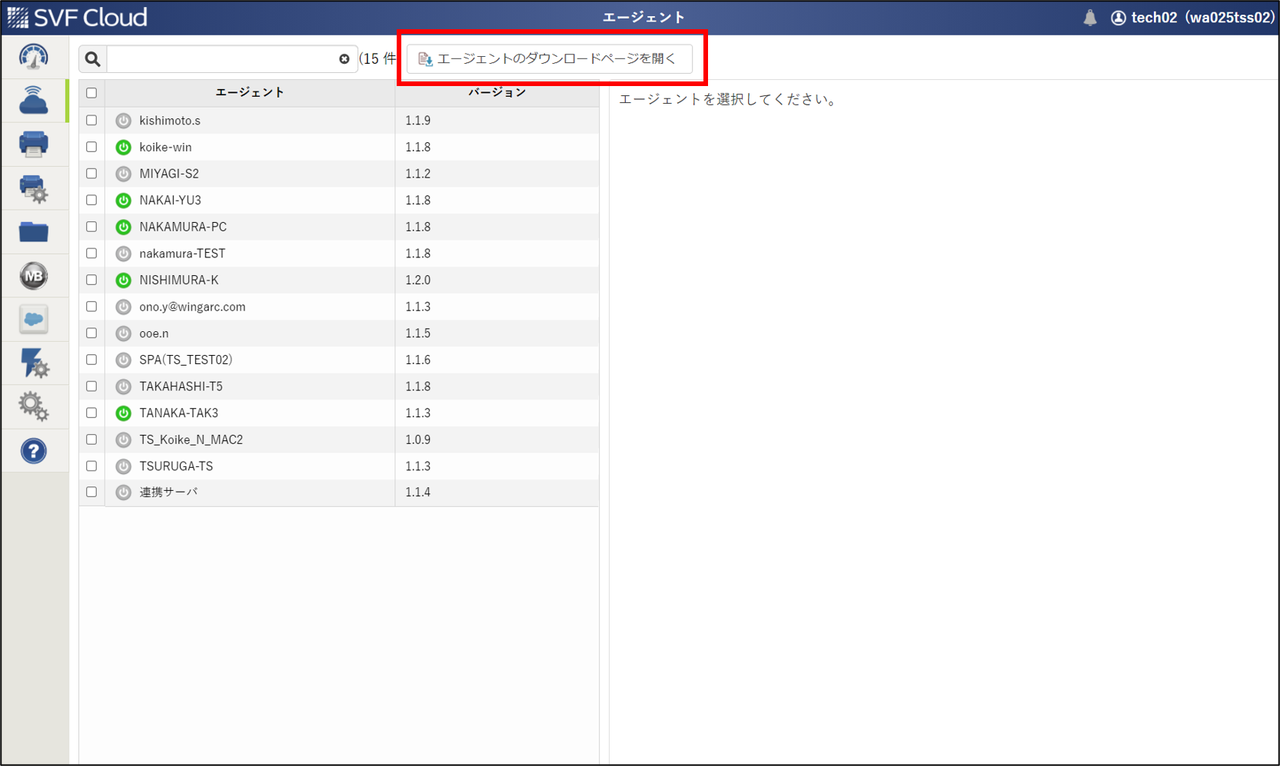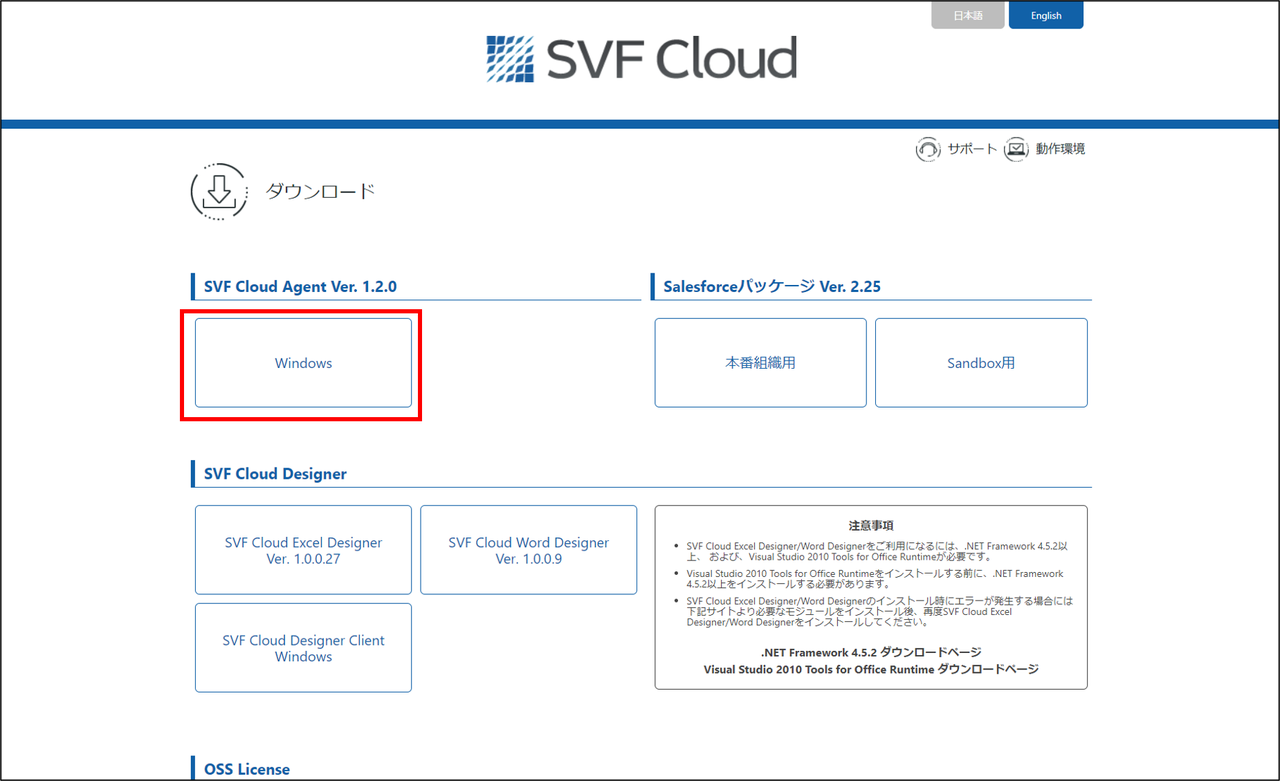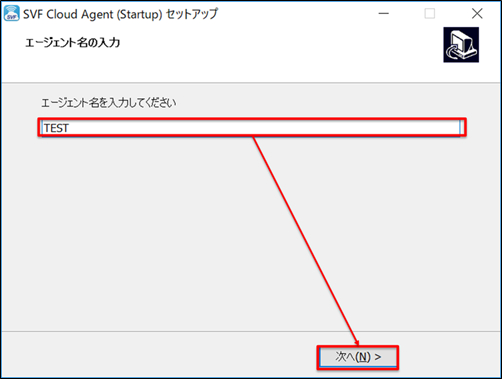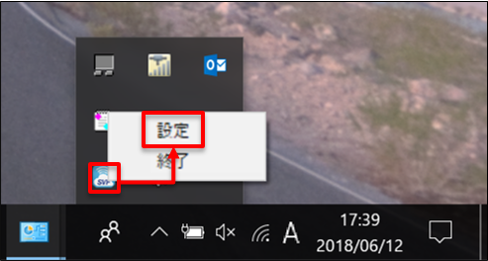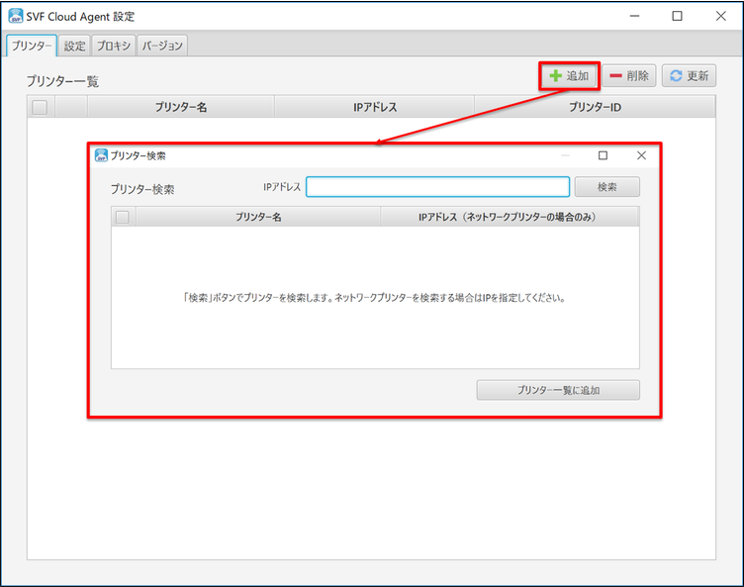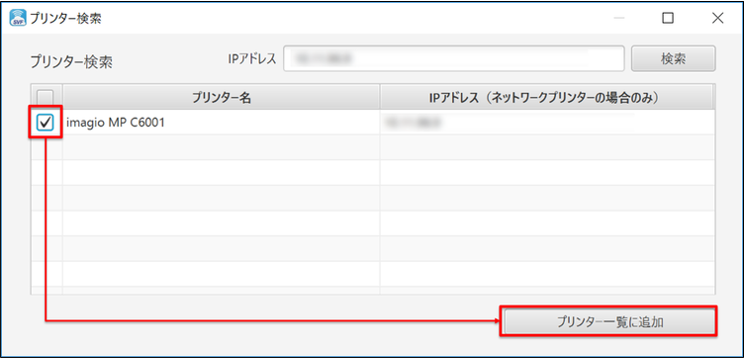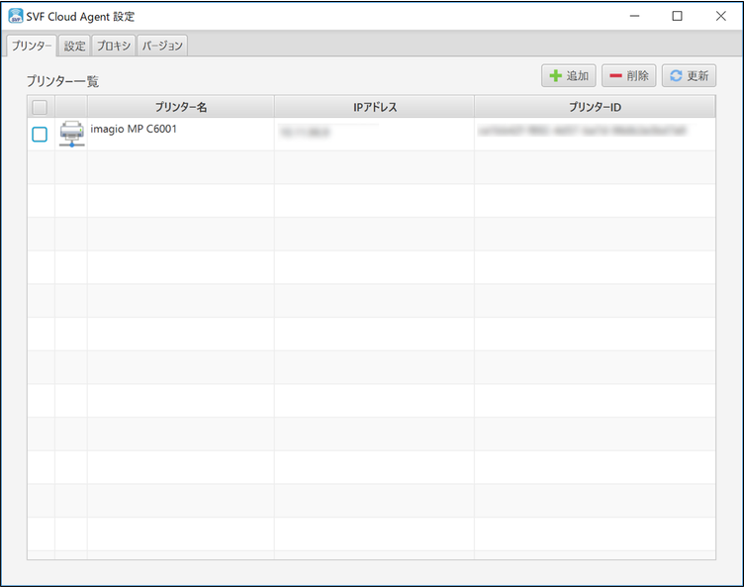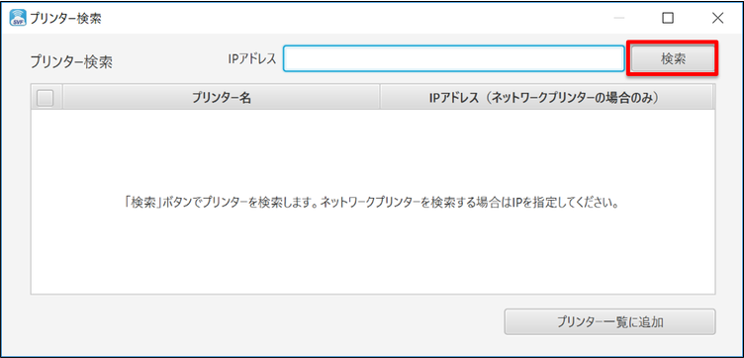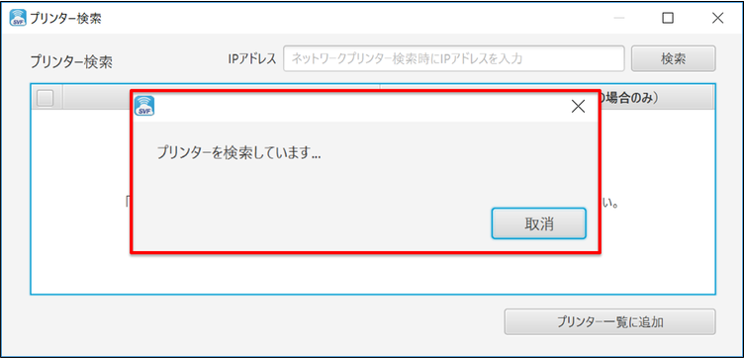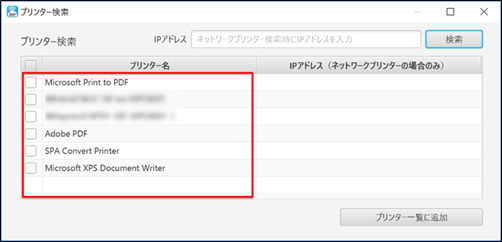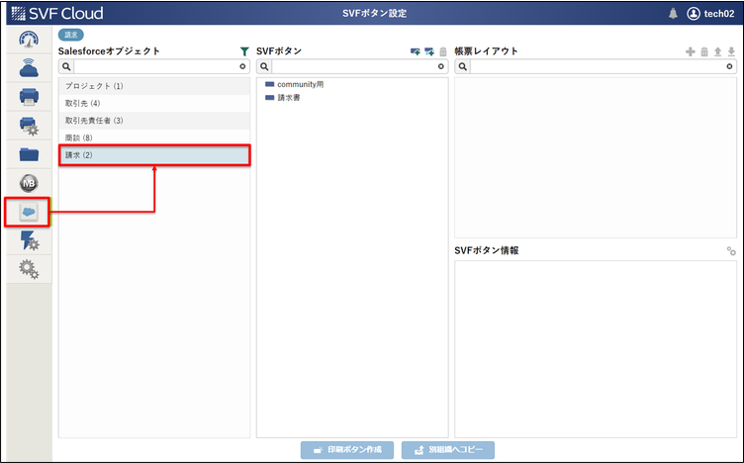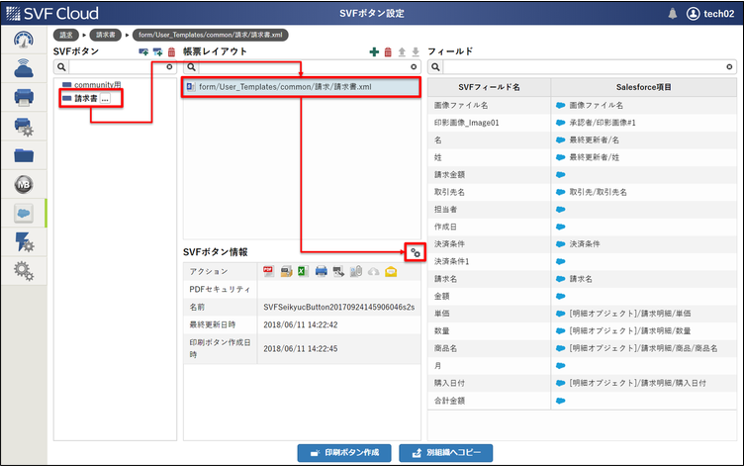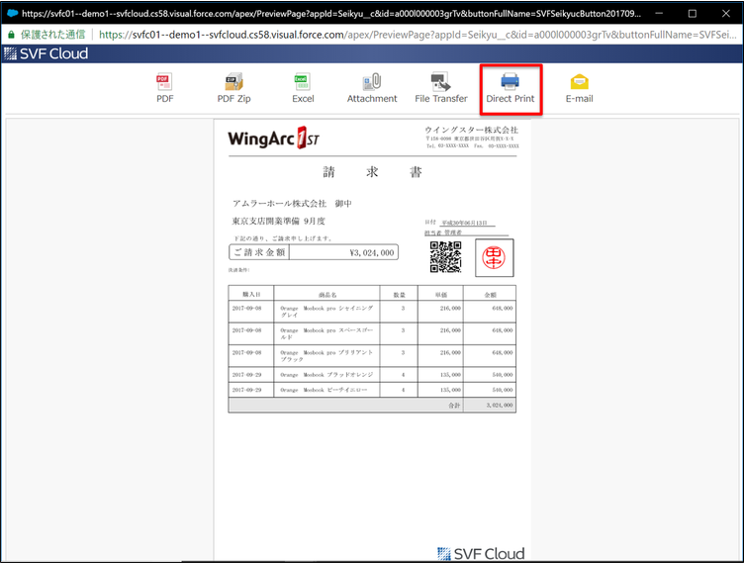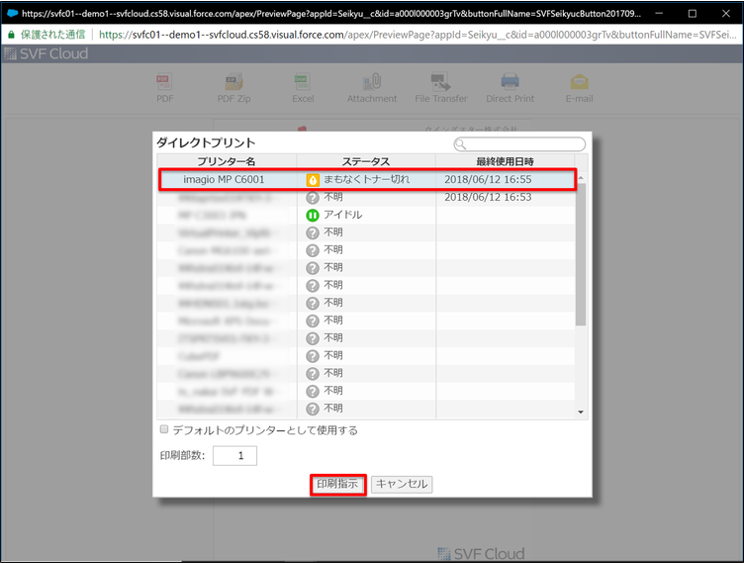『Salesforce画面からSVF Cloud Designerで作成した帳票を、直接社内プリンターに出力したい』と思っていませんか?SVF Cloudのモジュールである「SVF Cloud Agent」を使用することで、ダイレクトプリントできます。当記事では、モジュールである「SVF Cloud Agent」のインストールから、ダイレクトプリントの設定方法までを紹介します。
サービス起動用インストーラーのダウンロード
「SVF Cloud Maneger」にログインしましょう。
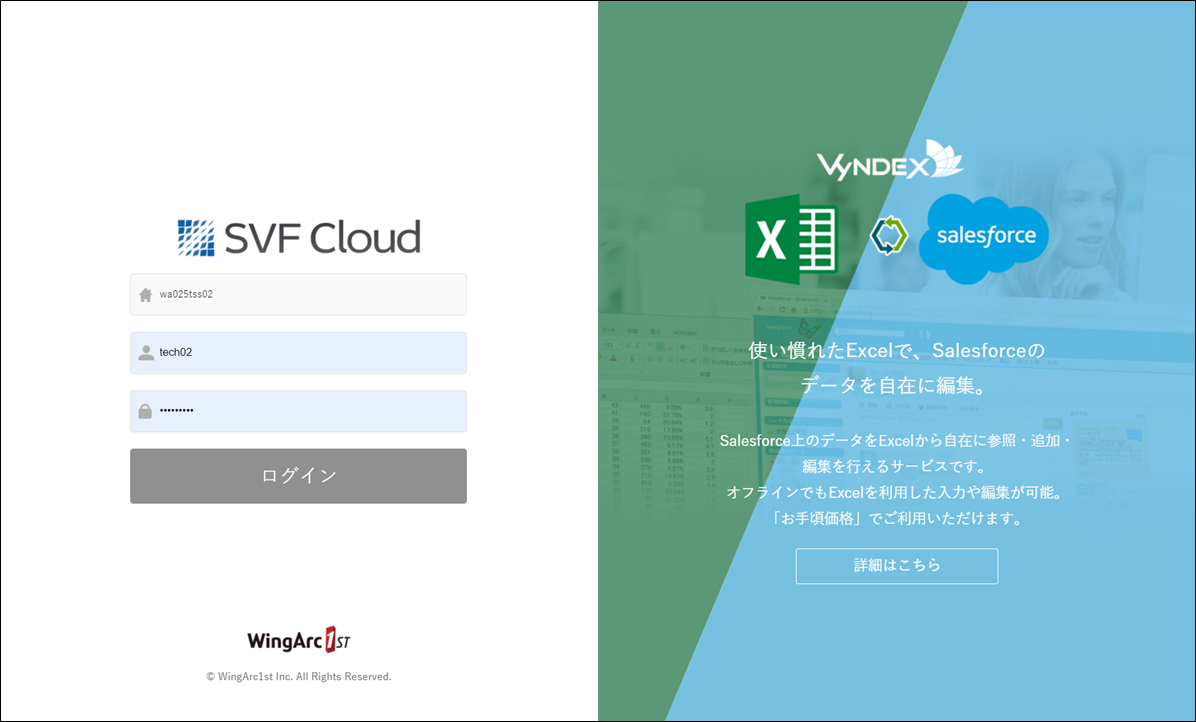
左部のアイコンの上から2番目の「エージェント」をクリックします。
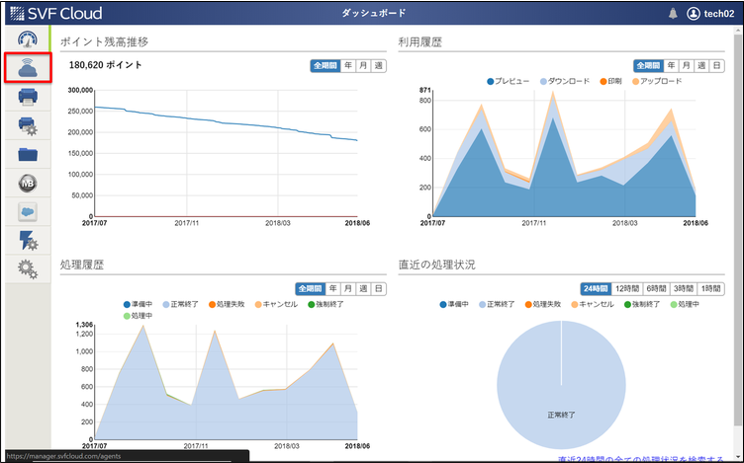
上部の「エージェントをダウンロードページを開く」をクリックします。
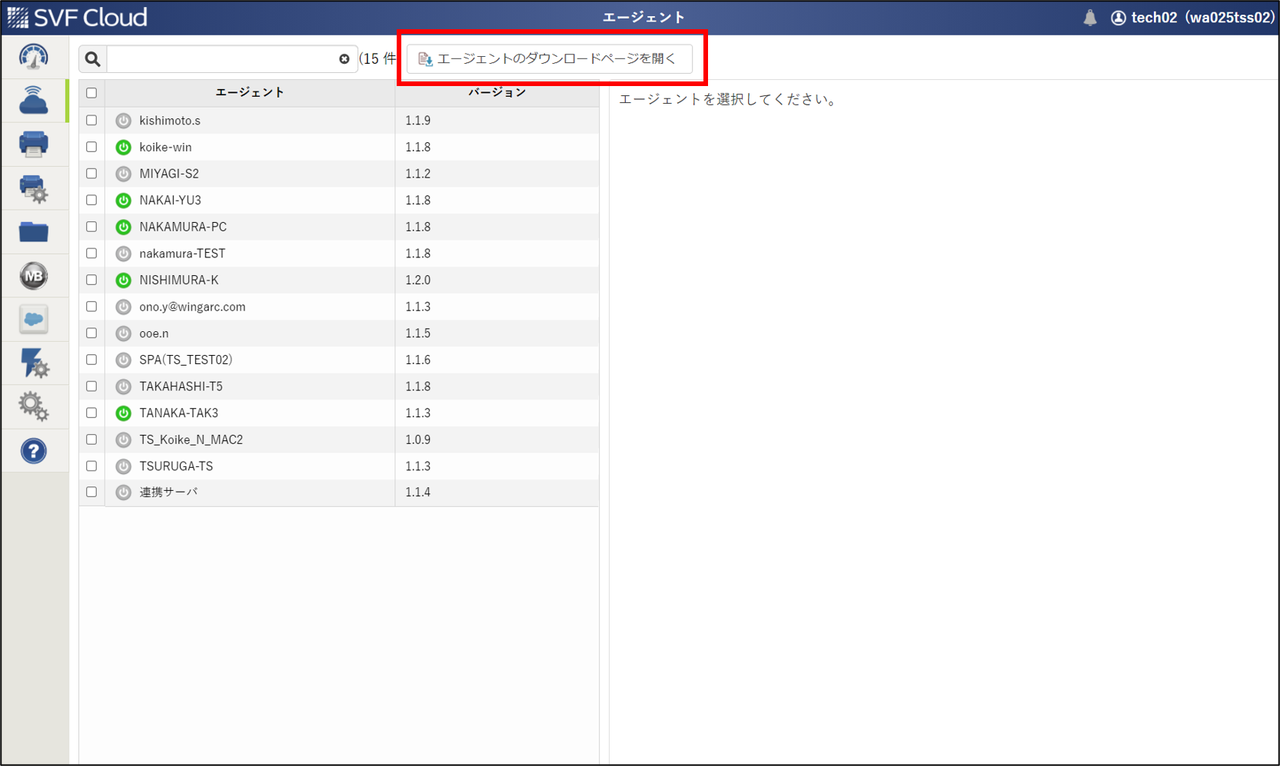
「SVF Cloud Agent」のモジュールをローカルにダウンロードします。
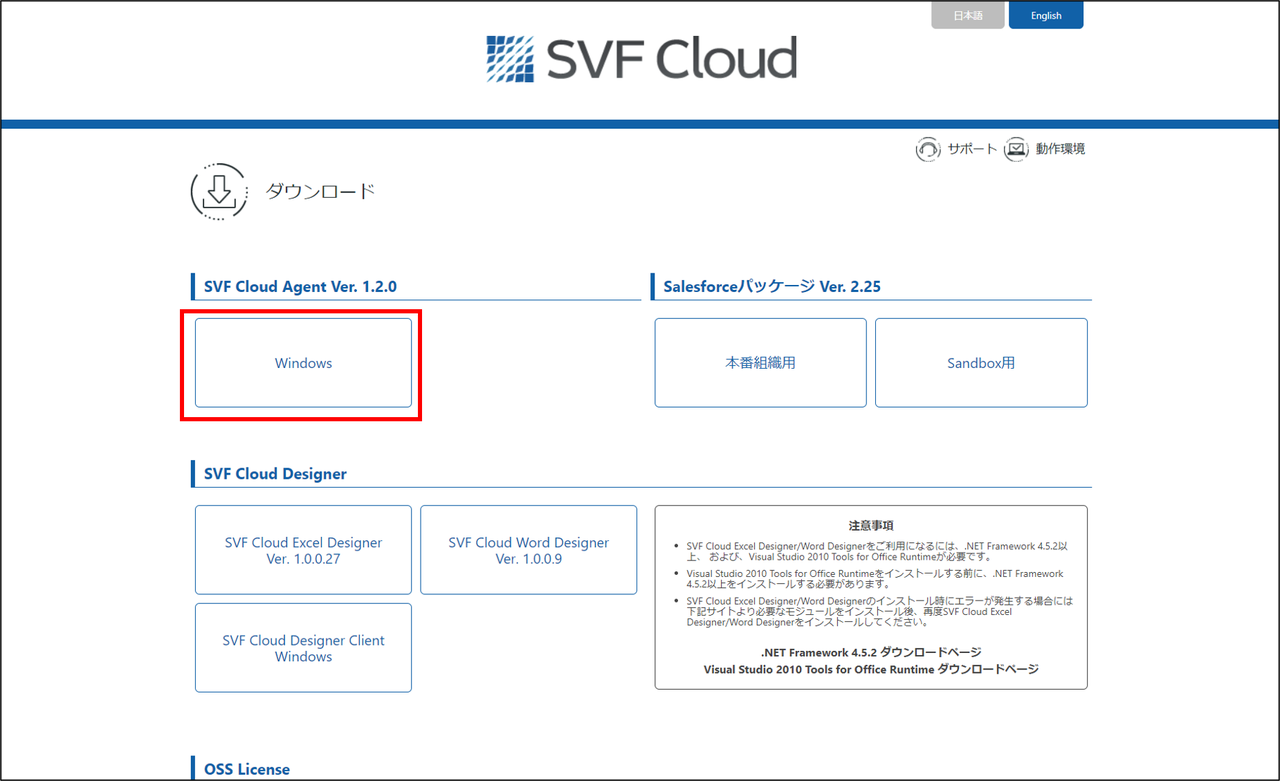
インストーラーの実施
ダウンロードしたファイルを開くとSVF Cloud Agentをスタートアップ起動用のインストーラーとサービス起動用のインストーラーが入っています。今回はスタートアップ起動での設定方法を紹介します。「ScaSetupForStartup.exe」をダブルクリックしてSVF Cloud AgentをクライアントPCにインストールしましょう。

任意のエージェント名を入力して[次へ]をクリックしてインストールを終了します。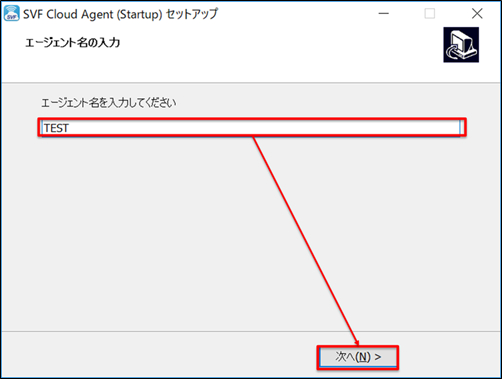
SVF Cloud Agentを設定する
正常にインストールが終了するとWindowsのスタートアップにSVF Cloud Agentのアイコンが表示されるので、右クリックして[設定]をクリックします。
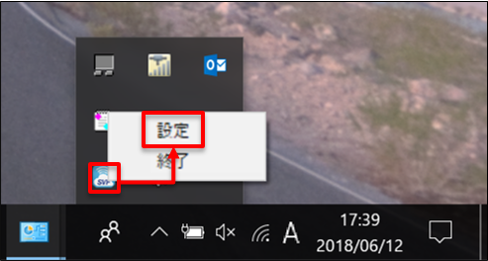 [設定]をクリックするとSVF Cloud Agent設定が開きます。[追加]をクリックすると「プリンター検索」画面が表示されますので、IPアドレス入力欄に出力させたいプリンターのIPアドレスを入力して検索します。
[設定]をクリックするとSVF Cloud Agent設定が開きます。[追加]をクリックすると「プリンター検索」画面が表示されますので、IPアドレス入力欄に出力させたいプリンターのIPアドレスを入力して検索します。
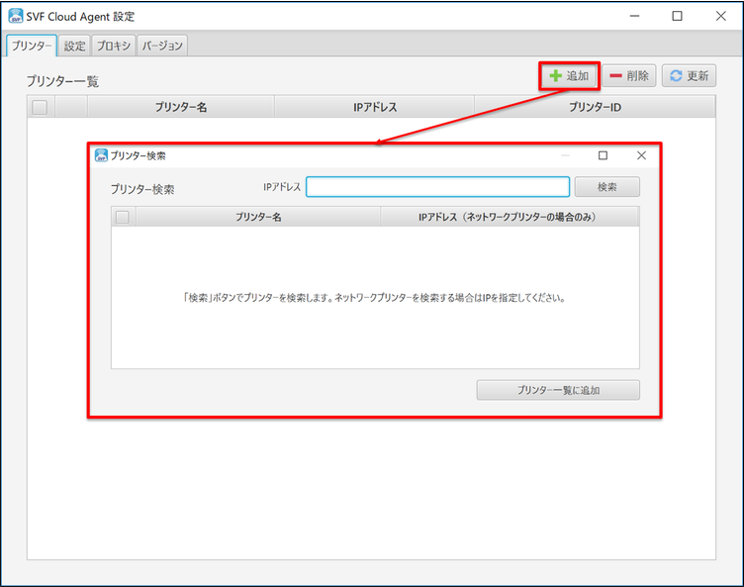
出力対象のプリンターが検索されたら、左端のチェックボックスにチェックを入れ[プリンター一覧に追加]をクリックしてプリンターを登録します。
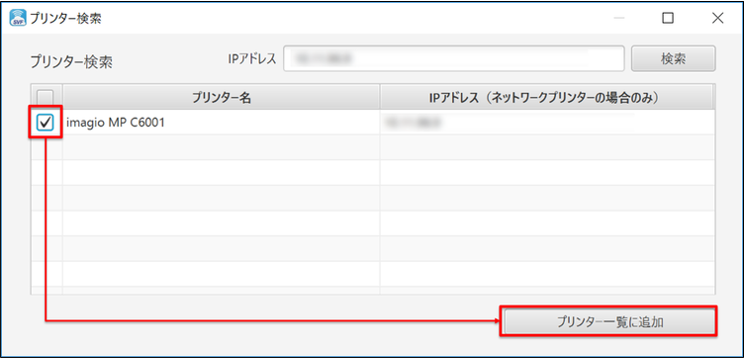
出力対象のプリンターが登録されているか確認します。
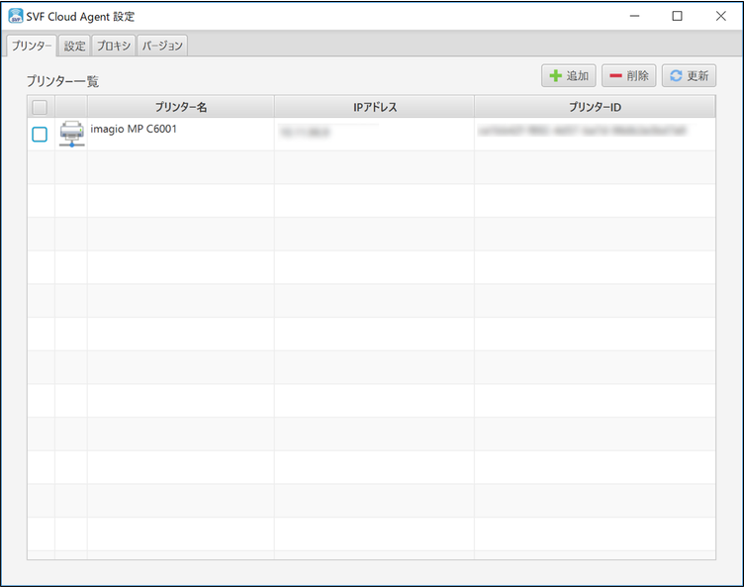
また、プリンターの登録方法ですが2つあります。直接IPアドレスを指定する方法と、Windowsプリンタドライバ指定で登録する方法です。今回はWindowsプリンタドライバ指定で登録する方法で説明します。「プリンター検索」画面からIPアドレス入力欄を未入力で[検索]ボタンをクリックします。
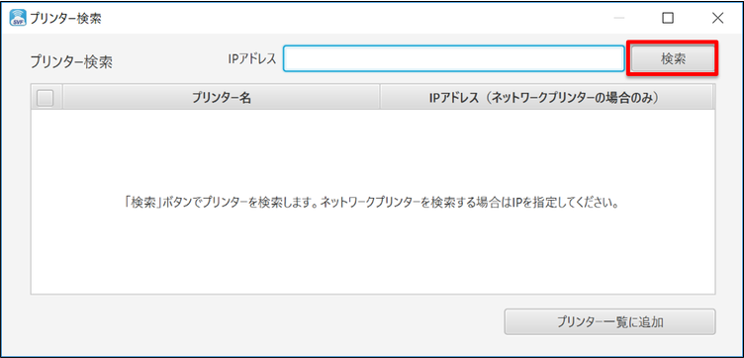 [検索]ボタンをクリックすると、クライアントPCにインストールされているプリンターを検索しにいきます。
[検索]ボタンをクリックすると、クライアントPCにインストールされているプリンターを検索しにいきます。
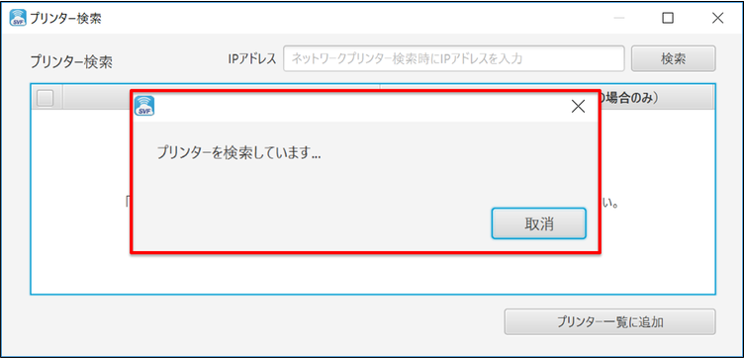
検索が終了すると、クライアントPCにインストールされているプリンターが一覧で表示されるので、登録したいプリンターにチェックを入れて、[プリンター一覧に追加]をクリックして登録します。
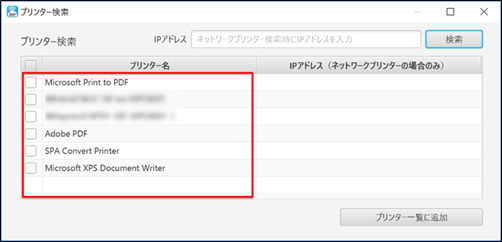
プレビュー画面上からダイレクトプリントできるか確認する
登録できていることが確認できたら、SVF Cloud Manager画面に戻り、左部のアイコンから[エージェント]→「登録したエージェント名」をクリックし、[登録済みのプリンター]に出力対象のプリンターが登録されているか確認します。
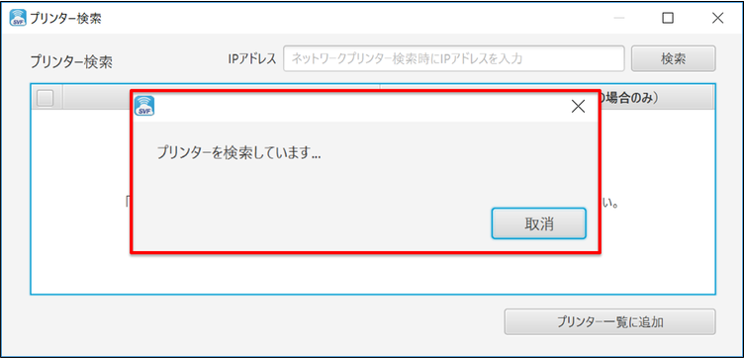
[SVFボタン設定]をクリックし、ご契約のSalesforceのIDとパスワードを入力し認証します。その後、ボタンを配置したオブジェクトを選択します。
※今回は既にSVF Cloud Designerで様式ファイルを設計し、Salesforce側にて印刷ボタンを作成している前提とします。
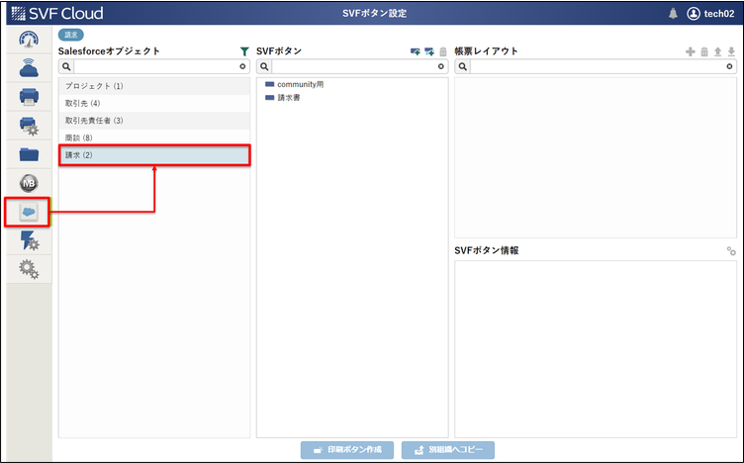 SVFボタン一覧から対象のボタンを選択し、ボタンに紐づいている様式ファイルを選択後に[設定]をクリックします。
SVFボタン一覧から対象のボタンを選択し、ボタンに紐づいている様式ファイルを選択後に[設定]をクリックします。
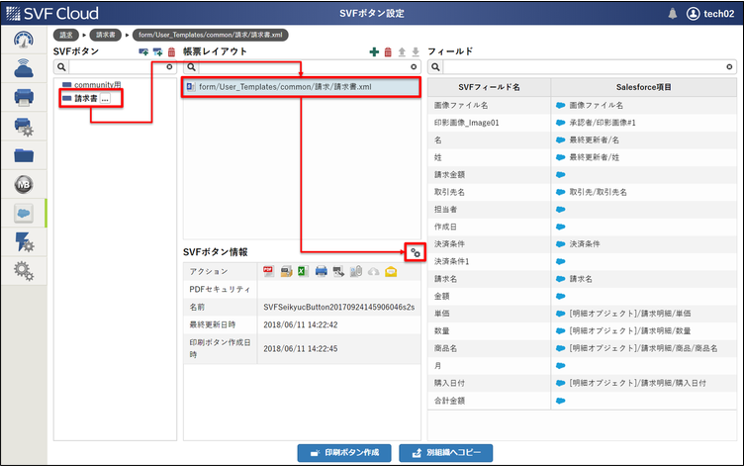
アクションの中からダイレクトプリント(プリンターのアイコン)にチェックを入れて[OK]をクリックします。
 Salesforceの画面に戻り、ボタンを配置したオブジェクトの画面に印刷ボタンをクリックしてプレビュー画面を表示させたら、[Direct Print]ボタンをクリックします
Salesforceの画面に戻り、ボタンを配置したオブジェクトの画面に印刷ボタンをクリックしてプレビュー画面を表示させたら、[Direct Print]ボタンをクリックします
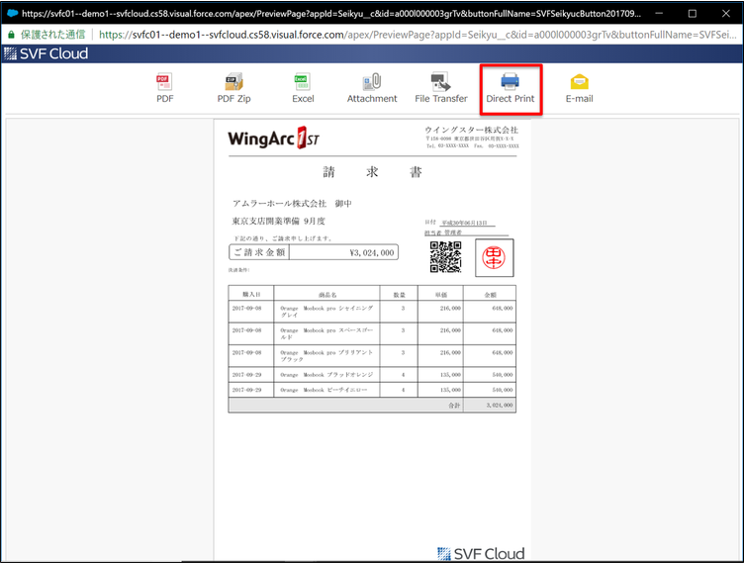 [Direct Print]ボタンをクリックすると、登録されてあるプリンターが一覧で表示されるので出力したいプリンターをクリックし、[印刷指示]ボタンをクリックすると選択したプリンターから紙として出力されます。
[Direct Print]ボタンをクリックすると、登録されてあるプリンターが一覧で表示されるので出力したいプリンターをクリックし、[印刷指示]ボタンをクリックすると選択したプリンターから紙として出力されます。
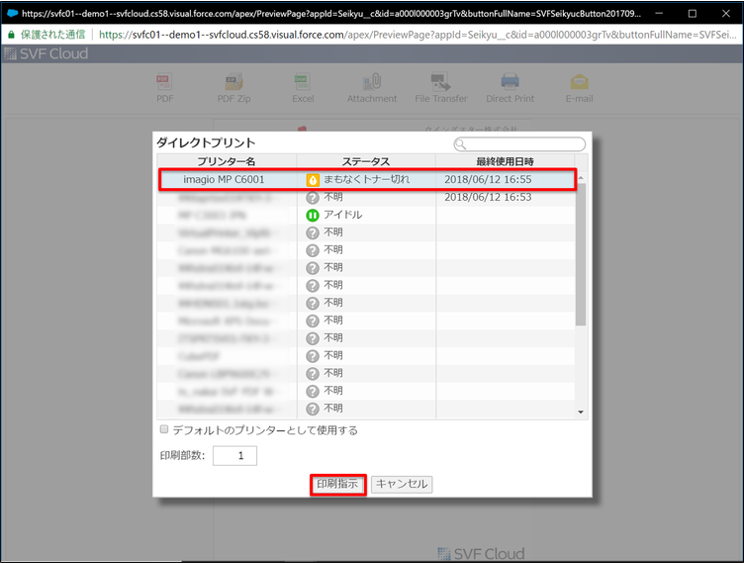
まとめ
当記事では、モジュールである「SVF Cloud Agent」のインストールから、ダイレクトプリントの設定方法までを紹介しました。当記事のポイントは以下のとおりです。
- ダイレクトプリントするためには、専用モジュール「SVF Cloud Agent」が必要
- 「SVF Cloud Agent」のインストール後、各種設定が必要
これからもSalesforce側と連携した場合の設定方法や便利機能などを今後も紹介していくので楽しみに待っていて下さいね。