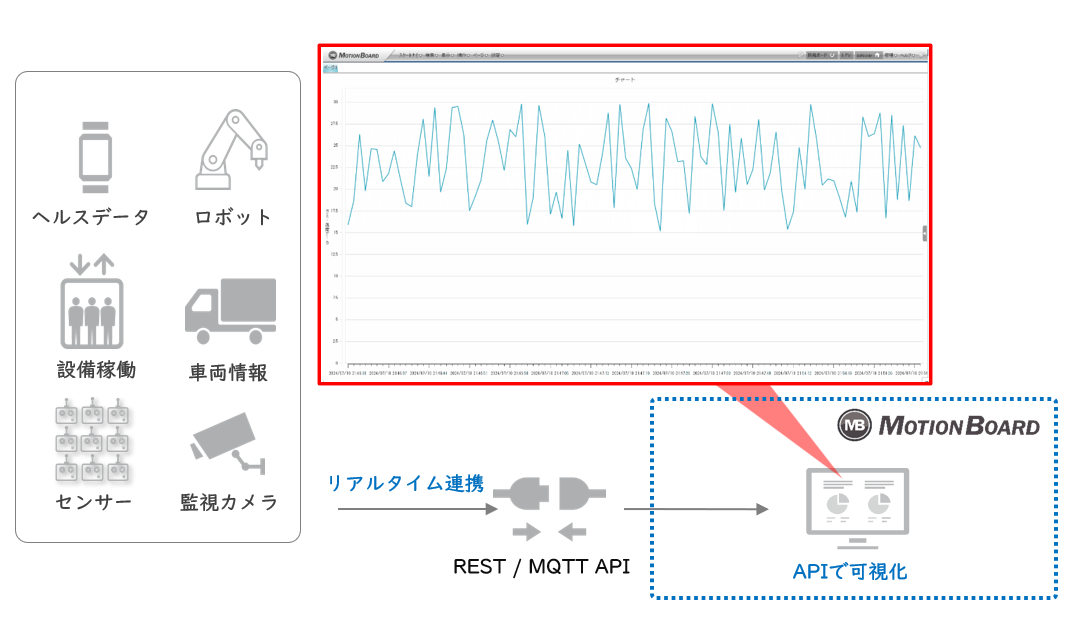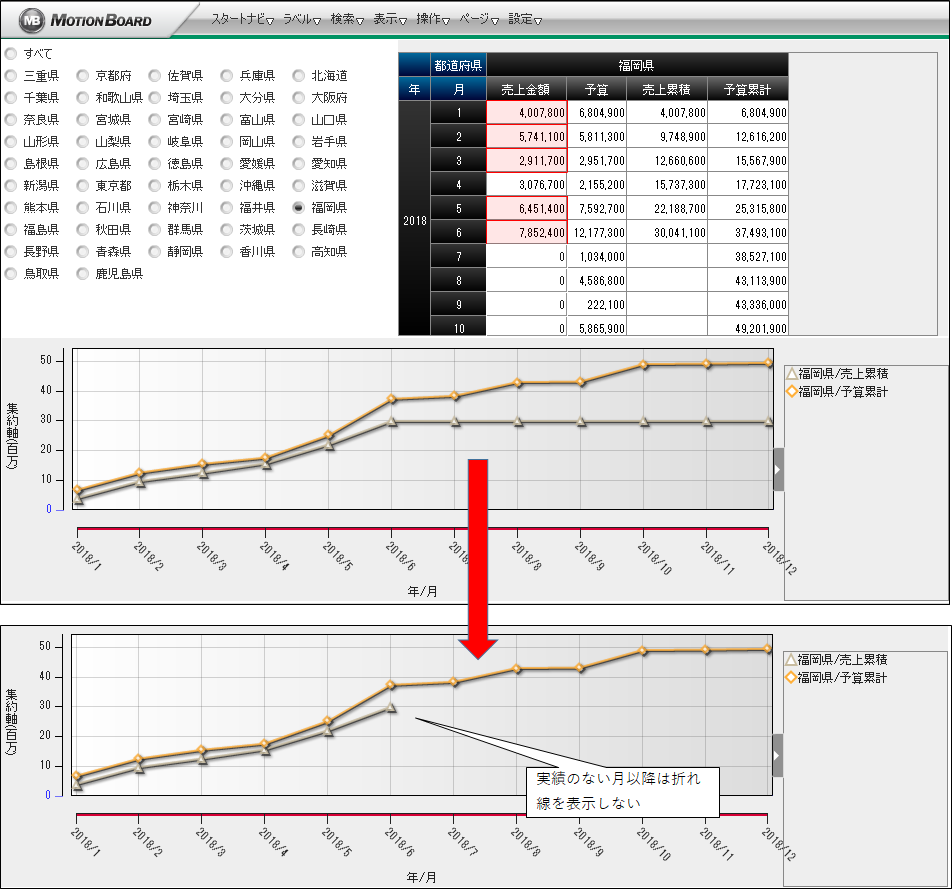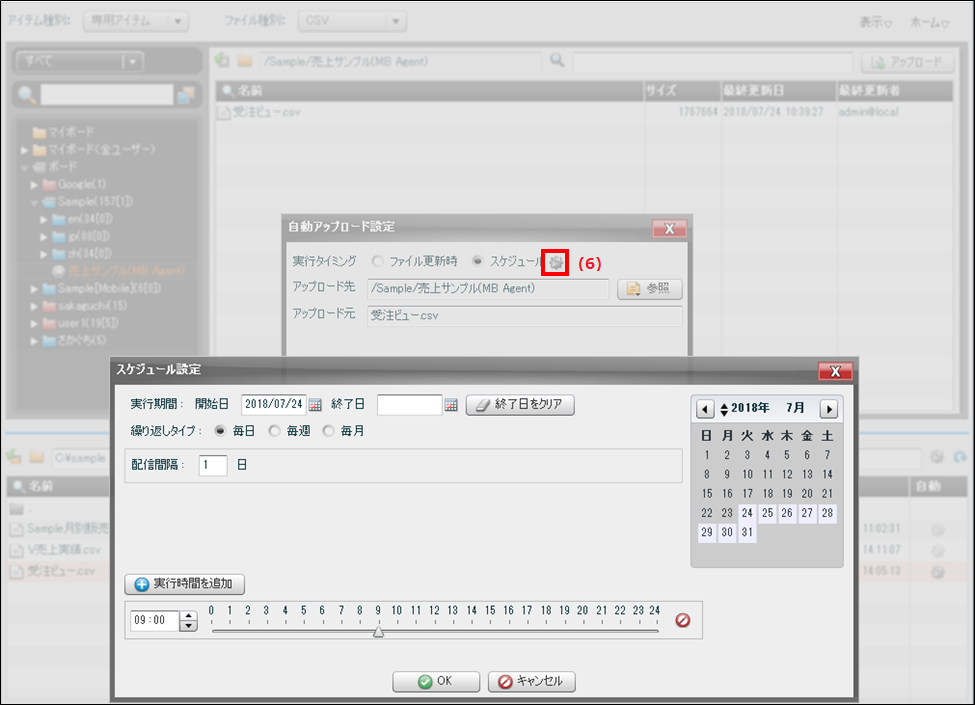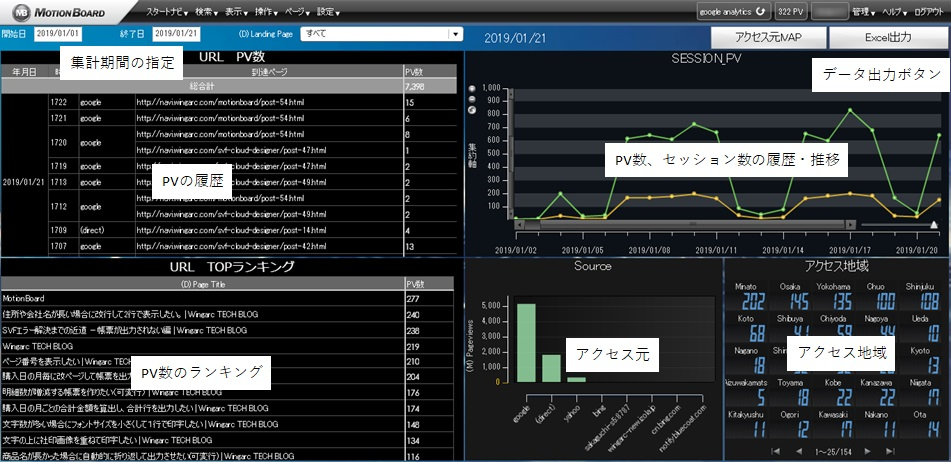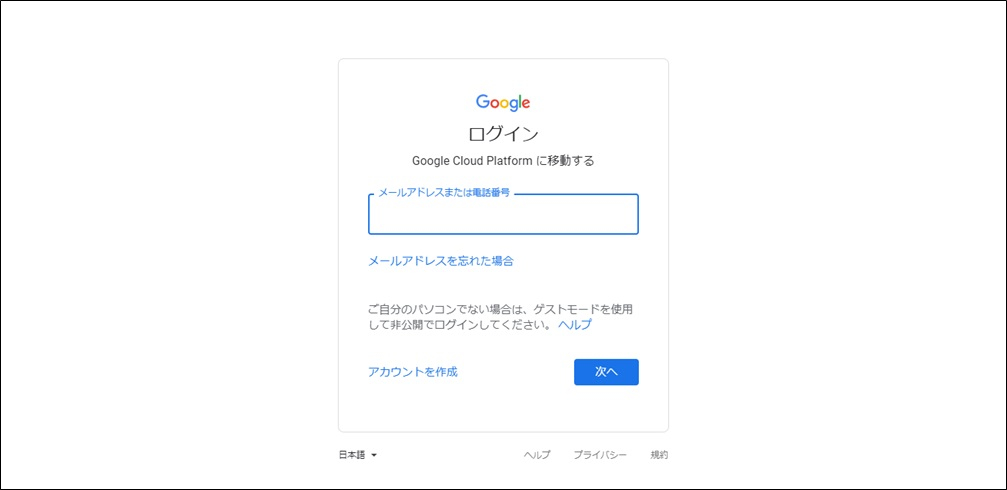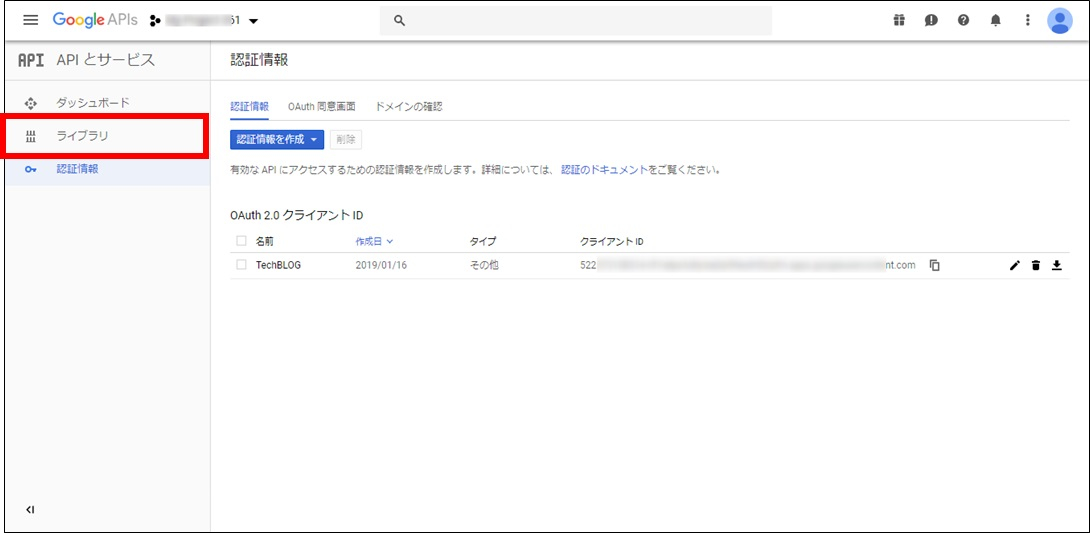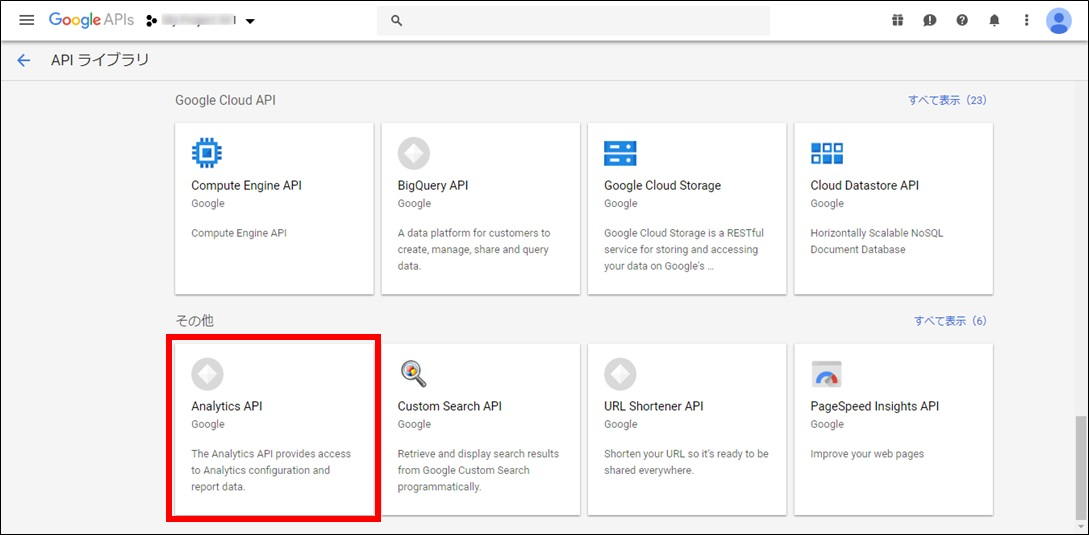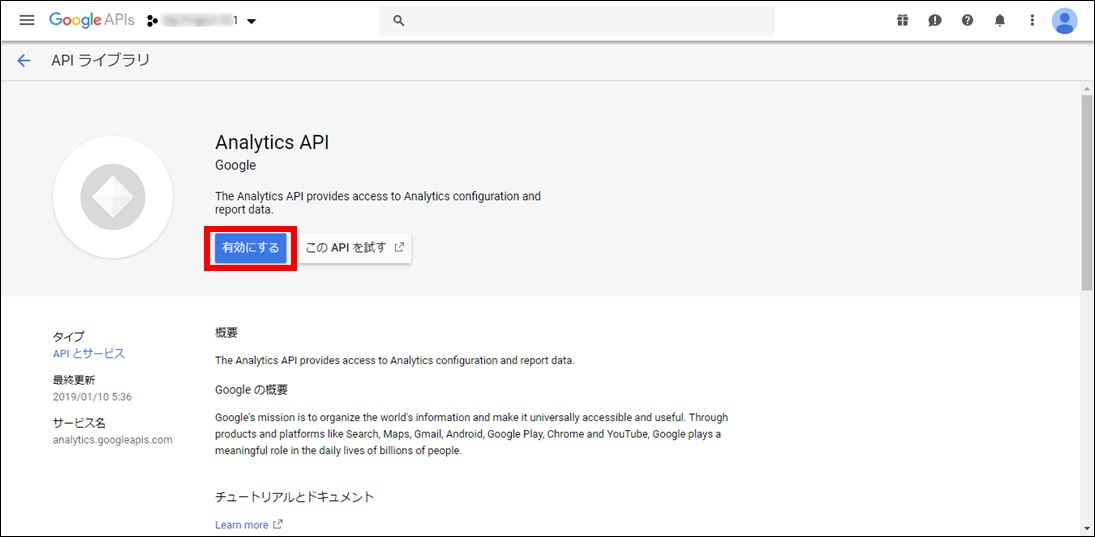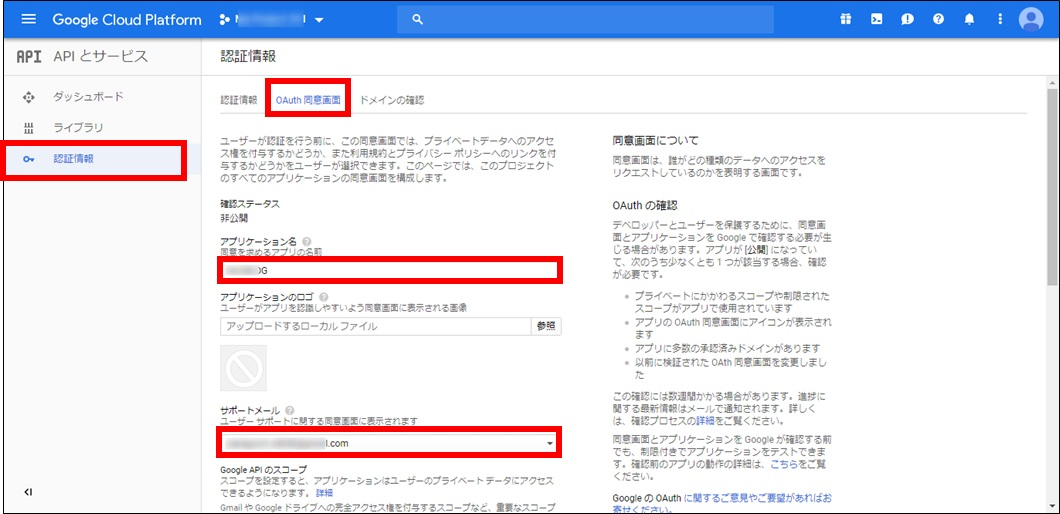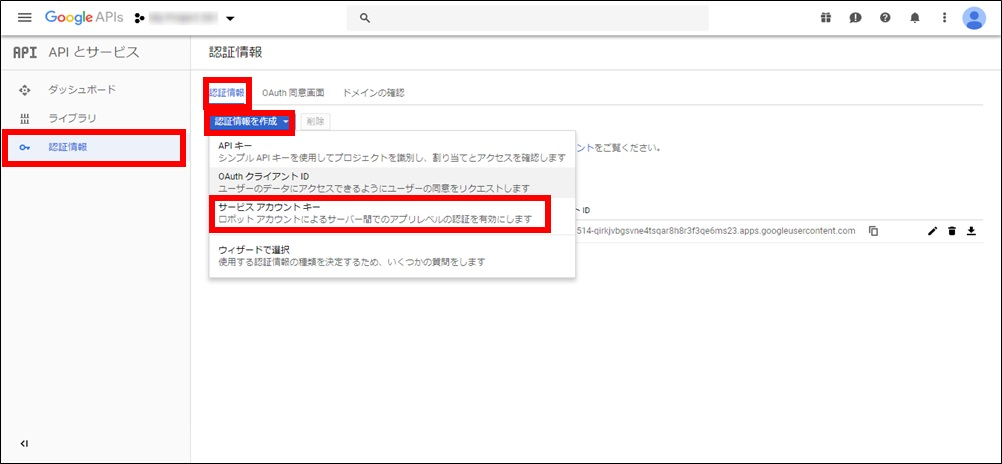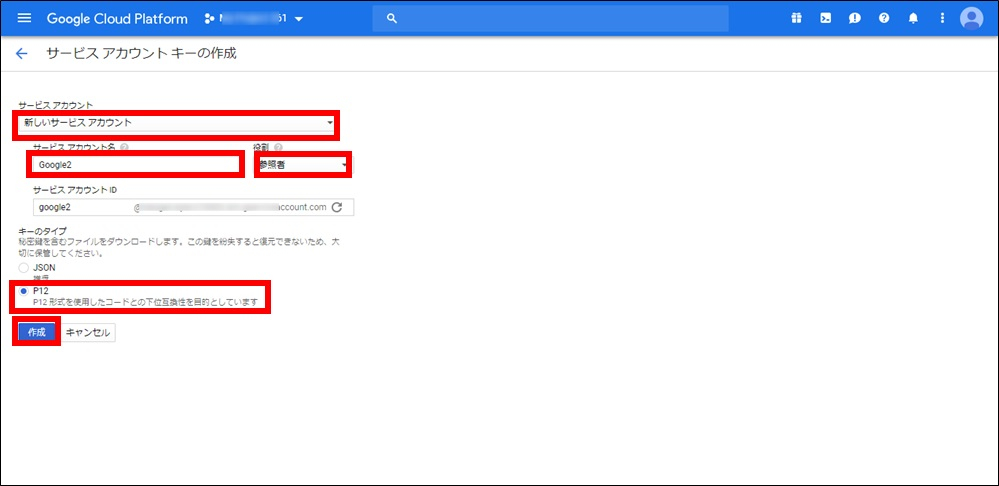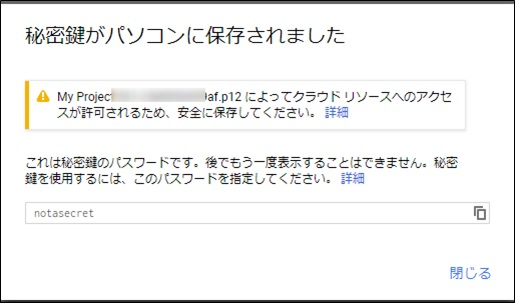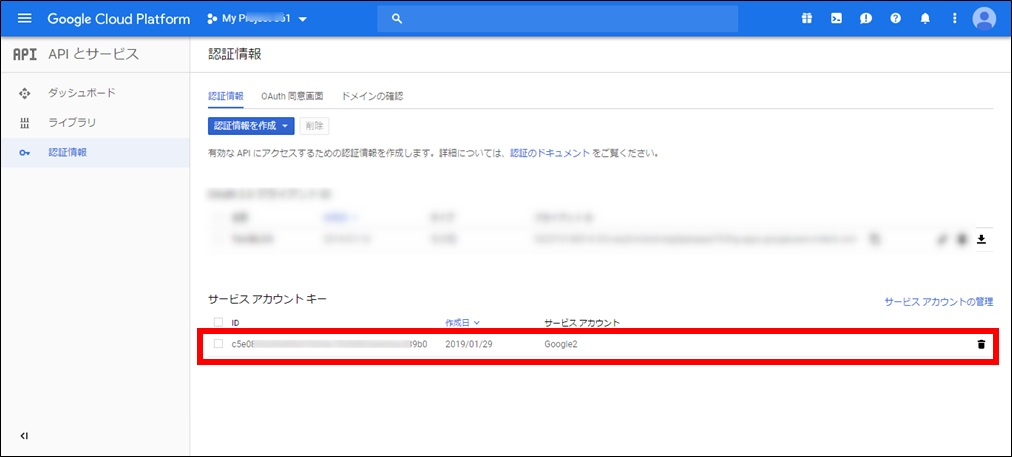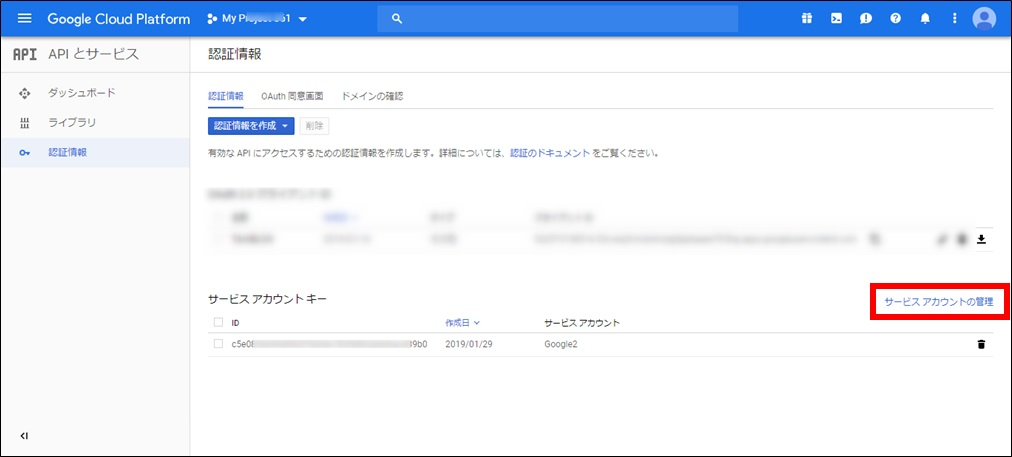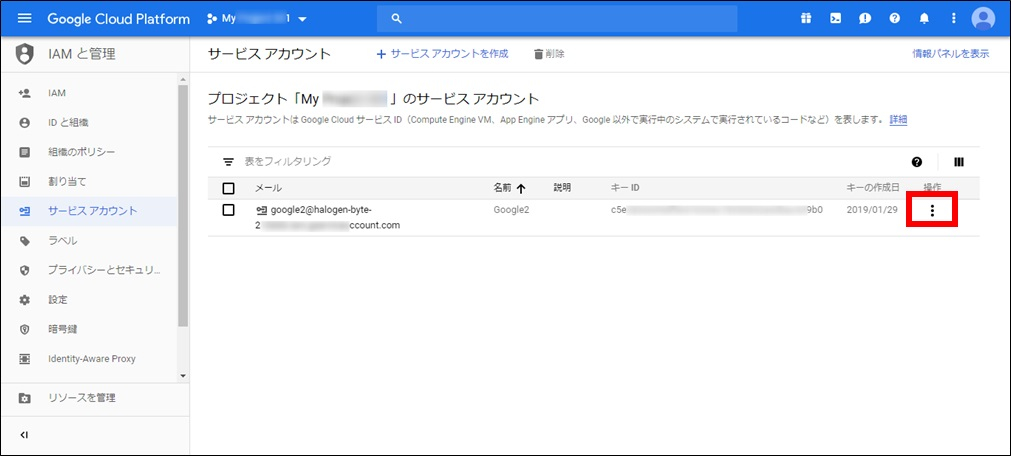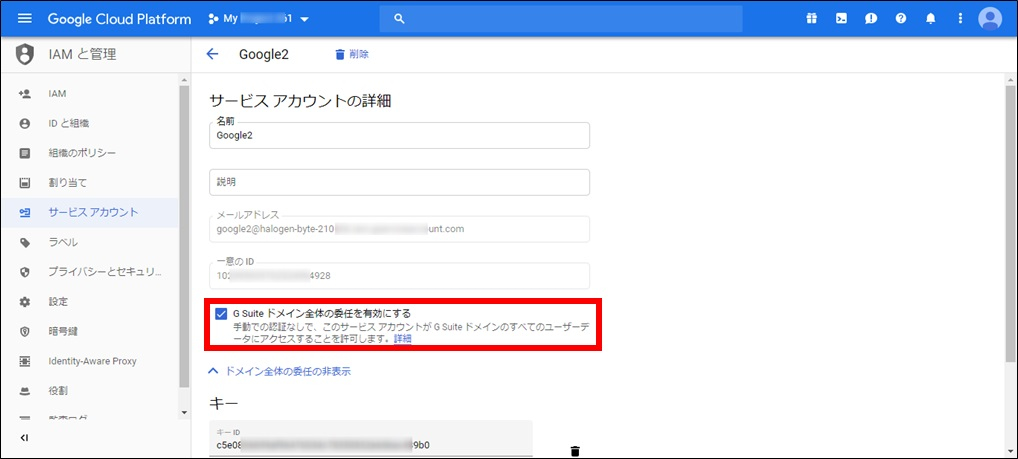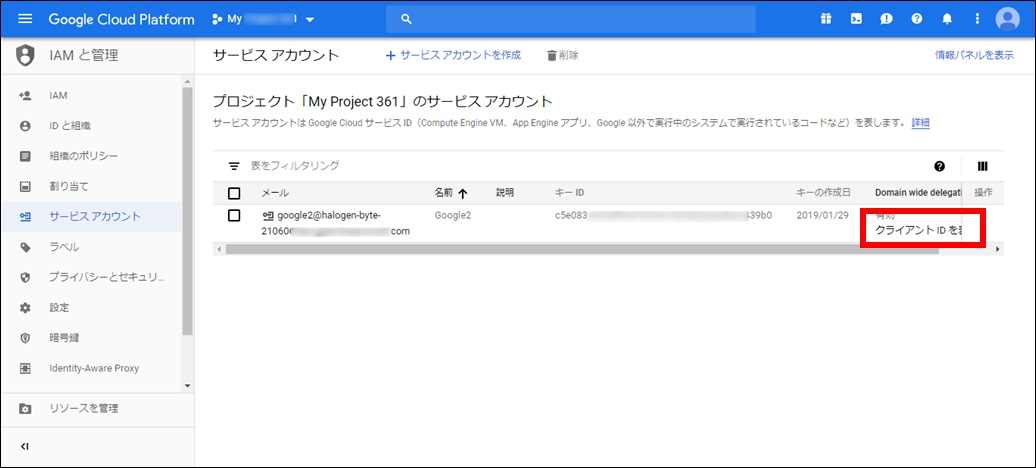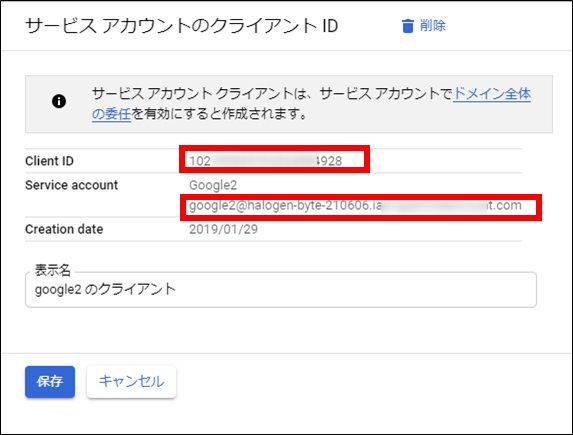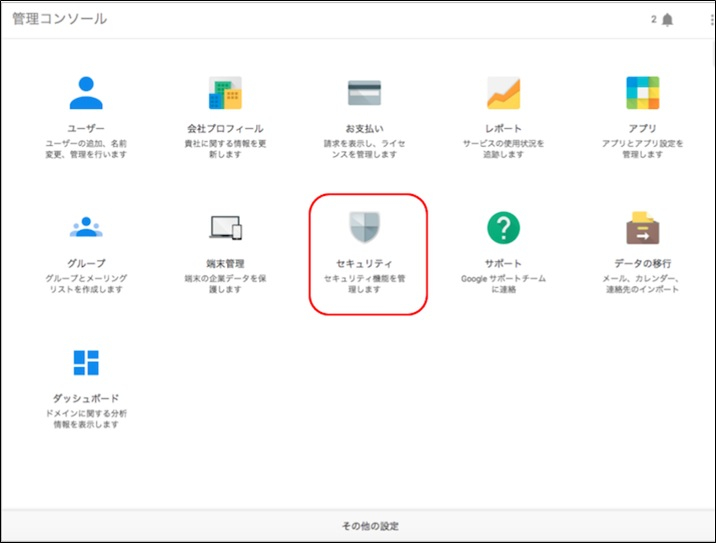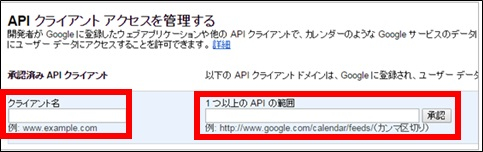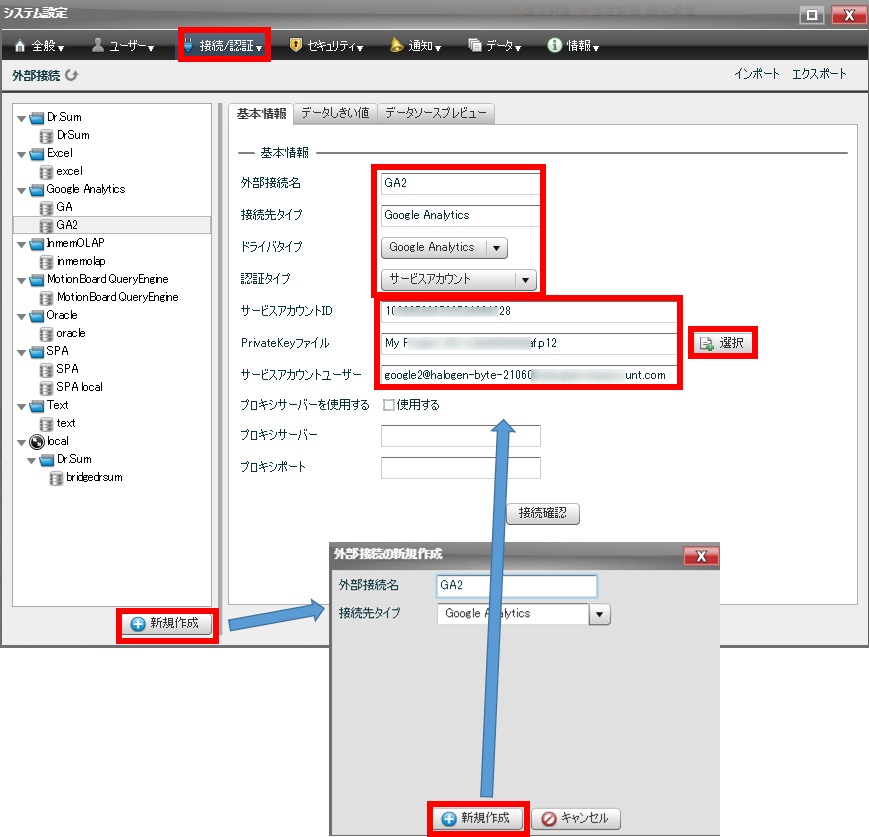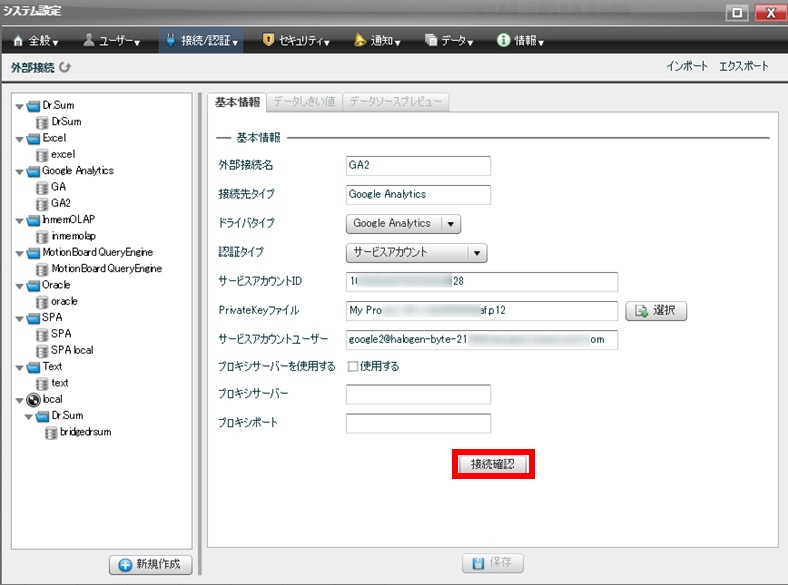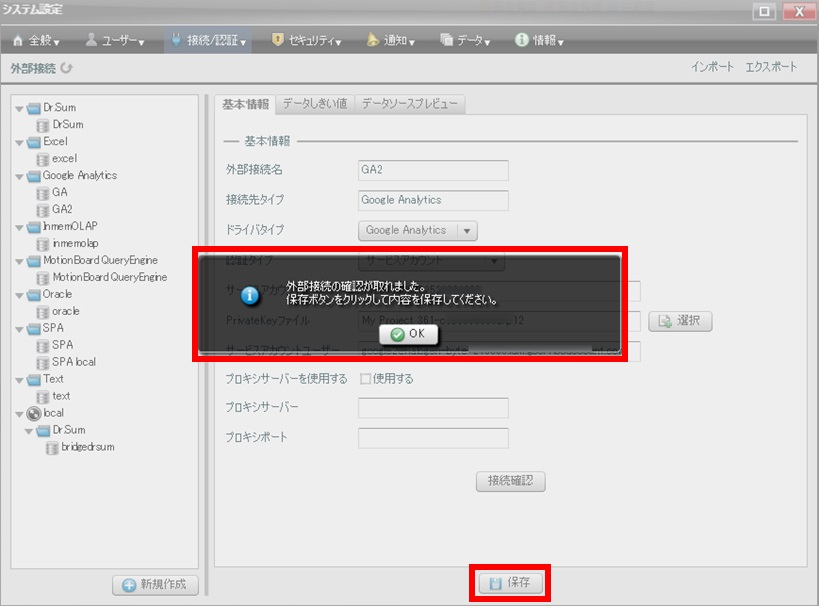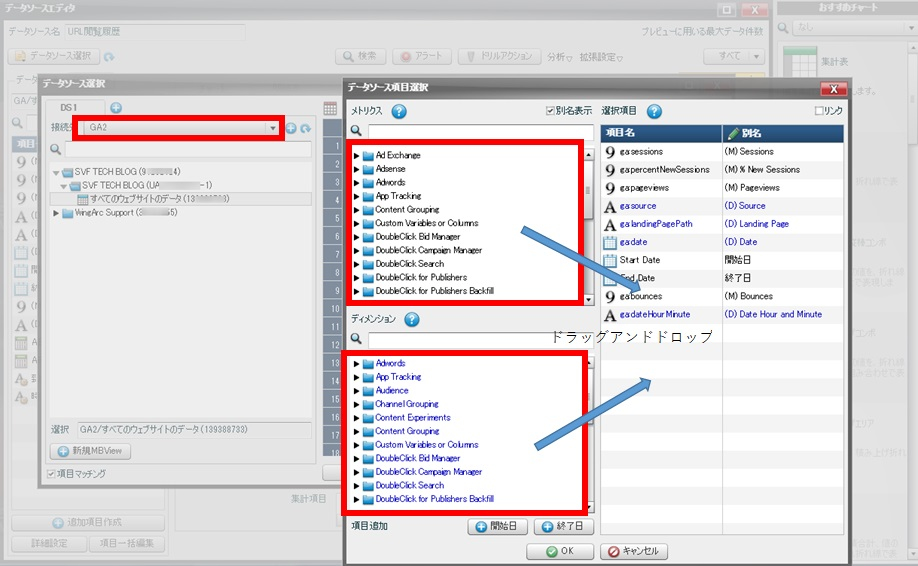企業のWebサイトやECサイトなど、顧客がどのページにどの程度どのような入口から流入したなどの分析を行い、販売促進施策を検討することはWebマーケティングの世界では一般的に行われていると思います。MotionBoardでは、Web分析によく利用されているGoogle Analyticsのデータを直接参照して、必要なデータを組み合わせて可視化分析を行うことができます。
Webのアクセスデータは、サイトによっては時に膨大なデータとなることもありますが、MotionBoardを利用すれば素早く見たい角度で自由に分析が可能になりますので、是非試してみてください。
<Google AnalyticsデータをMotionBoardでグラフィカルに表示したサンプル>
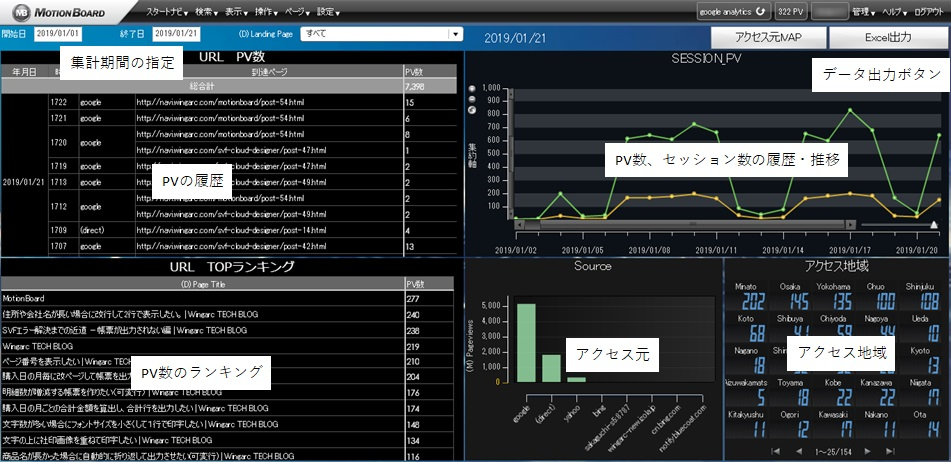
前提条件~Google Cloud Platformについて~
・「サービスアカウント」で認証する場合の設定方法を記載しています。「ネイティブアプリケーション」での接続方法については、こちらを参照ください。
・ご利用の組織において有償のG Suite契約があり、対象ドメインの所有権がGoogle Appsで認証されている必要があります。認証方法は、Google社のヘルプを参照してください。
・解析対象のWebサイトには、あらかじめGoogle Analyticsのトラッキングタグが設定され、ログデータを参照できるGoogleアカウントが準備されている必要があります。
・Googleの管理コンソール(https://admin.google.com)を使用する準備が整っている必要があります。
・Google Cloud Platform(https://console.cloud.google.com)を使用する準備が整っている必要があります。
STEP1 Google Analyticsの設定方法
(1)Googleのアカウントを作成し、Google AnalyticsにアクセスできるユーザーでGoogle Cloud Platformにログインします。
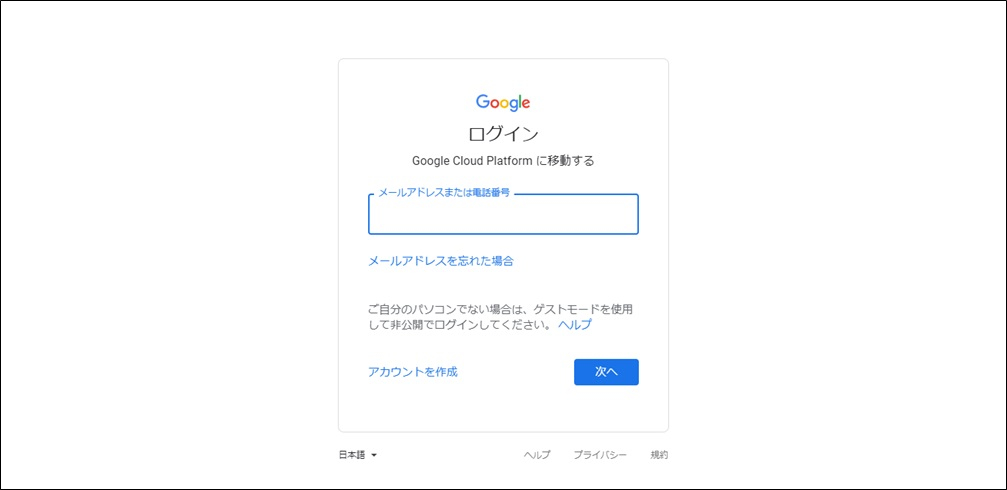
(2)「ライブラリ」をクリックします。
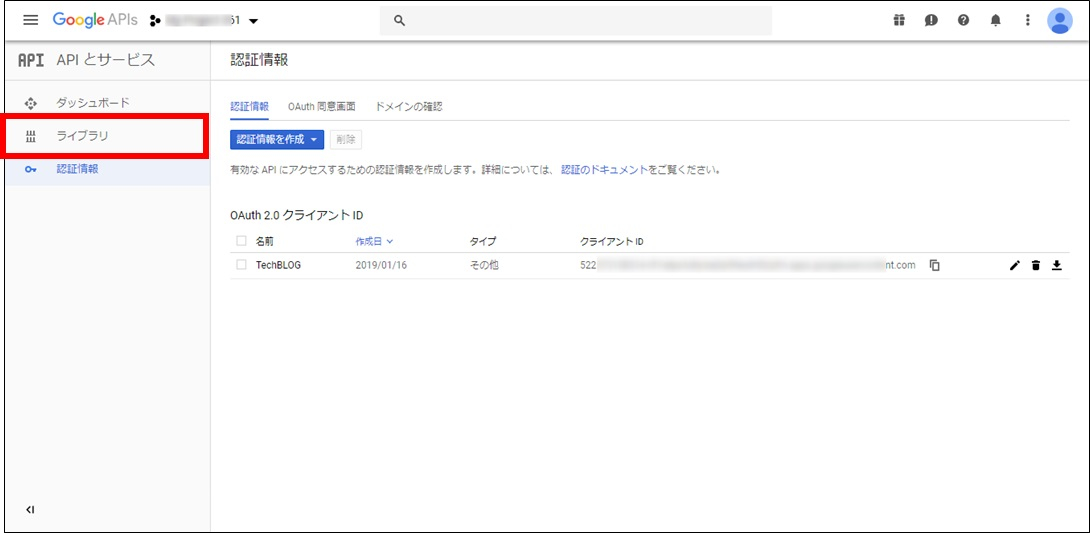
(3)「Analytics API」をクリックして、有効化します
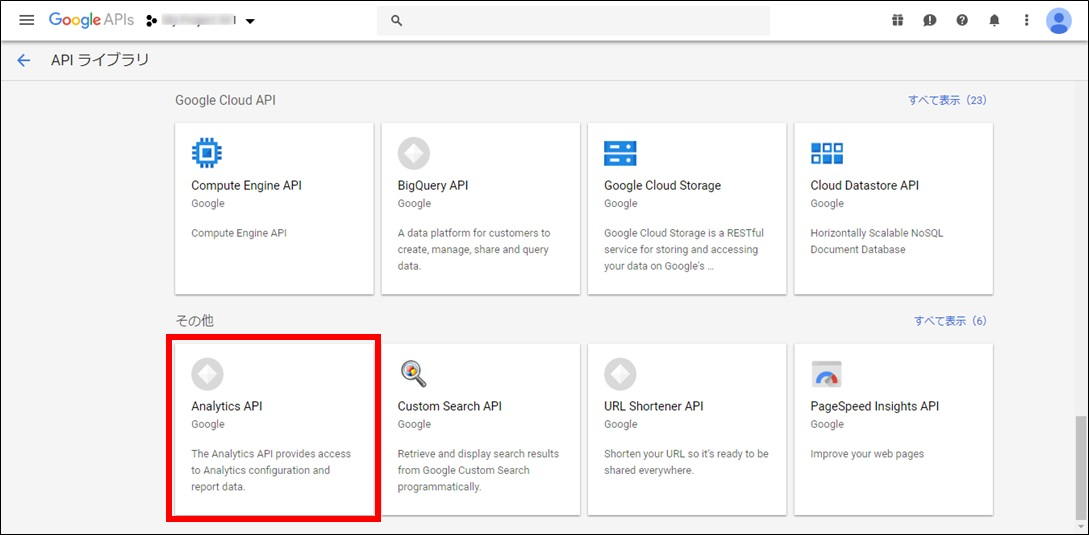
(4)「有効にする」をクリックします。
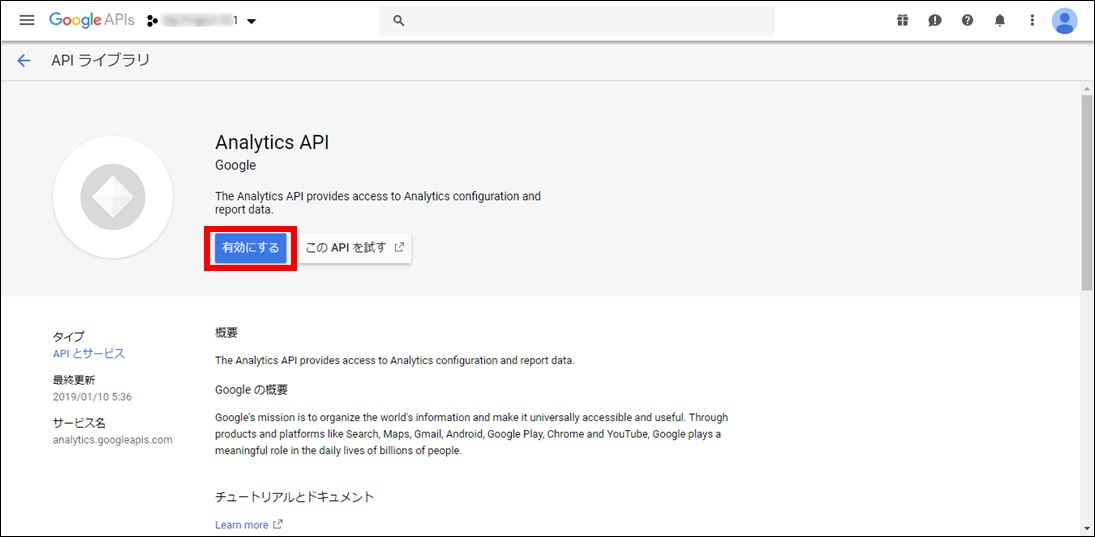
(5)「認証情報」画面の「OAuth 同意画面」で、「アプリケーション名」「メールアドレス」の項目を設定します。
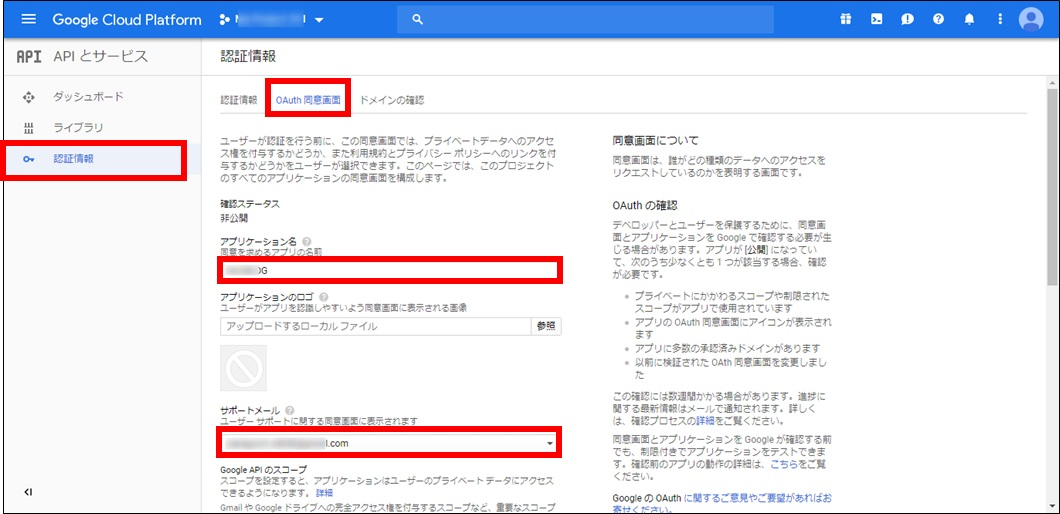
(6)「認証情報」-「認証情報」ー「認証情報を作成」-「サービスアカウントキー」を選択します。
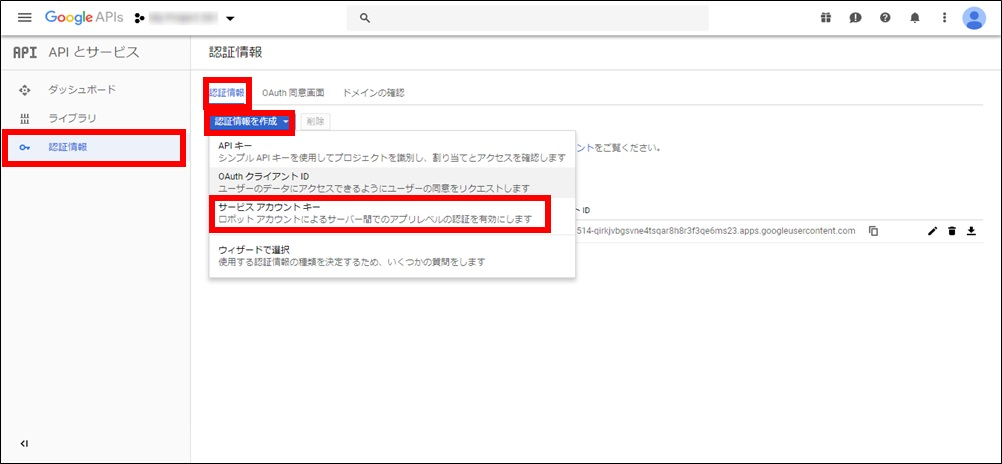
(7)「サービス アカウント」から「新しいサービス アカウント」を選択し「サービス アカウント名」を指定します。「役割」には、「Project」の「参照者」を選択します。「キーのタイプ」で「P12」を選択して「作成」をクリックすると、「P12キーファイル」がダウンロードされます。
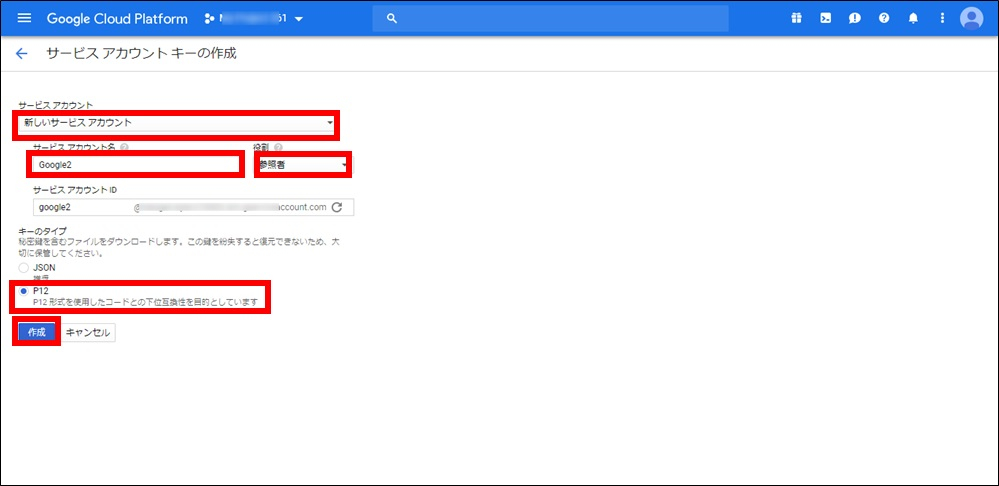
(8)「P12キーファイル」が正常にダウンロードされると、確認画面が表示されます。
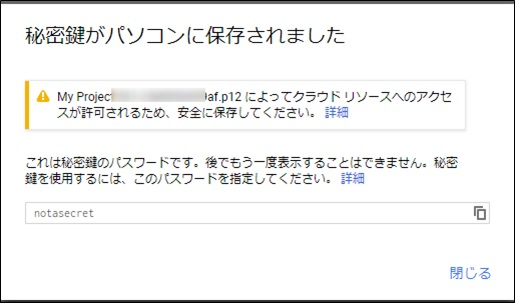
(9)[認証情報]画面の[サービス アカウント キー]の一覧に、作成したサービスアカウントが表示されます。
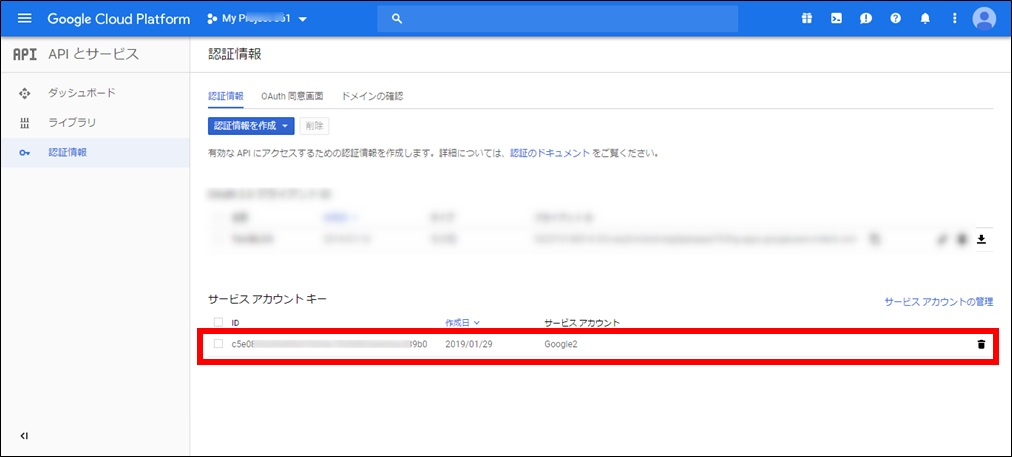
(10)作成したサービスアカウントを使用して、Google Appsのすべてのドメインにアクセスできるように設定します。
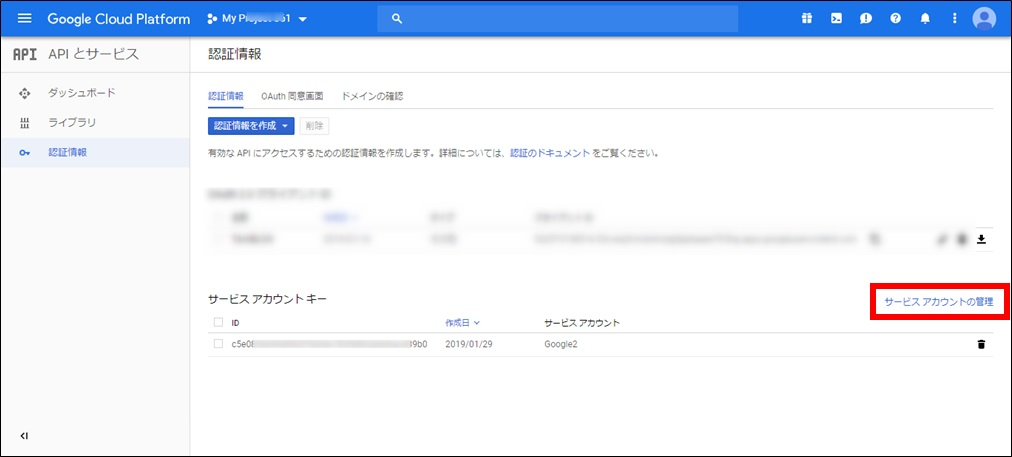
(11)[サービス アカウント]画面に表示が切り替わるので、一覧から作成したサービスアカウントの:をクリックし、[編集]を選択します。
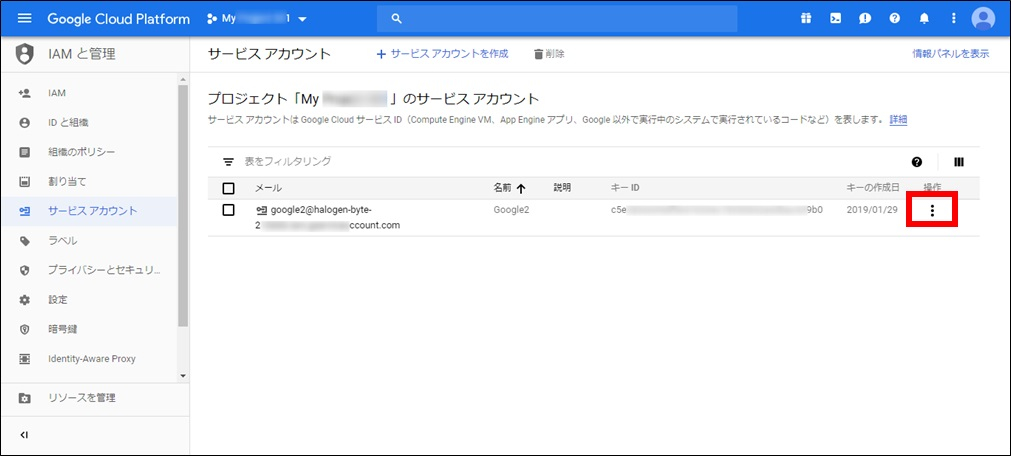
(12)表示される画面の[G Suite ドメイン全体の委任を有効にする]をオンにし、[保存]をクリックします。(表示されていない場合は、「ドメイン全体の委任の表示」をクリックしてください)
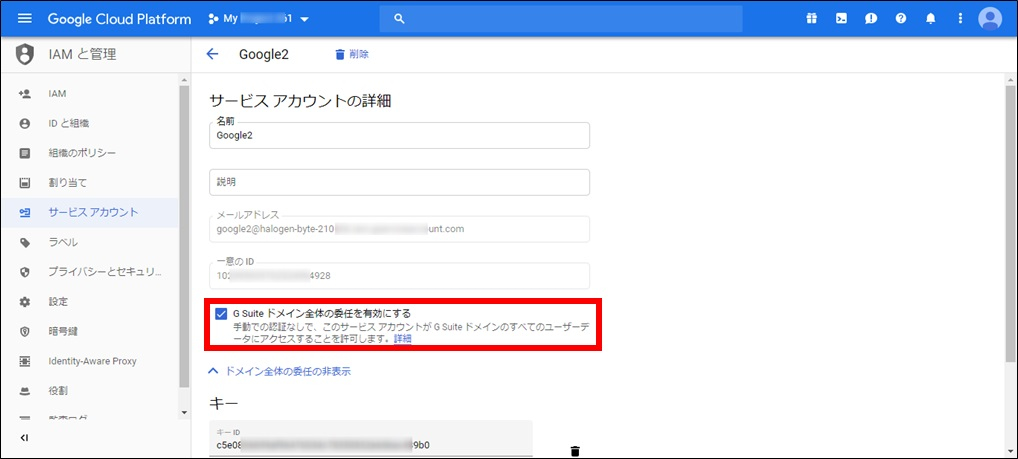
(13)「サービス アカウント」画面に表示が戻るので、設定したサービスアカウントに、「クライアント ID を表示」が表示されていることを確認します。
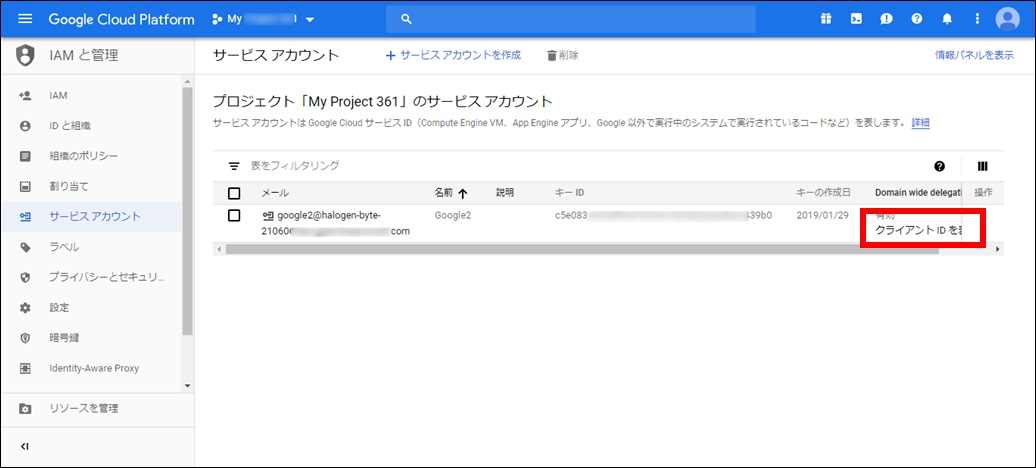
(14)「クライアント IDを表示」をクリックすると表示される画面で、OAuth認証情報を取得します。OAuth認証情報の「Client ID」と「Service account」は、Googleの管理コンソールとMotionBoardでの設定に使用します。確認できる状態にしておいてください。
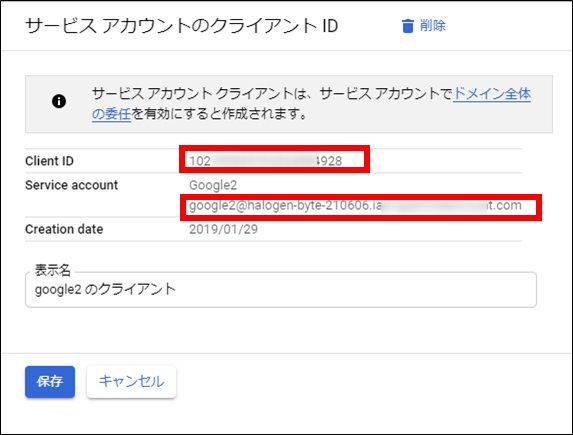
(15)Google管理コンソール(https://admin.google.com/)に特権管理者でログインし、「セキュリティ」を選択します。
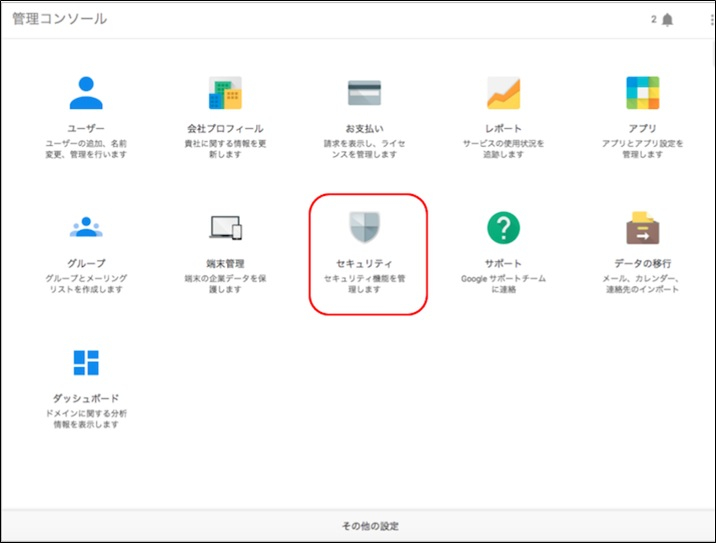
(16)表示される画面で次の項目に値を入力し、承認します。一覧に入力した内容が追加されたら、Googleの管理コンソールでの設定は完了です。
・「クライアント名」に、Google Cloud Platformで取得したOAuth認証情報の[クライアント ID]の値を入力します。
・「1 つ以上の API の範囲」に、次のURL(https://www.googleapis.com/auth/analytics.readonly)を入力し、承認をクリックします。
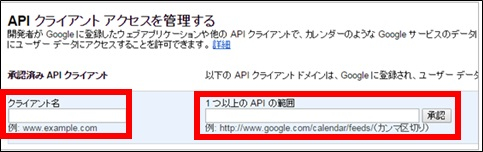
STEP2 MotionBoardの外部接続の設定方法
(1)「管理」ー「システム設定」ー「接続/認証」ー「外部接続」画面を開きます。「新規作成」をクリックして、GoogleAnalytics用の設定を追加します。
※外部接続名は「任意文字列」、接続先タイプは、「Google Analytics」固定、認証タイプは「サービスアカウント」固定
(2)(1).-14で表示された「Client ID」を「サービスアカウントID」へ、「Service account」を「サービスアカウントユーザー」へ入力します。「PrivateKeyファイル」の「選択」ボタンをクリックして、Google Cloud Platformで取得したOAuth認証情報の「P12キーファイル」を選択します。
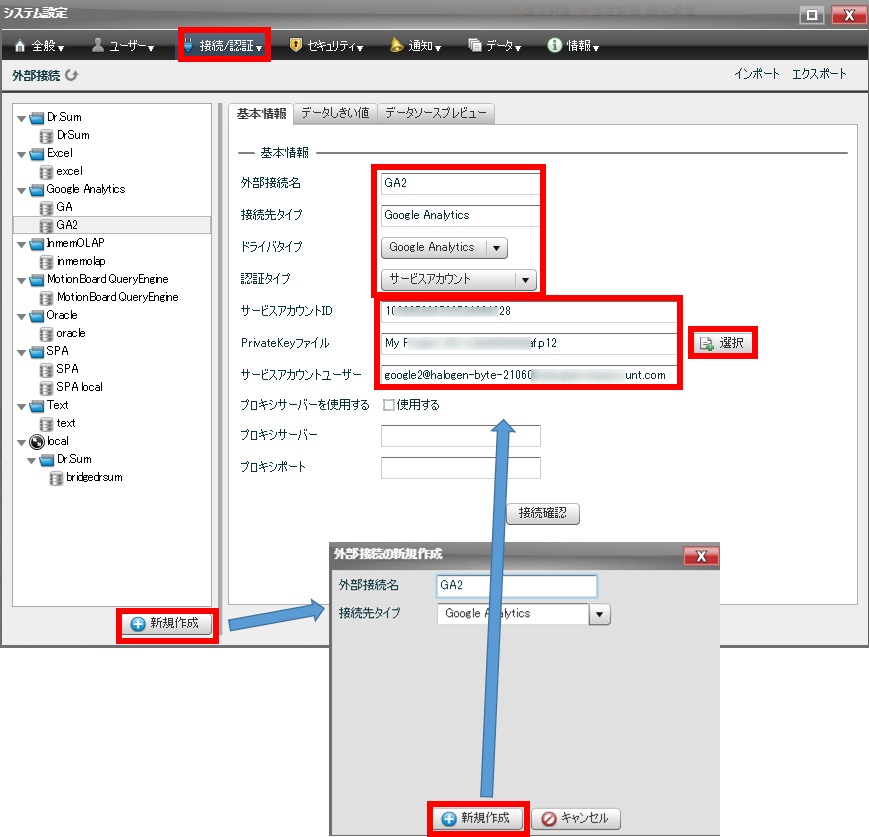
STEP3 オンライン認証
(1)2.(2)の設定が完了したら、「接続確認」ボタンで、Google Analyticsとの接続認証確認を行います。
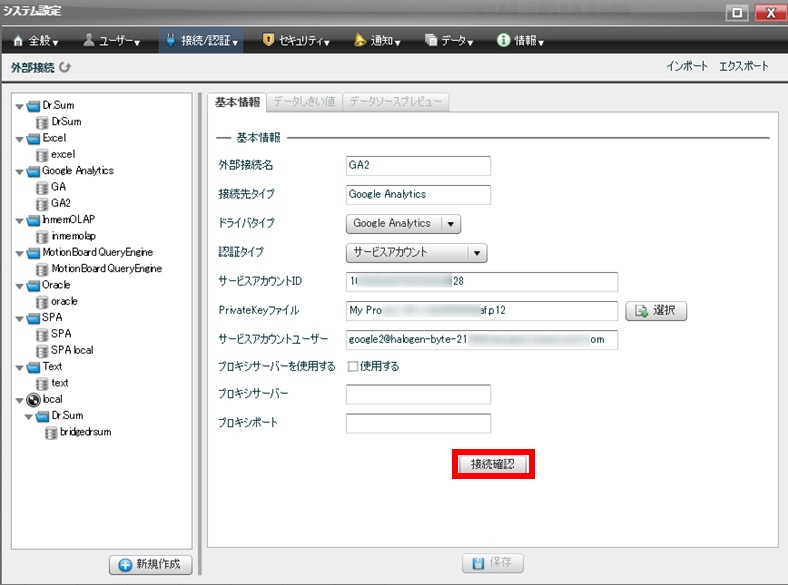
(2)接続確認がとれたら「保存」をクリックします。
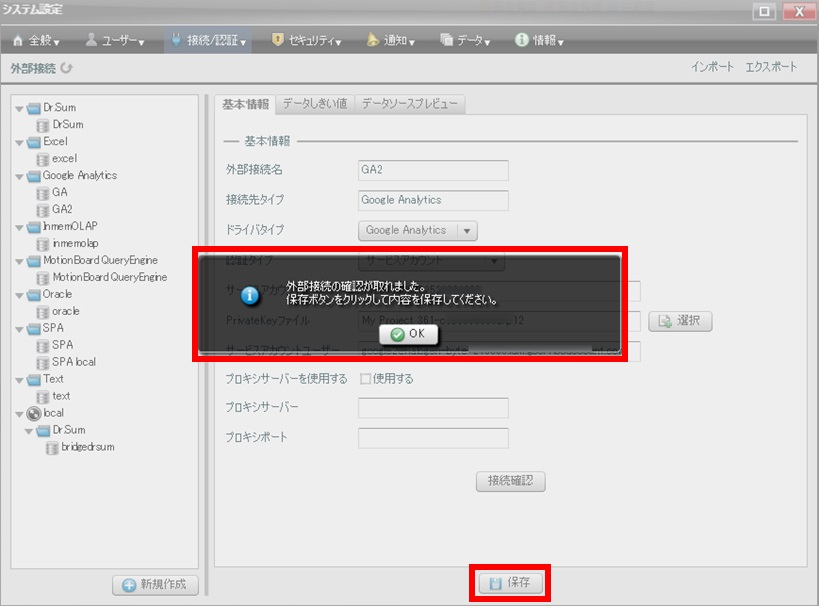
STEP4 分析ボードを作成する。
Google Analyticsに接続した外部接続設定をデータソースとして、Google Analyticsのメトリクスとディメンションからデータを取得して、必要な分析チャートを作成します。
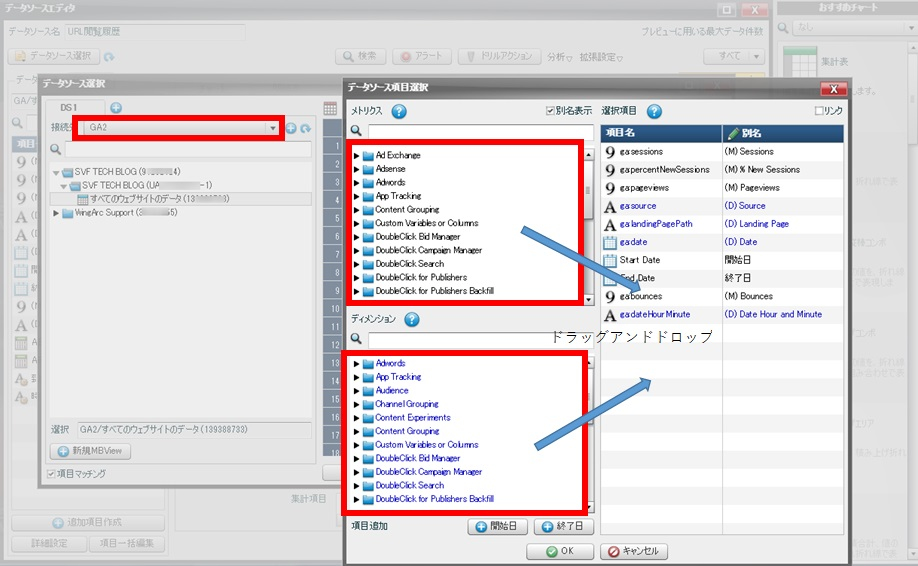
Google Analyticsのデータの使用方法は、マニュアル「ボード作成者」「データソース作成ガイド」「第1章 データソース定義の作成」「1-4 データソースを選択する」「1-4-3 Google Analyticsを選択する」を参考にしてください。
いかがでしたでしょうか? Google Analyticsの標準サイトでもデータの可視化は可能ですが、MotionBoardを機能を使えばよりグラフィカルかつ柔軟なデータの分析や画面の作成が可能になりますので、Web解析を行う場合には、是非試してみてください。