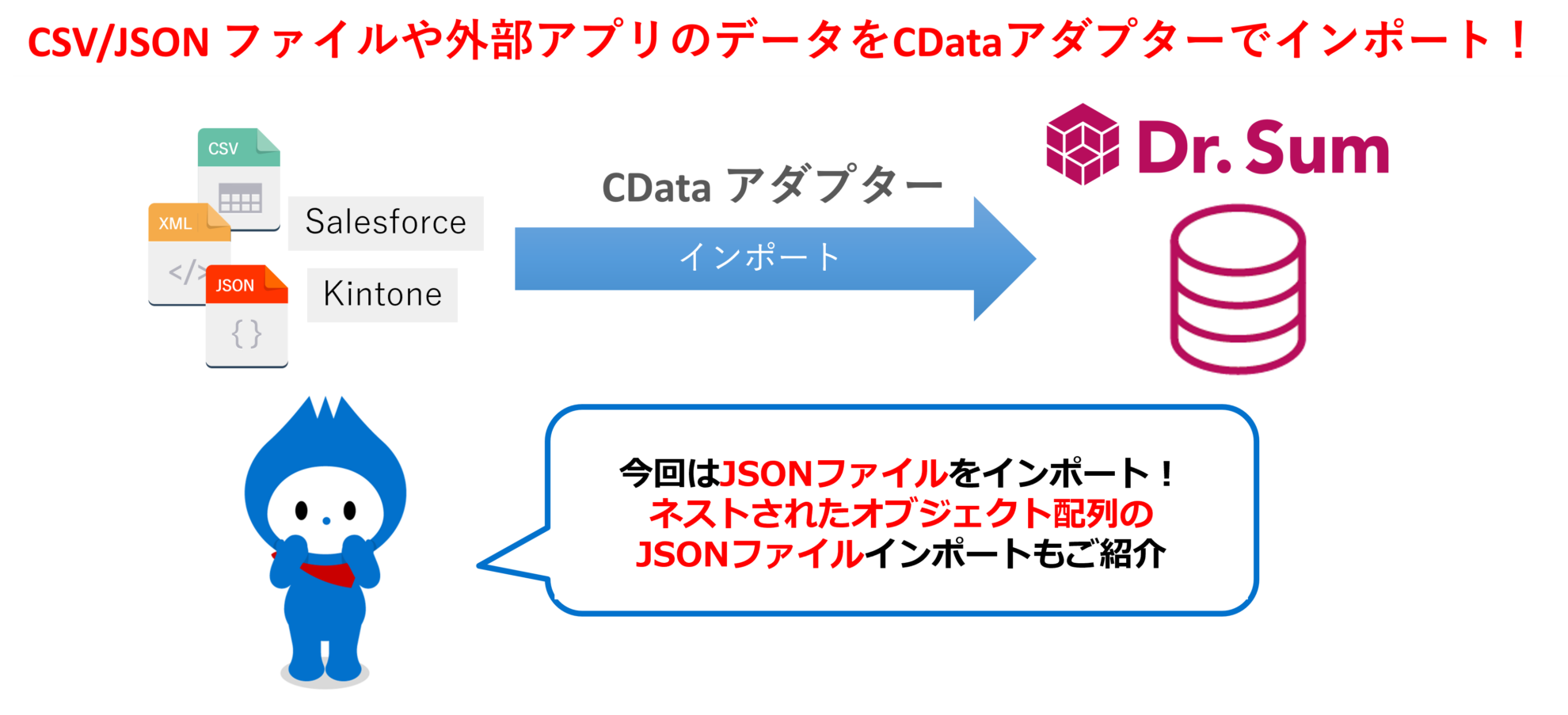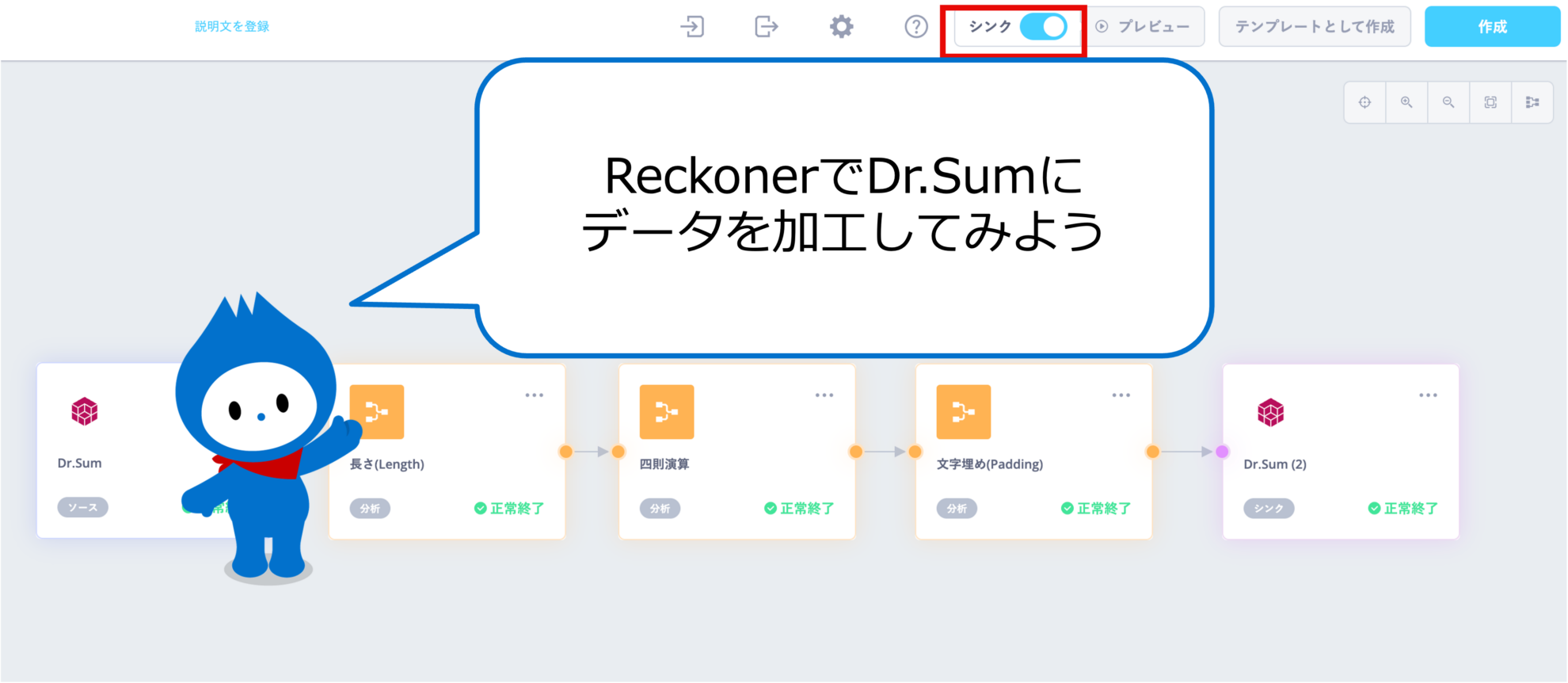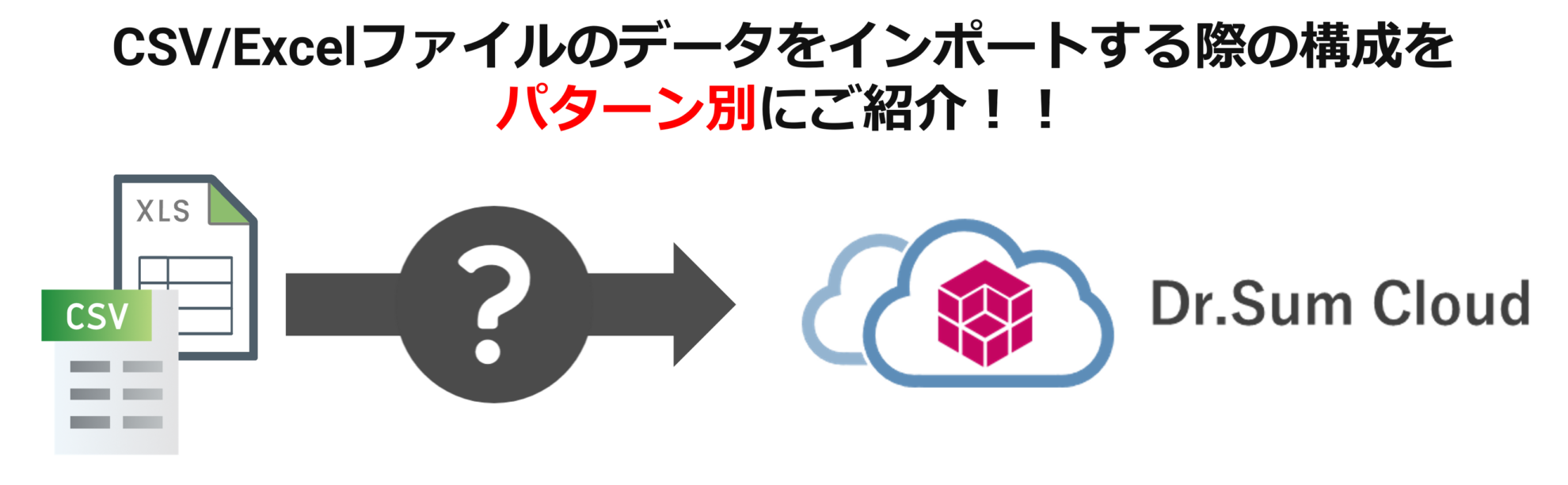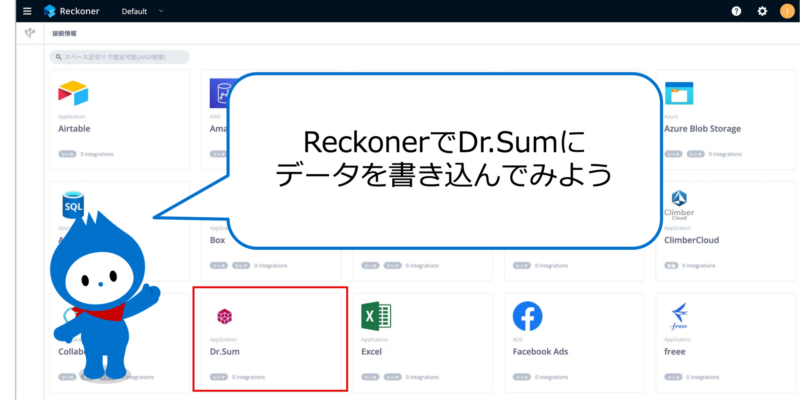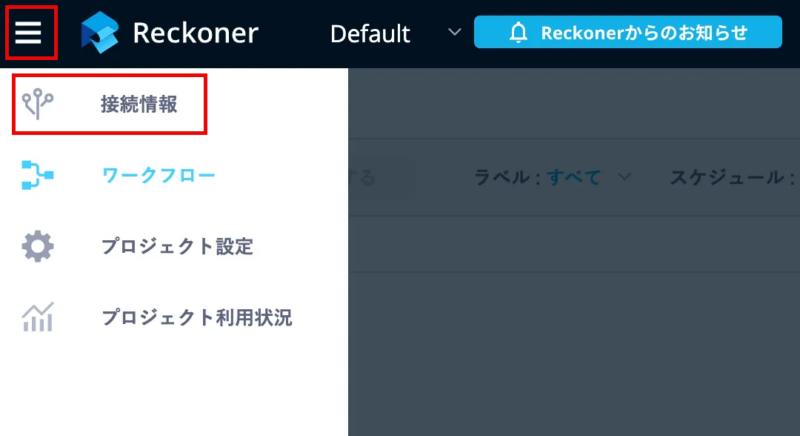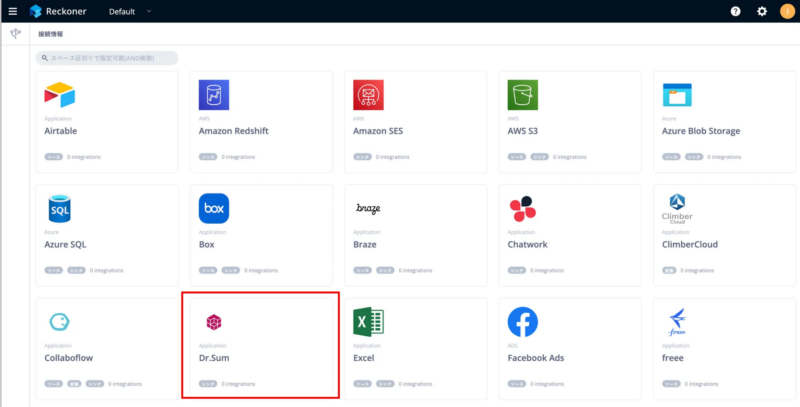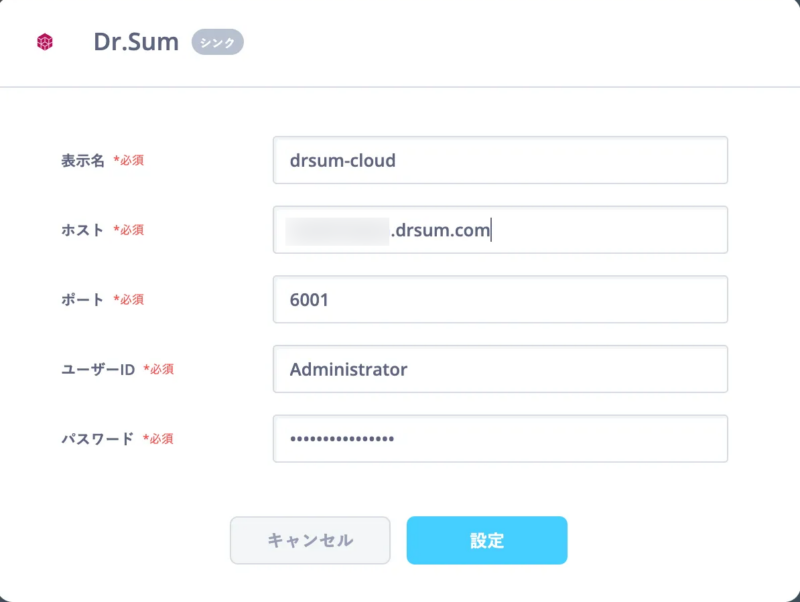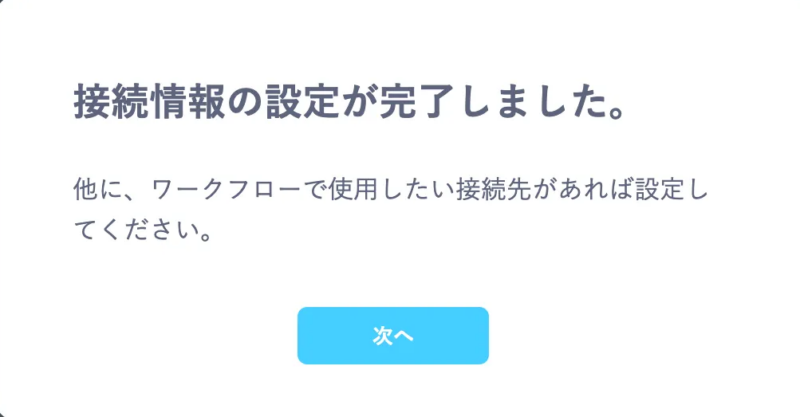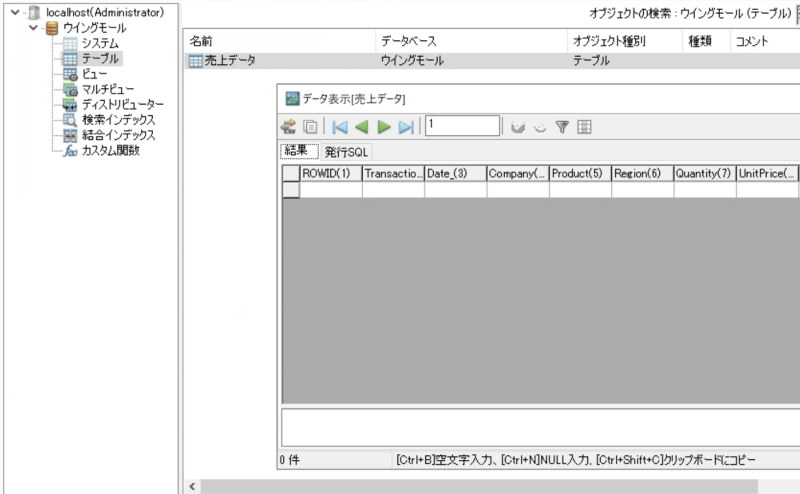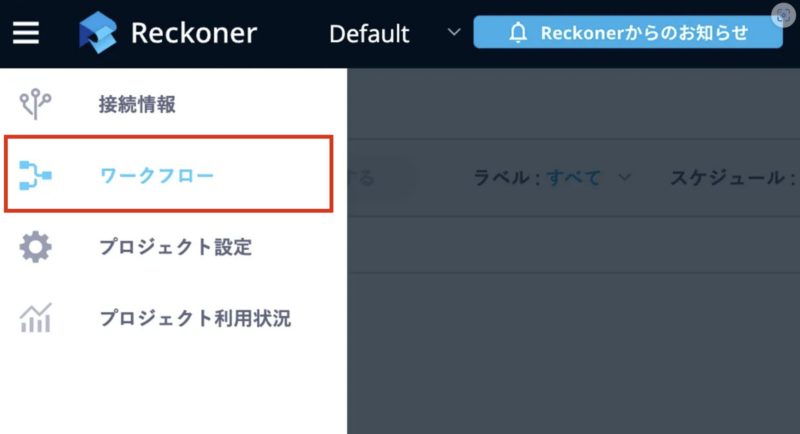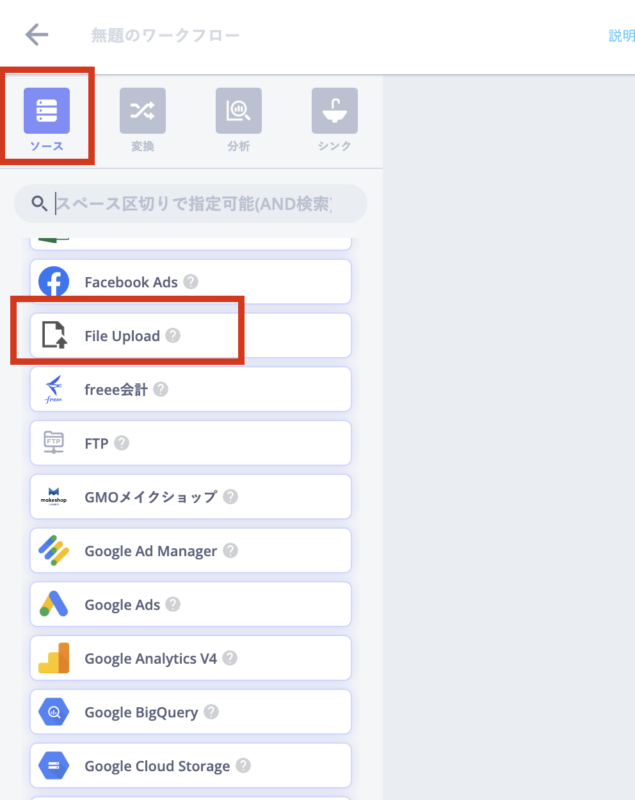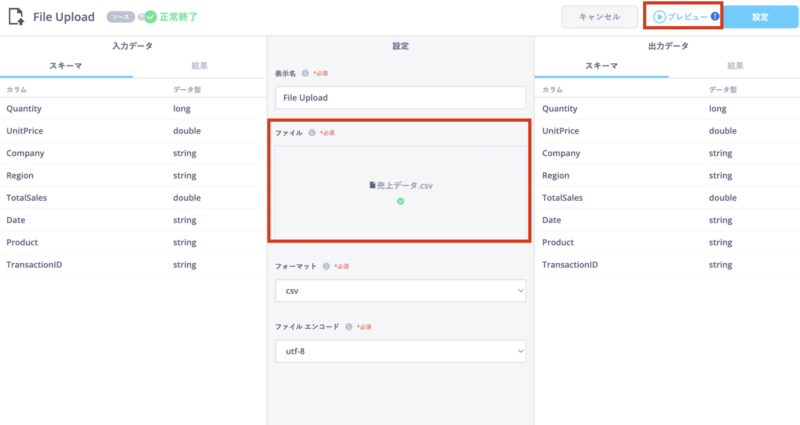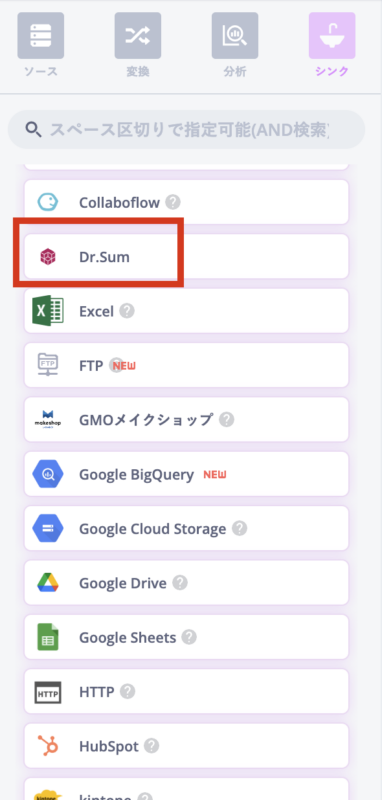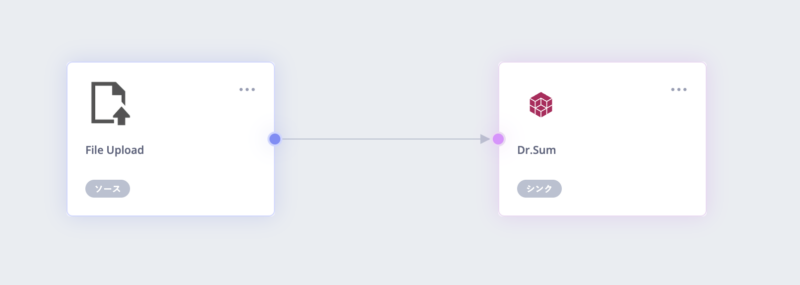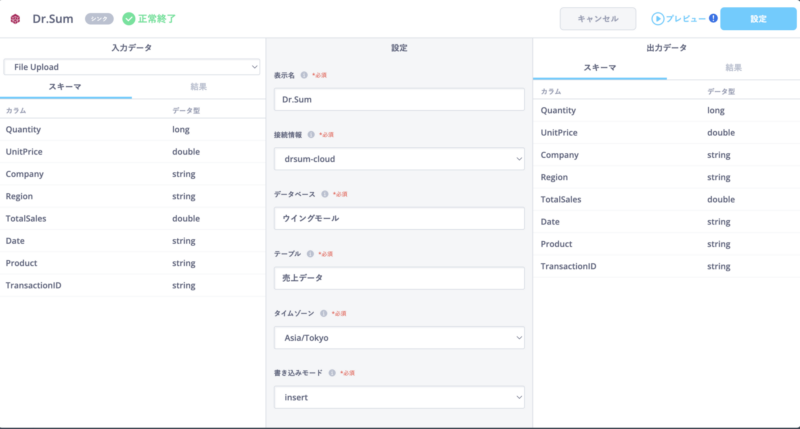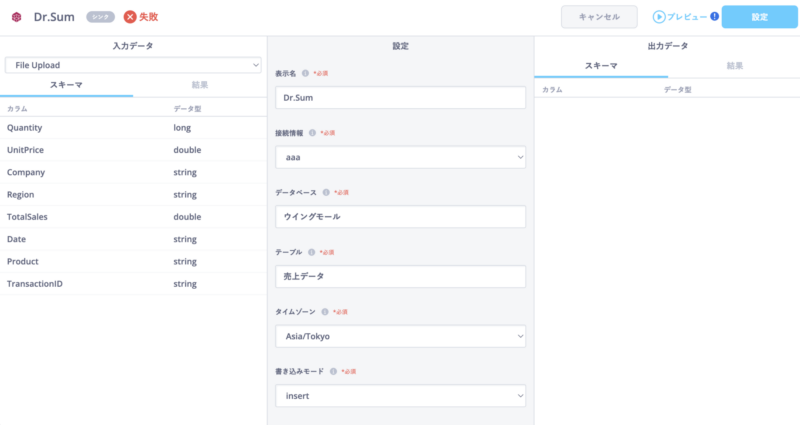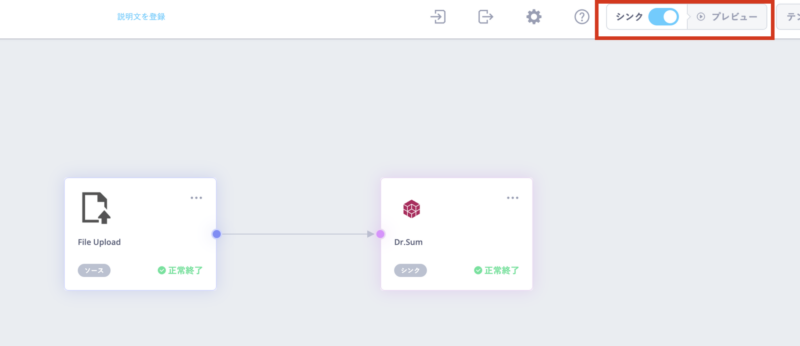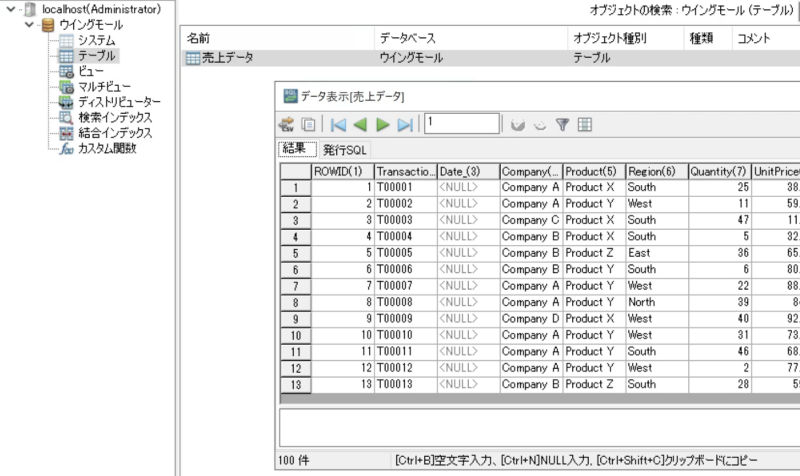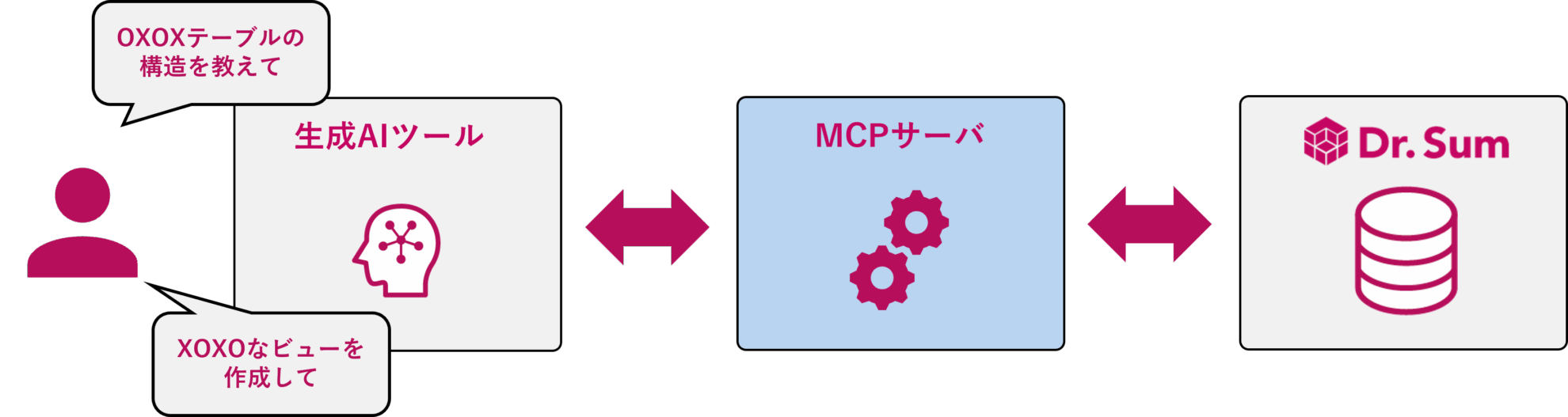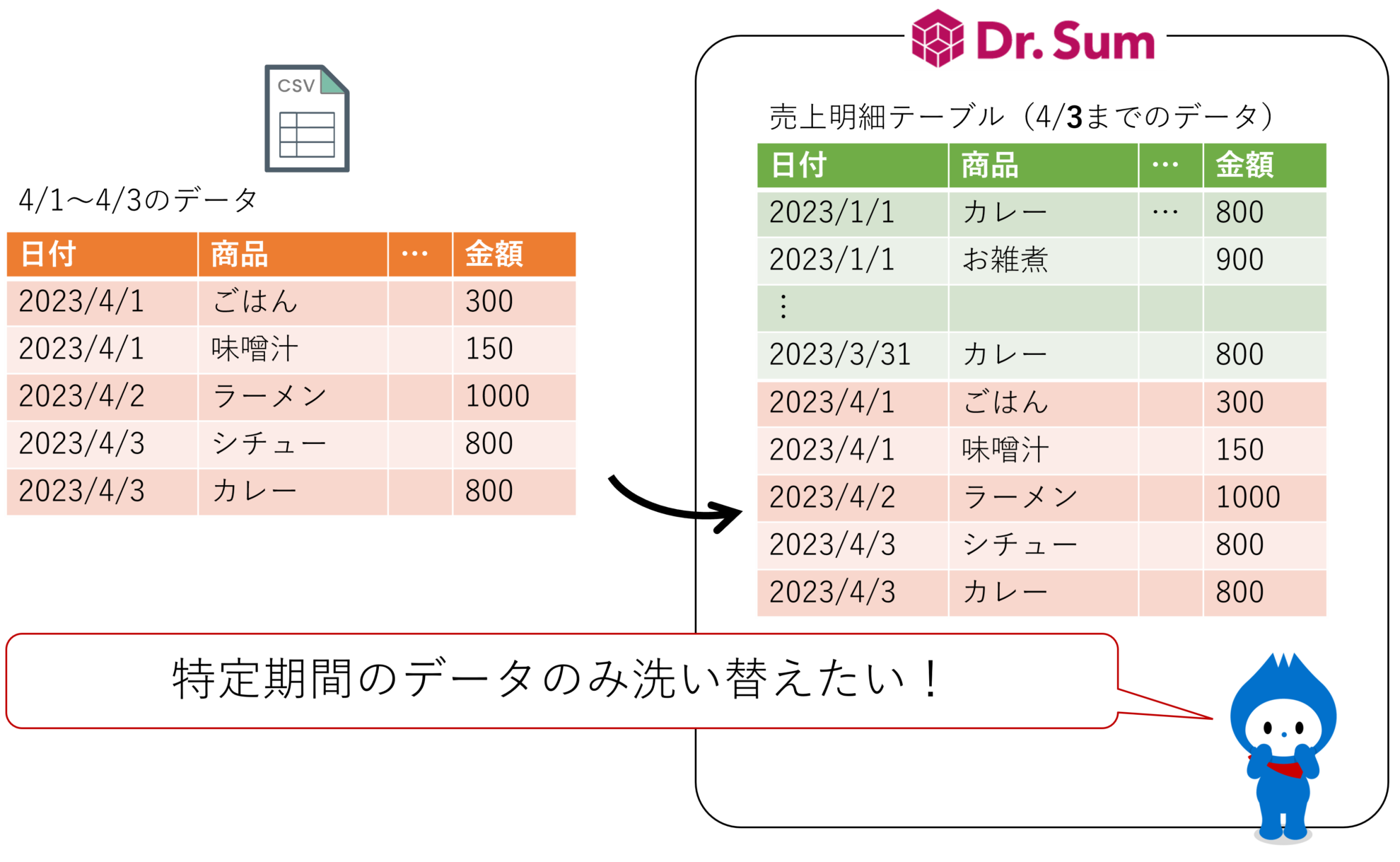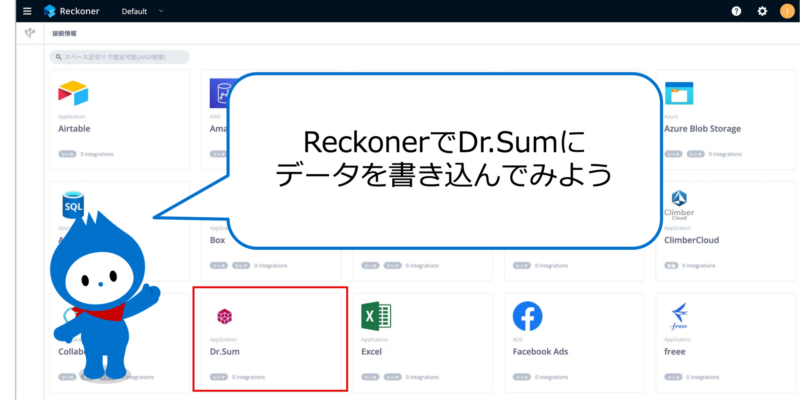
Reckonerはクラウド型のノーコードで作成できるETLツールです。あらゆるデータソースからデータを抽出し、簡単な操作でデータを加工することのできます。
今回はそのReckonerとDr.Sum Cloudの連携方法について紹介をさせていただきます。
ReckonerとDr.Sumの接続はとても簡単です。Reckonerの画面上からDr.Sumの必要情報を登録すると接続ができるようになります。具体的な手順を以下に記載していきます。
実際に、[接続設定]でDr.Sum Cloudの接続情報を登録して、[ワークフロー]でデータベースが閲覧できるかチェックしてみます。
接続情報を設定する
まず最初に
ReckonerとDr.Sum Cloudを接続する場合、ReckonerのグローバルIPを接続できるようにDr.Sum Cloud側の設定を変更する必要があります。メーカーに問い合わせてDr.Sum Cloud側でグローバルIPを許可してもらうようにしましょう。
[接続情報]を開く
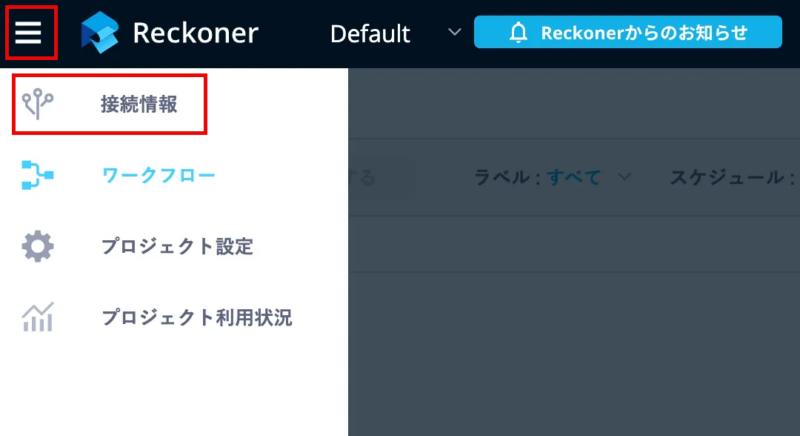
まずはReckonerにログインし、左上のハンバーガーメニューを開き、[接続情報]をクリックします。
データソースを選択する
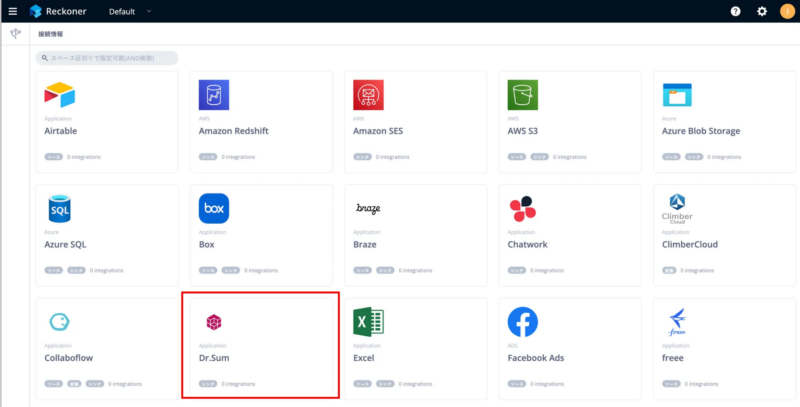
[接続情報]をクリックすると、たくさんデータソースが表示されますので、その中から[Dr.Sum]を選択します。
接続情報を入力する
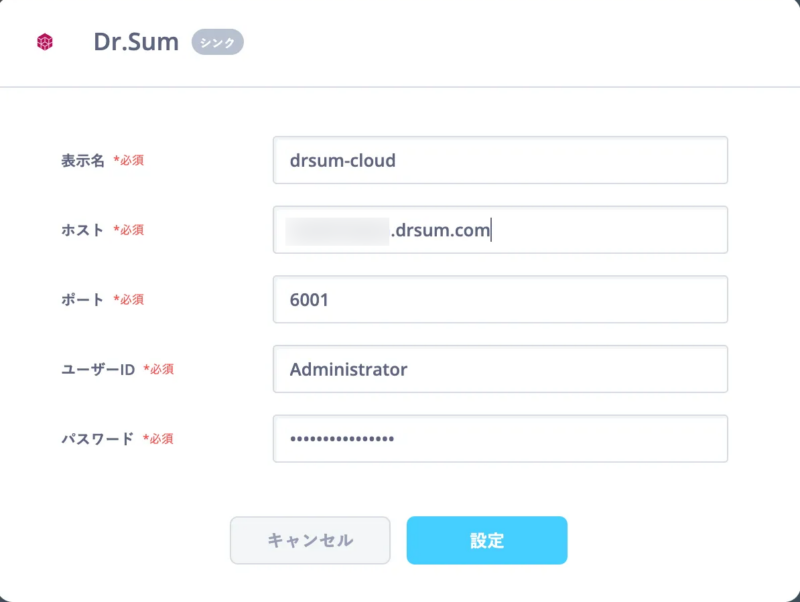
Dr.Sumの接続情報を入力します。入力情報は以下となります。
- 表示名:(任意な文字列)
- ホスト
- ポート
- ユーザーID
- パスワード
画面上の入力は一例です。ホストはDr.Sum Cloudのサーバー情報です。ポートは6001固定です。ユーザーIDとパスワードはDr.Sumを管理されている方に確認しましょう。
初期設定の情報であれば、Dr.Sum Cloudを契約したタイミングで運営側からお知らせが届いています。
設定を確認する
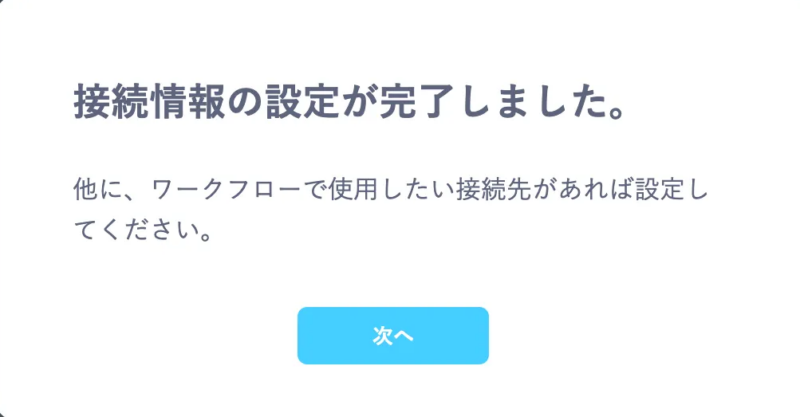
上図のように設定完了画面が表示されます。これでReckonerとDr.Sumの接続は完成です。
ただしこの段階ではちゃんと接続できているかを内部で確認していませんので、ワークフローを作成する中で動作確認をしていきます。
ワークフローを設定する
では実際にフローを書いていきましょう。テストの流れとして、ReckonerにアップロードをしたCSVファイルをDr.Sumに書き込む処理を用意したいと思います。
事前準備をする
まずはDr.Sum側にテーブルを用意しておきましょう。データは0件にしています。データベースは[ウイングモール]、テーブルは[売上データ]。ここにCSVデータを書き込みます。
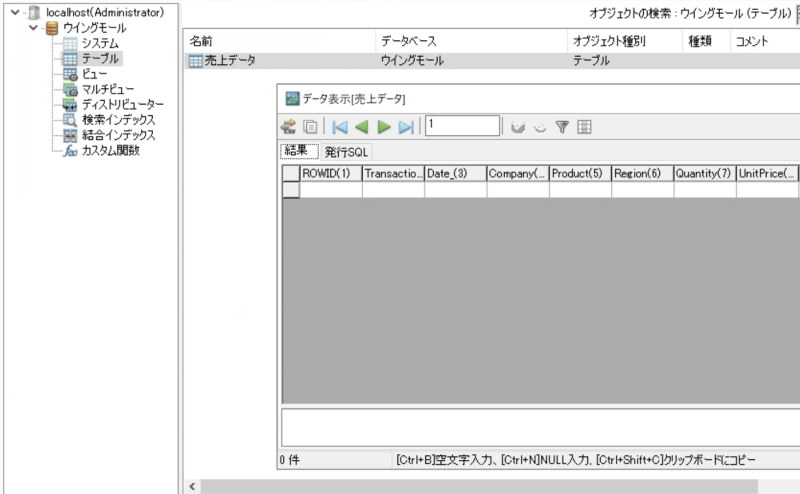
[ワークフロー]を開く
左上のハンバーガーメニューをクリックし、[ワークフロー]を選択します。そのまま画面右上にある[新規作成]をクリックします。
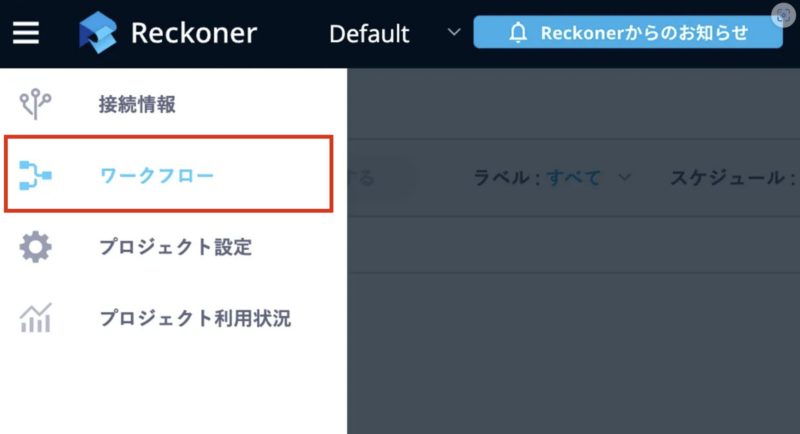
データソースを選択する
ワークフローを開くと画面左にデータソースの一覧が表示されます。今回はCSVをReckonerにアップロードするので、[File Upload]を選びます。[File Upload]アイコンをドラッグ&ドロップします。
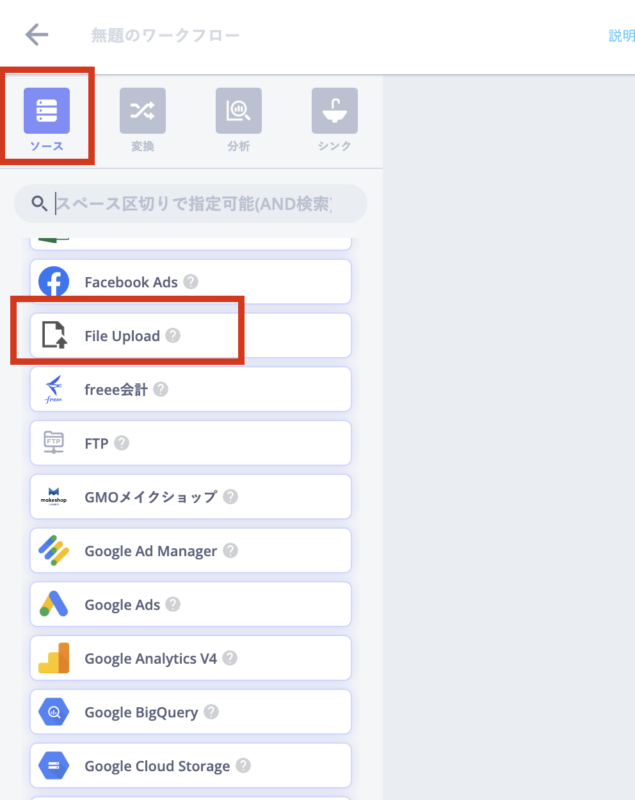
CSVファイルをアップロードする
対象のCSVファイルをドラッグ&ドロップして、右上の[プレビュー]をクリックすると、CSVの構造を読み込むことができます。読み込めることを確認して、プレビューの隣にある[設定]ボタンをクリックします。
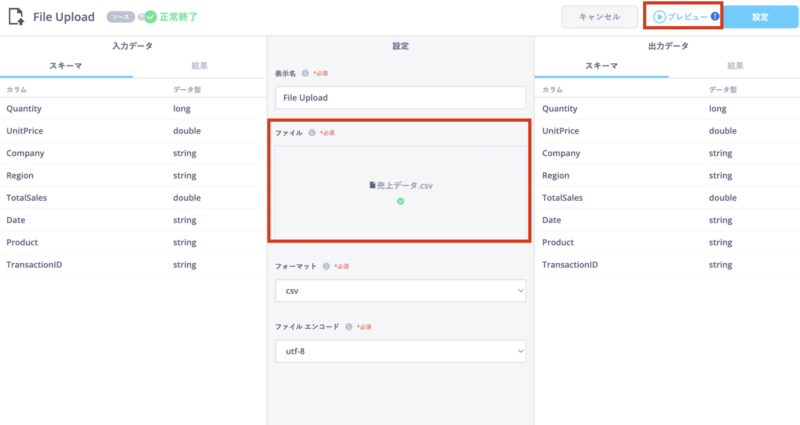
シンクからDr.Sumをセットする
続いて、Dr.Sum側の設定をします。画面左から[シンク]を選択し、そこからDr.Sumをドラッグ&ドロップします。
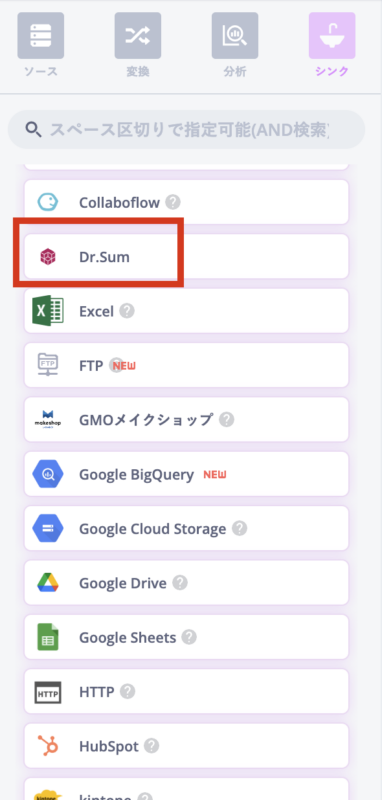
[File Upload]をしたデータをDr.Sumに書き込むので、[File Upload]→[Dr.Sum]となるように矢印を引きます。
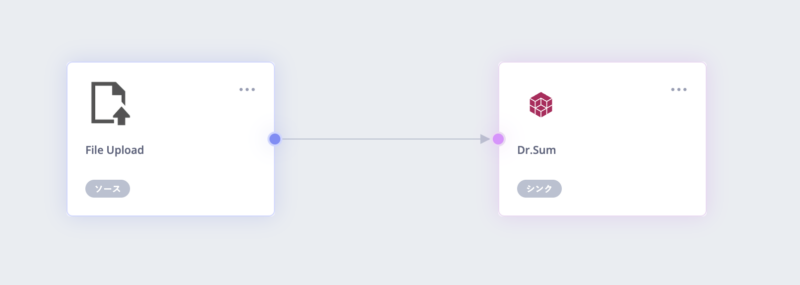
その後、Dr.Sumを枠をクリックし、設定画面を開きます。
Dr.Sumの接続情報を設定する
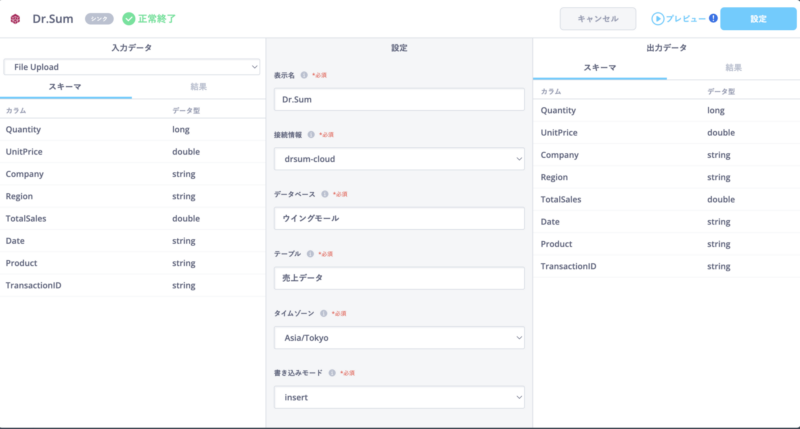
Dr.Sumの接続情報を登録していきます。
[接続情報]には冒頭の接続設定で、任意でつけた名前を選択します。データベースやテーブルは該当するものを手入力します。
書き込みモードは[insert]と[upsert]が選択できますが、今回は[insert]を選択します。
入力したら画面右上の[プレビュー]をクリックします。
接続情報に問題がなければ、入力側も出力側も項目が出て参ります。
もし接続情報を間違えていると
仮に接続情報が間違えている場合、下図のように[プレビュー]が失敗となります。
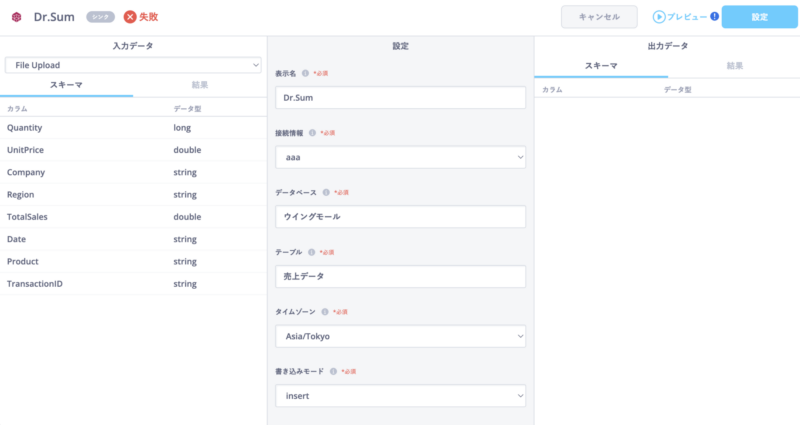
こちらの接続情報[aaa]はわざとDr.Sumのユーザー名を間違えて設定しています。[接続情報]ではエラーなのかわかりませんが、ワークフローでプレビューを実施したときに接続できるか否かが判定されるのですね。
実行してみる
設定ができたので、実行してみましょう。[プレビュー]の左の[シンク]をONにすると、データの書き込みまでやってくれますので、[シンク]をONにしてから[プレビュー]を実施。
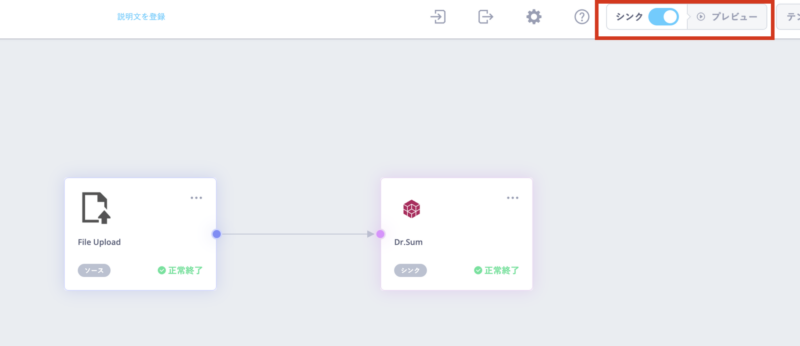
Dr.Sumの売上データを開いてみると、CSVに入っている100件のデータが登録されていました。
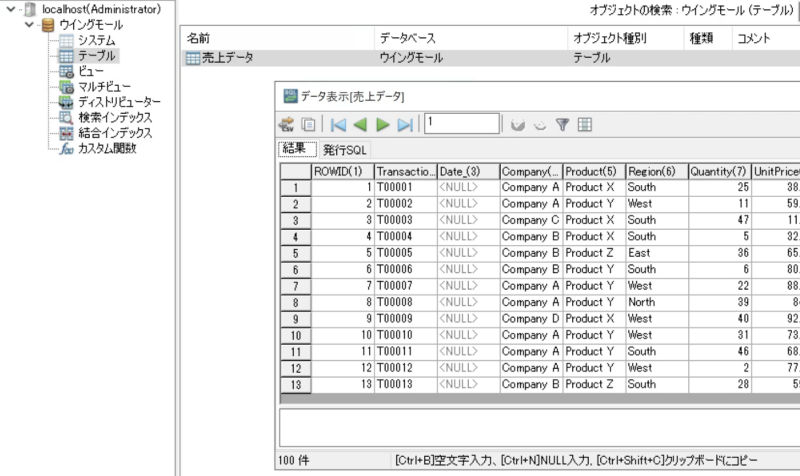
ReckonerでDr.Sum Cloudへの連携が無事にできましたね。
別の記事ではReckonerでデータ加工をした内容を紹介していますので、併せてご参照ください。