 Search
Search





今回は、下絵として取り込んだ画像の表示と非表示を切り替える方法をお伝えします。出力利用されるイメージアイテムではなく、あくまで下絵になります。下絵があると楽に帳票が作れるものの、どこまでできたのかを確認するときにすぐに下絵を非表示にできないと下絵と設置済みのアイテムが区別しづらいですよね。
SVF Cloud Designerの場合、手順は2ステップだけです。
下絵として取り込んだ画像は初期設定で「ImageX」(Xは数字)という名前になっています。
非表示にする場合は、この画像アイテムの左にあるチェックボックスのチェックを外しましょう。
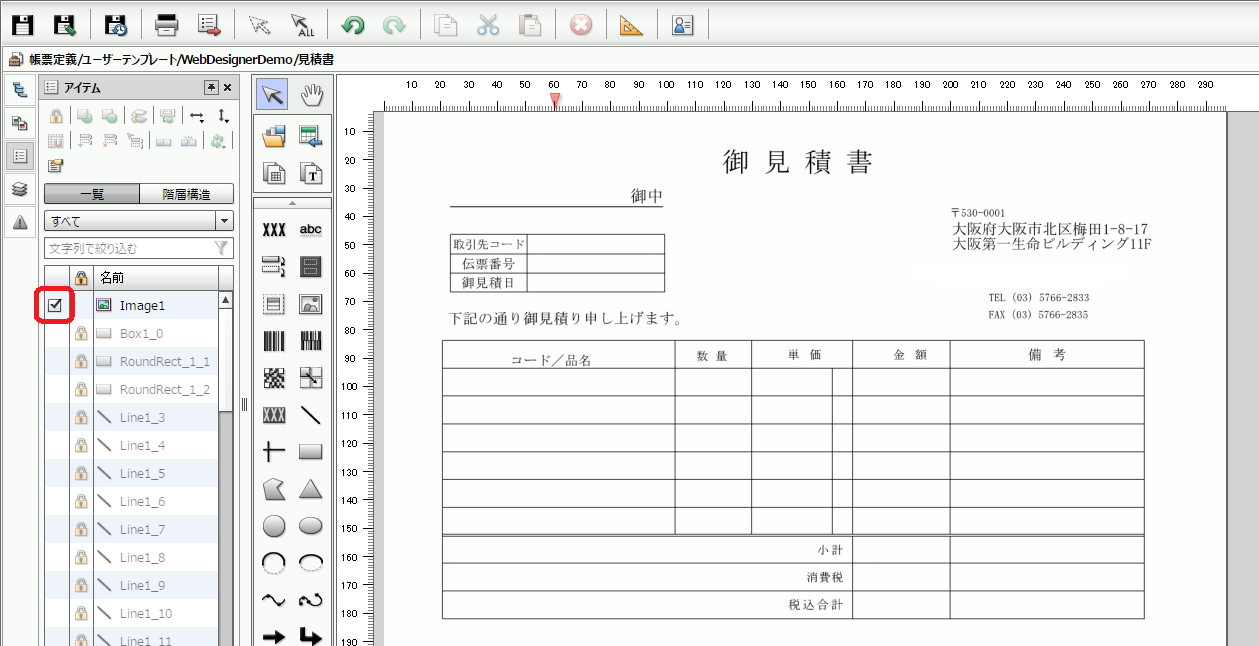
たったこれだけですが、下絵の表示・非表示を切り替え、出来栄えを確認しながら便利に帳票を作ってくださいね。
Related article
Pick up
Ranking
Info