 Search
Search





Excelは値や計算式などを自由に配置することができ、多くの人が使っていると思います。しかし、日々発生する大量データの結合や、集計・分析などを行う為にExcelだけでは実現が難しいシーンも多くなってきており、近年ではBIツールの導入も活発になってきています。
本記事ではBIツールであるMotionBoardでExcelファイルをデータとして使用する方法をご紹介します。
一般的なBIツールを導入した場合、今まで使っていたExcelのデータはそのまま使えるのでしょうか?実は、そのままの形ではデータとして使うことが難しい事が多くあります。例えば下のような集計表Excelの場合、どのような問題があるか考えてみましょう。
<Excelでの集計結果例>
試験問題の受験者ごとの得点を集計する表
赤枠:問題一覧 緑枠:受験者 青枠:点数(縦合計が受験者の得点)
上表のような表現は人が見て判断する事には適していますが、一般的なデータベースでは処理できない形です。どうしてでしょうか?
たとえば、問題番号「4」の受験者名「宮地 紗弓」さんの点数は1(正解)です。このような集計表では結果を見るには縦横を指定する必要がありますが、データベースでは人間のように縦横の指定をして、値を抜き出すことできません。では、どうすればExcelの表がデータベースで集計できるデータの形になるのでしょうか?
データを加工して下のように修正すれば、データベースで集計することができるようになります。このように下にデータが増えていくようなデータの持ち方を「縦持ち」のデータと呼んだりします。
<データベース上でのデータ持ち方例>
試験問題の受験者ごとの得点を集計する表
赤枠:問題一覧 緑枠:受験者 青枠:点数
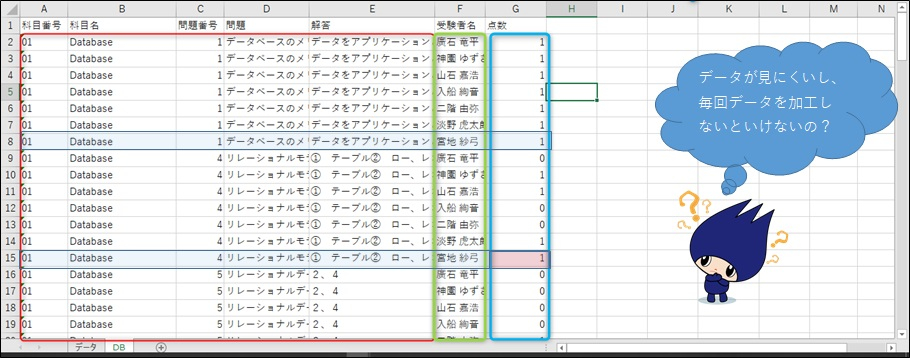
人間が見て判別するの最初の集計表の方が理解しやすいですが、データベースではこのようなデータの持ち方にしておく必要があります。
この形式になっていれば「問題番号」と「受験者名」がわかれば、「点数」が横方向の検索だけでわかります。
ここで、このようなExcelのデータはMotionBoardで集計する時に毎回データ加工しないといけないの?という疑問が出てきますよね?そんなデータの時には、MotionBoardではExcelファイルの「読み込み設定」という機能があり、エクセルデータの形はそのままに、読み込むデータの形を変えてくれる機能があります。
では、ここから本題に入りたいと思います。
MotionBoardでExcelファイルのデータを集計する場合、シンプルな表構造の場合は[Excel読込設定]画面で読み込む範囲が自動的に認識されますが、集計表など複雑な表の場合は、読み込み開始位置などを設定する必要があります。
集計表のチャートアイテムを配置してみましょう。ボードの作成の、データソース選択で「接続先」を「ボード専用Excel」とし、「Excelアップロード」ボタンから、対象のExcelファイルを選択します。
Excelファイルが読み込まれますが、青枠の場所のように項目名が正しく読み取れていない個所がありますので、「読込設定」ボタンをクリックして、正しい読み取り方法を指定します。
読み込むデータの範囲(緑枠セルから赤枠セル)とヘッダーの行数(緑枠)を設定します。この表では、ヘッダーが縦方向の値を示している個所(青枠内の受験者名)がありますので2行分選択します。
画面下のデータプレビューで、項目名が読み込まれていることが確認できます。受験者名の項目は項目名ですが、2行分の項目名として認識されていますので、次の手順で修正します。
行方向に並んでいる項目を列項目に変換します。「クロス列」をクリックして、変換するセル(E:2)を選択します。選択した行を列に変換する為に、エリア選択ボタン(F:2)をクリックします。
実際の操作手順は、以下の動画を確認してください。
データプレビューを確認すると、行項目として配置されていた「受験者名」が、列項目としてそれぞれの問題数の数だけ埋め込まれていることが確認できると思います。
この読込設定を行うことで、同じファイルであれば毎回データの形式を変更することなく、行指向データとして読み込むことが可能になります。
いかがでしたでしょうか?
データベースに慣れていない方は、データの持ち方によって集計できない形になるということは思い浮かべにくいと思いますが、MotionBoardでは、できるだけ簡単にExcelファイルを取りこめるようになっていますので試してみてください。
ただし、Excel表の中に記述している計算式はMotionBoardでは使えませんが計算結果の値は取り込むことができます。その点はご容赦ください。m(_ _)m
Related article
Pick up
Ranking
Info