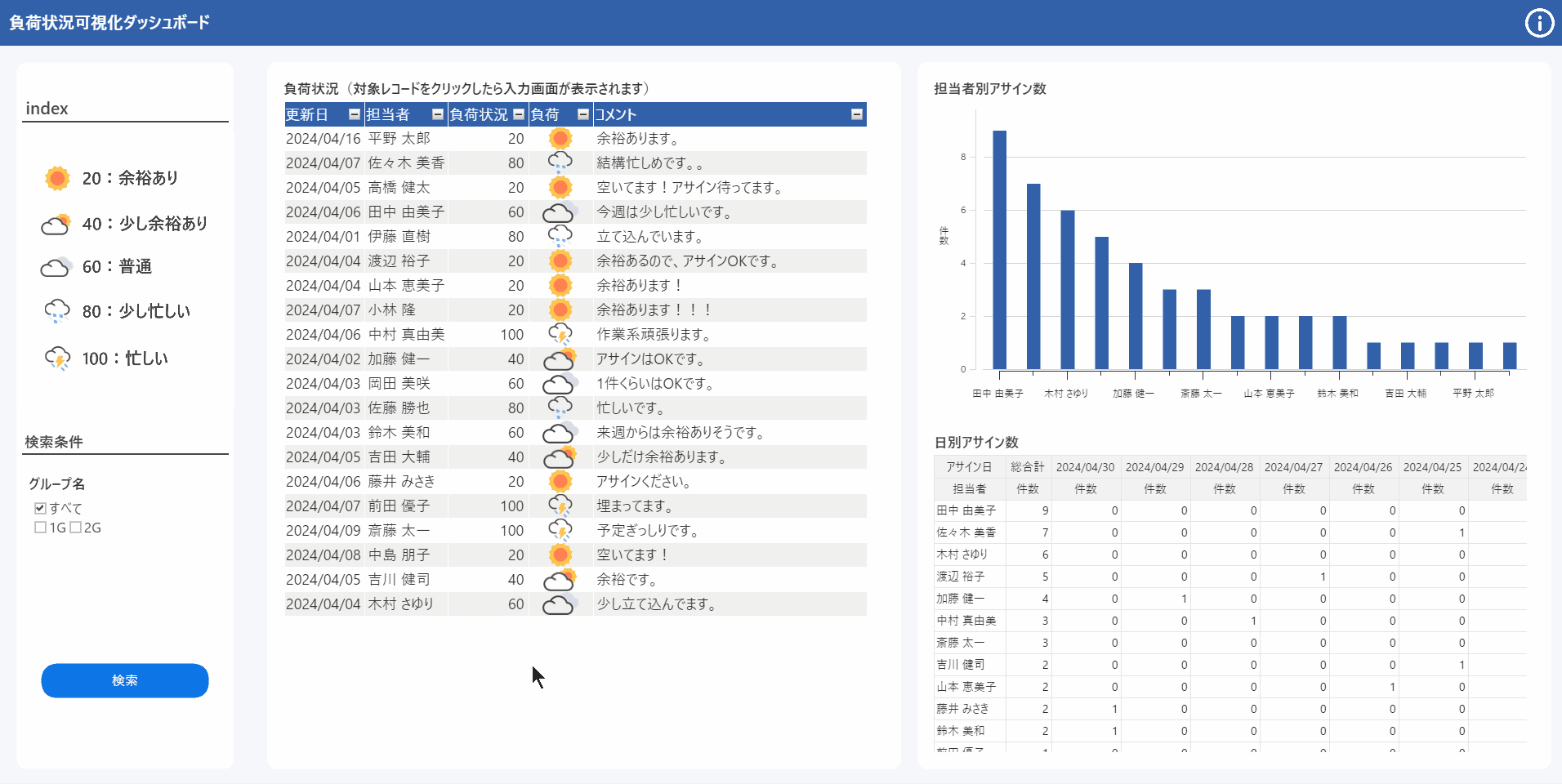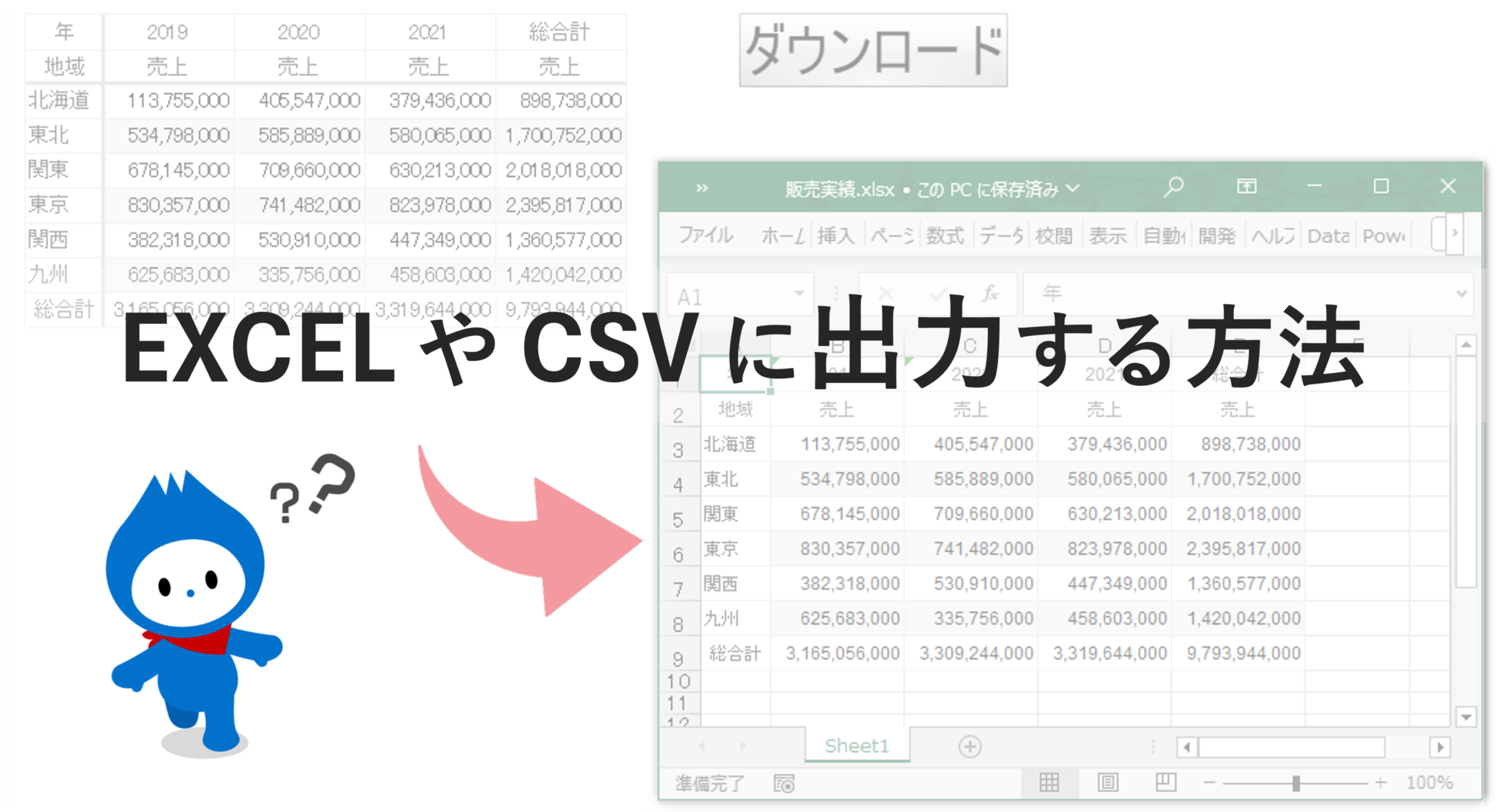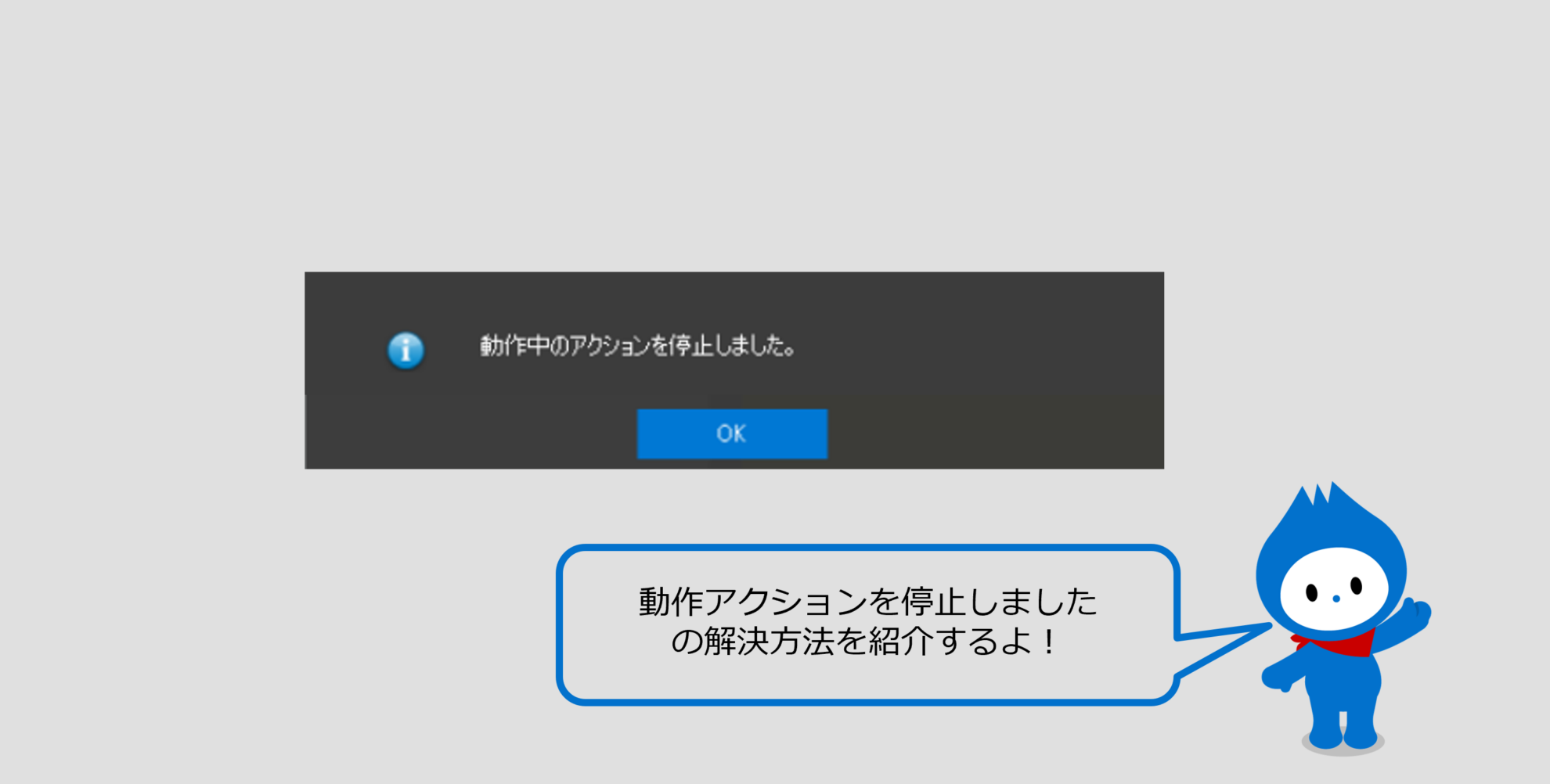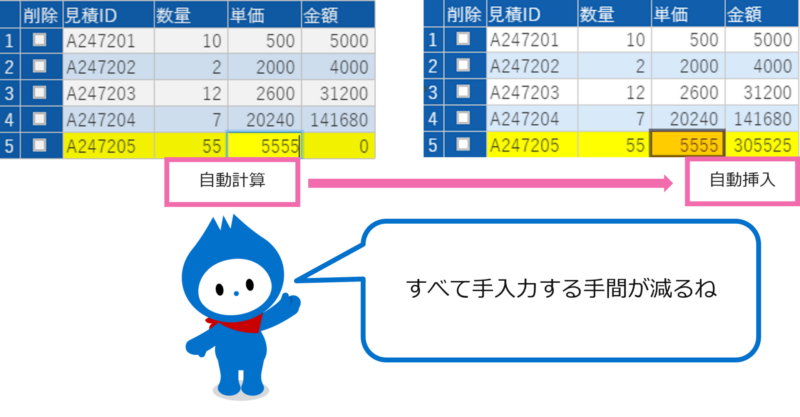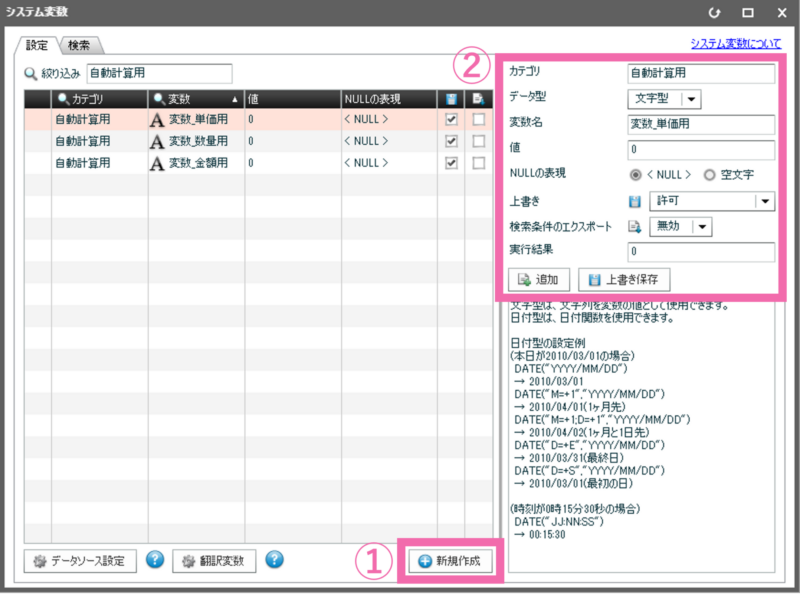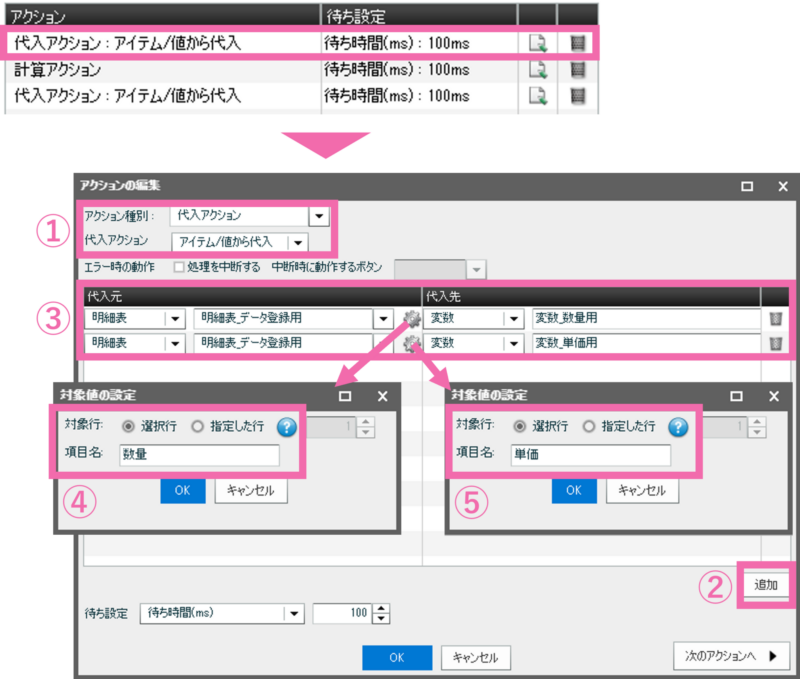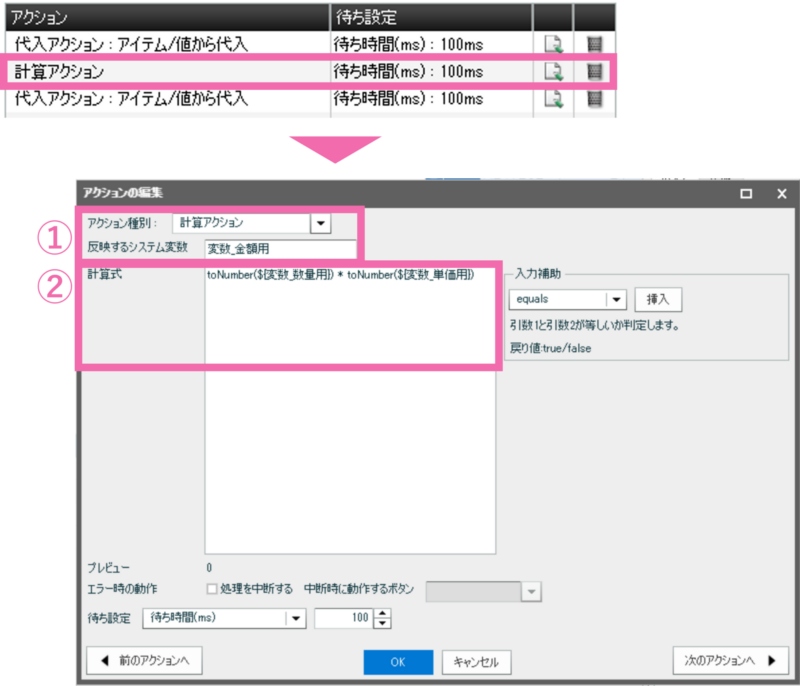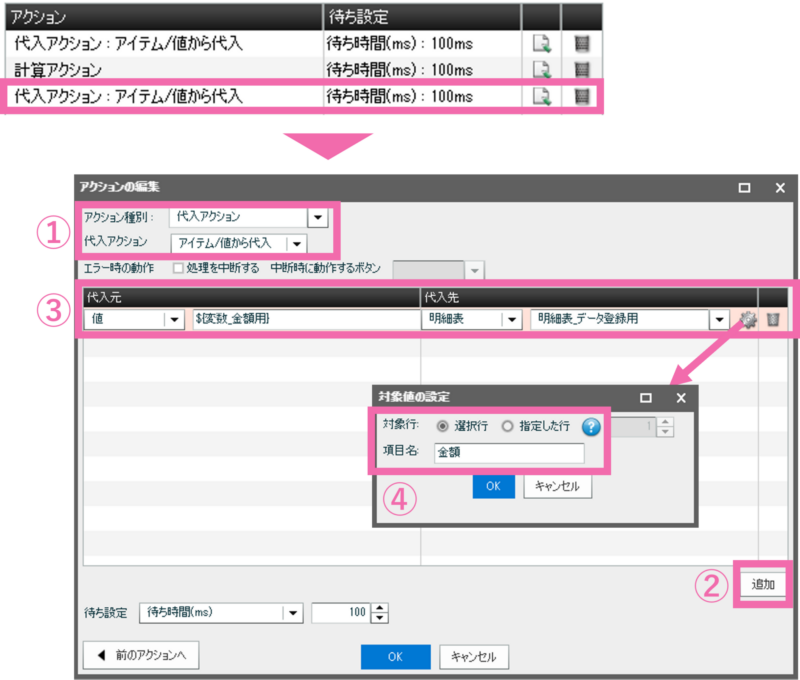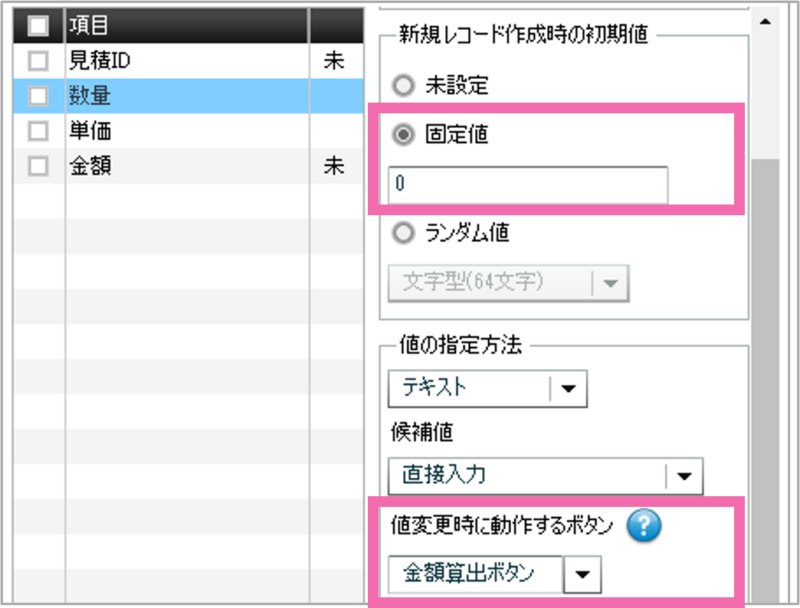※2024/07/02 時点(MotionBoard ver.6.4)の記事です
※文中に出てくる「計算アクション」「代入アクション」は ver.6.4 の新機能です
ようこそのお運びで、厚く御礼申し上げます。<(_ _)>
業務アプリのようにデータ入力できる MotionBoard には、入力アイテムの種類も充実しています。
入力アイテムを1つ1つ配置して入力フォームを作成することもあれば、
明細表アイテムを配置して Excel のように入力することもできます。
※参考ページ
実現できること
今回の記事は、明細表アイテムを利用したデータ入力を利用する際に便利な、
「項目同士を計算して同じ行の合計に該当する項目に自動で結果を入力する方法」をご紹介します!
明細表アイテム上で数量と単価を入力した値同士を計算し、その結果を金額の項目へ入力する。
この計算と入力を自動で実行できれば、利用者にとっては快適に操作を進めることができます。
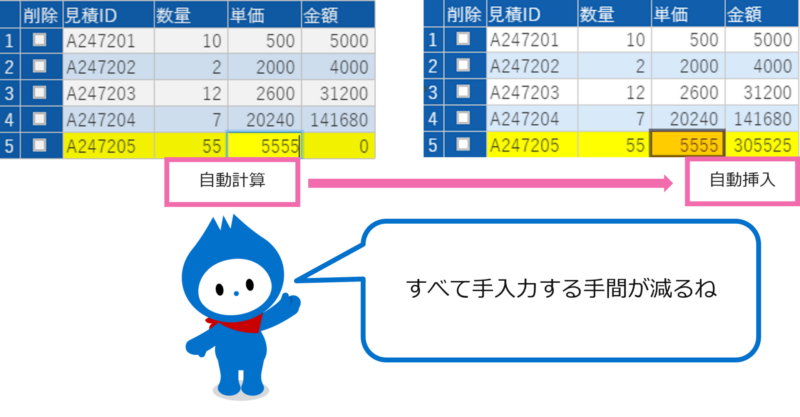
△ 数量、単価を入力後、金額が自動で算出され、金額欄へ自動挿入できると便利
設定方法
以下に大きく分けて3つのステップでご紹介します
01 入力値を保管するシステム変数を作成します
MotionBoardを編集モードにした状態から、画面右上より [管理] – [システム変数の編集] をクリック
→[システム変数] 画面が表示されます
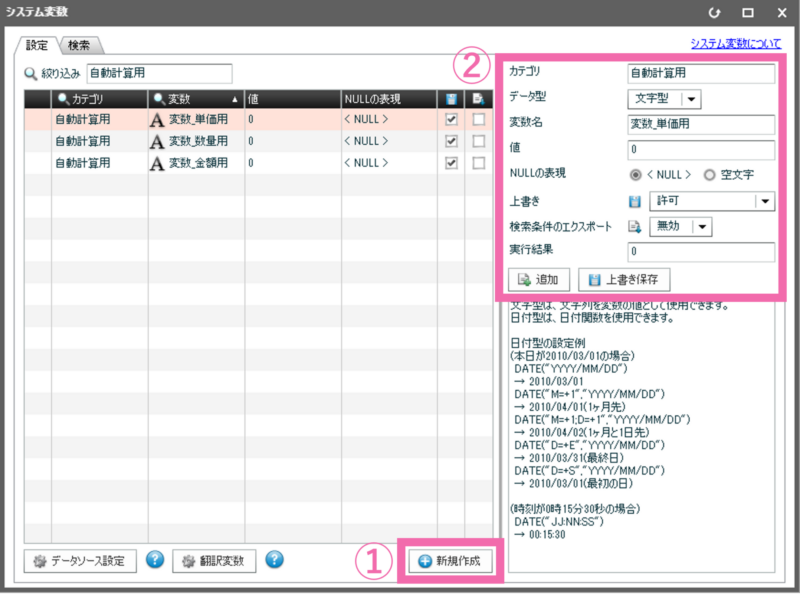
△ [システム変数] 編集画面
上図① [新規作成]ボタンクリック → 上図② [カテゴリ] [データ型] [変数名] [値] 設定 → [追加]ボタンクリック
この操作で1つの変数を追加することができます
ここでは今回3つのシステム変数を作成する必要がありますので、この操作を3回繰り返し、
「変数_単価用」「変数_数量用」「変数_金額用」を作成しましょう
詳細は下記マニュアルをご覧ください
02 計算・入力を実行するボタンアイテムを配置します
・配置するボタンアイテムは1つ
→1つのボタンアイテムに、複数のボタンアクションを設定することができます
・ボタンアクションは3つ、「代入アクション」「計算アクション」「代入アクション」の順に追加します
・ボタンアイテムは(操作しないため)、他のアイテムの下に配置して隠しておきましょう
ボタンアクション内、各アクションの設定方法
○ボタンアクション1行目の「代入アクション」
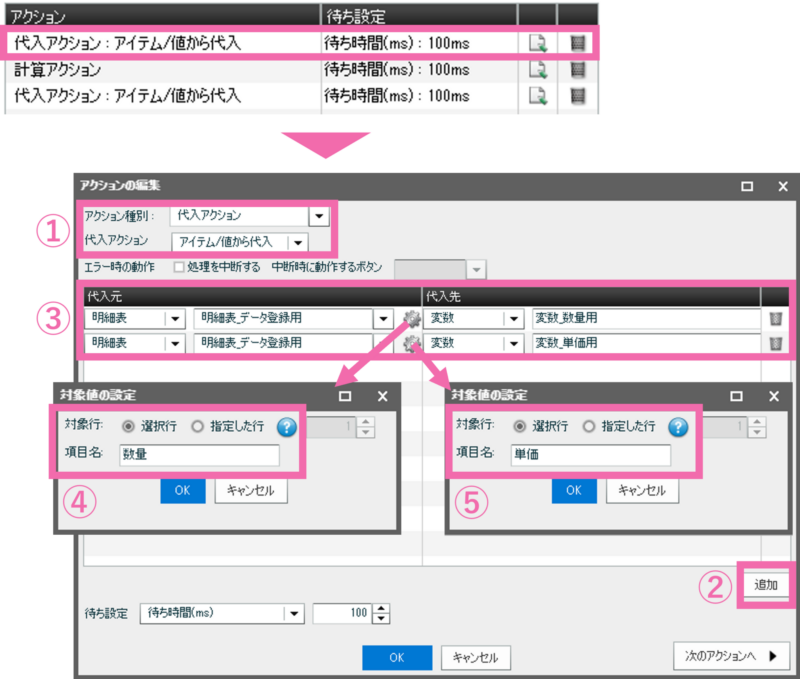
△ ボタンアクション(代入アクション)[アクションの編集] 画面
・上図① [代入アクション]:「アイテム/値から代入」を設定します
・上図② [追加]を2回クリック、「数量」と「単価」の値を取得する設定を追加します
・上図③ [代入元] はそれぞれ「明細表」を選択、対象の「明細表アイテム」を選択します
・上図③ [代入先] はそれぞれ「変数」を選択、「変数_数量用」と「変数_単価用」を設定します
・上図④ 歯車マークをクリック、[対象の設定]:[対象行]は「選択行」、[項目名]は「数量」を設定します
・上図⑤ 歯車マークをクリック、[対象の設定]:[対象行]は「選択行」、[項目名]は「単価」を設定します
○ボタンアクション2行目の「計算アクション」
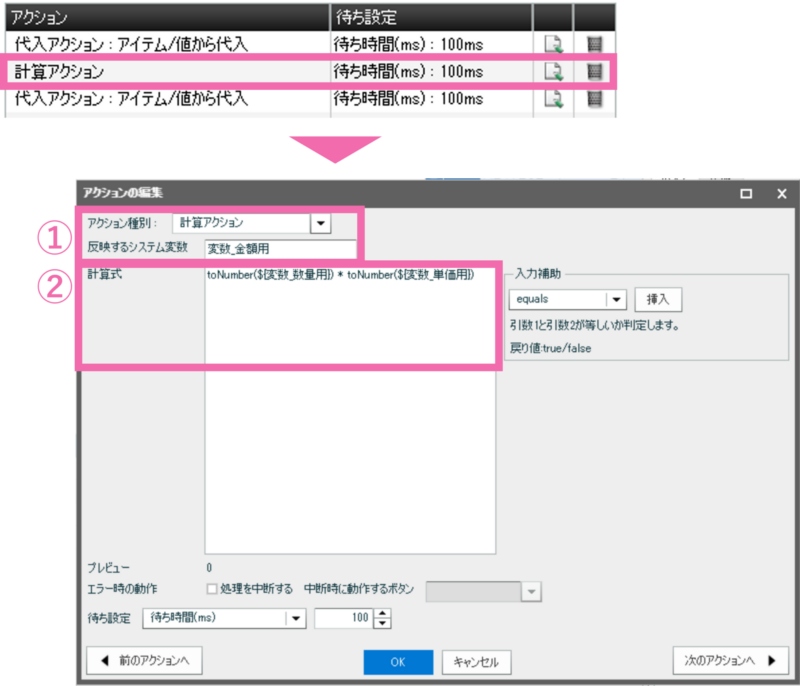
△ ボタンアクション(計算アクション)[アクションの編集] 画面
・上図① [反映するシステム変数]:(計算結果を格納する変数)「変数_金額用」を設定します
・上図② [計算式]:「toNumber(${変数_数量用}) * toNumber(${変数_単価用})」と設定します
→「toNumber」を利用することで、変数内の値を数値として扱うことができます
→ 画面右側の [入力補助] の(リストから選択して)挿入することもできます
○ボタンアクション3行目の「代入アクション」
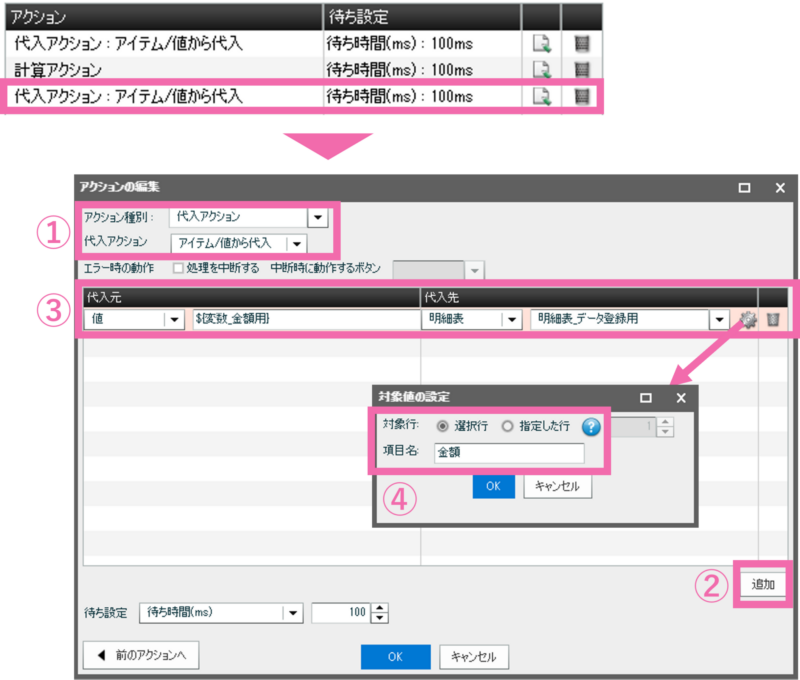
△ ボタンアクション(代入アクション)[アクションの編集] 画面
・上図① [代入アクション]:「アイテム/値から代入」を設定します
・上図② [追加]を1回クリック、「金額」の値を取得する設定を追加します
・上図③ [代入元] は「値」を選択、(計算結果を格納した変数)「${変数_金額用}」を設定します
・上図③ [代入先] は「明細表」を選択、対象の「明細表アイテム」を選択します
・上図④ 歯車マークをクリック、[対象の設定]:[対象行]は「選択行」、[項目名]は「金額」を設定します
03 明細表アイテムに設定を追加します
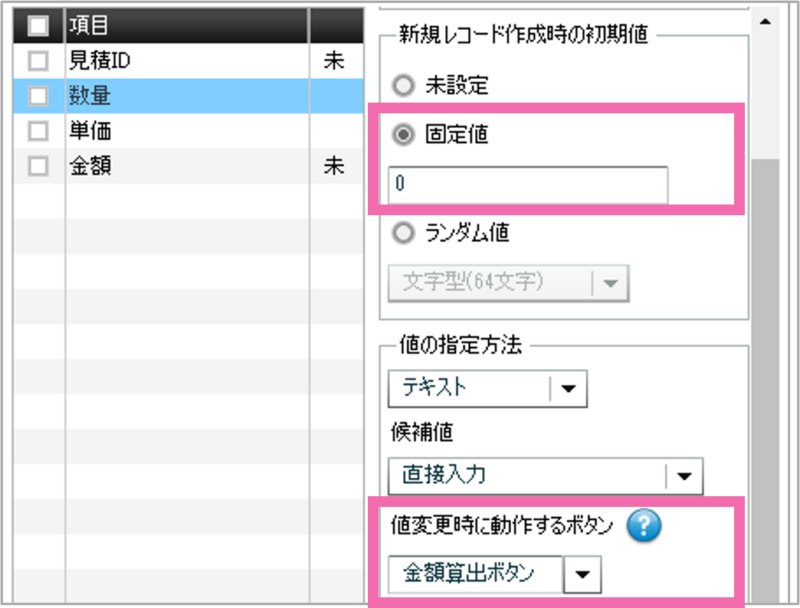
△ 明細表アイテムプロパティ [明細表] タブ → [データベース入力] タブ
対象の明細表アイテムの [プロパティ] を表示します
[明細表] タブ → [データベース入力] タブ を表示します
・[数量] : [値の指定方法] – [新規レコード作成時の初期値] に [固定値] を選択、半角「0」を設定します
・[数量] : [値の指定方法] – [値変更時に動作するボタン] に 「金額算出ボタン」を設定します
・[単価] : [値の指定方法] – [新規レコード作成時の初期値] に [固定値] を選択、半角「0」を設定します
・[単価] : [値の指定方法] – [値変更時に動作するボタン] に 「金額算出ボタン」を設定します
設定は以上です。
数量と単価を入力した後、金額の自動算出と同じ行の金額のセルへ算出した値が挿入されるようになりました。
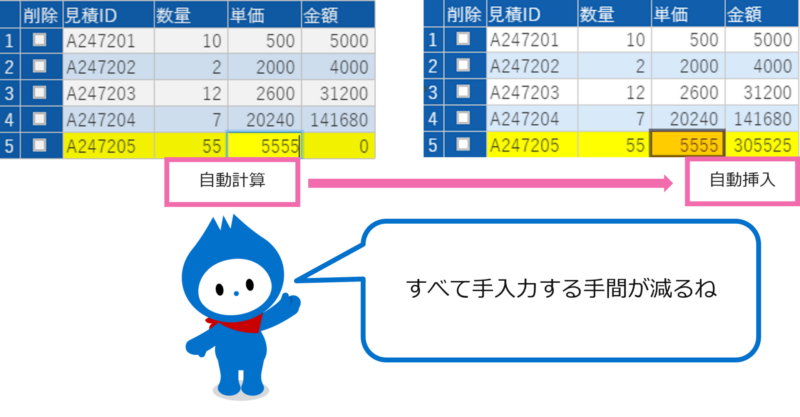
△ 数量、単価を入力後、金額が自動で算出され、金額欄へ自動挿入できると便利
更にもう一手!
ここまで設定すると、
「明細表に表示されている金額をすべて合計してボード上に表示したい」と感じませんか?
その場合はとても単純です。
データ登録先のデータソースを元に集計表を作成し、
集計項目に「金額」を設定すれば合計が算出できますので、
あとはそのデータソース設定を参照する [シングルデジタル] をボード上に配置すれば、
その合計値を表示することができます。こちらも、お試しください。
当記事は以上です。
最後までお読みいただき、ありがとうございました。<(_ _)>